Studio
Medico Pro 3.0 è un software facile e
intuitivo progettato per offrire uno strumento
gestionale completo a medici, specialisti, ambulatori
e cliniche private.
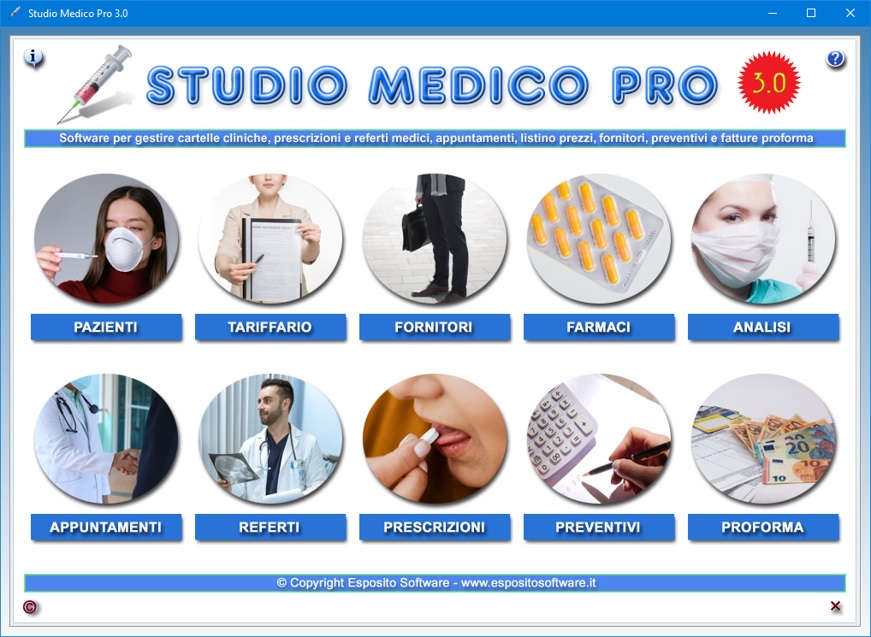
La
gestione dello studio medico è garantita da diversi
ambienti di lavoro messi a disposizione dal software
che consentono di archiviare i dati anagrafici dei
pazienti e dei fornitori o rappresentanti delle case
farmaceutiche, preparare dettagliate cartelle
cliniche e resoconti dei pagamenti, generare moduli
per il consenso al trattamento dei dati personali da
far firmare a ciascun paziente, redigere un
tariffario delle prestazioni effettuate dal proprio
centro medico nonché di eventuali prodotti medici
venduti, registrare i risultati delle analisi
cliniche, tenere sotto controllo appuntamenti e
prenotazioni delle visite mediche, compilare e
stampare referti e prescrizioni mediche, tenere un
database degli esami di laboratorio e dei farmaci
prescritti più di frequente, emettere preventivi e
fatture proforma per le prestazioni fornite a favore
dei propri pazienti.
L'applicazione Archivio Pazienti
permette di memorizzare non solo i dati anagrafici di
ciascun assistito ma anche l'ASL di provenienza, il
codice del servizio sanitario nazionale, la
situazione dei pagamenti effettuati o in sospeso e
un'articolata cartella clinica in cui riportare
patologie, malattie pregresse, allergie, anamnesi,
vaccinazioni, visite mediche, esami, interventi,
terapie e farmaci assunti.
In particolare, la sezione Informazioni
Anagrafiche permette di registrare i dati di
ciascun paziente comprensivi di codice fiscale e di
eventuale partita IVA, i recapiti telefonici,
l'indirizzo e-mail, i giorni e gli orari preferiti
per gli appuntamenti con lo studio medico, la
professione, le modalità di pagamento, le coordinate
bancarie, il nome del medico curante, il numero di
tessera sanitaria.

Nello
stesso ambiente è anche possibile stampare il modulo
per il consenso al trattamento dei dati personali e
sensibili da far firmare a ciascun paziente del
proprio studio medico.
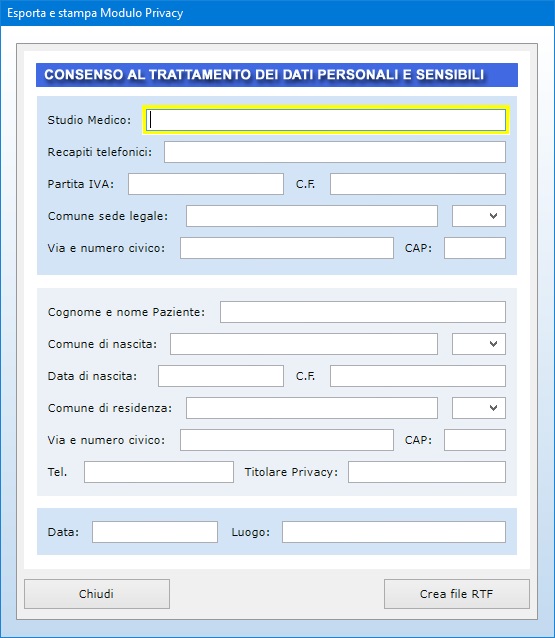
La
sezione Anamnesi Medica è pensata
per memorizzare il peso, l'altezza, il gruppo
sanguigno, la ASL di appartenenza, le disfunzioni
articolari, le protesi, gli handicap psicomotori, gli
interventi subiti, le vaccinazioni, le malattie
infettive, le altre patologie, le terapie seguite, i
farmaci assunti, le allergie accertate e le
raccomandazioni mediche.
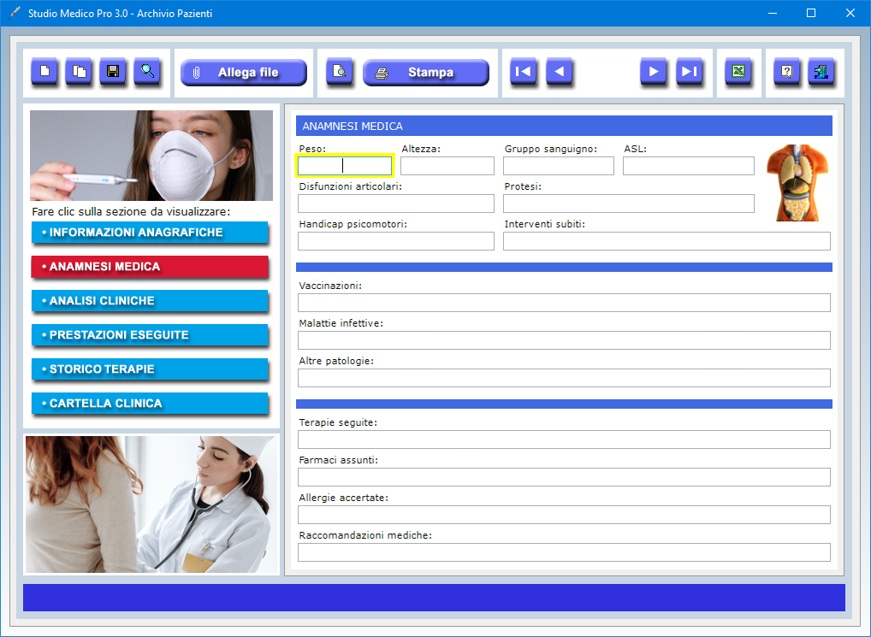
La
sezione Analisi Cliniche mette a
disposizione dei campi di testo in cui annotare gli
esiti degli esami di laboratorio più importanti a
cui il paziente si è sottoposto. Ciò risulta utile,
ad esempio, per monitorare gli effetti di una terapia
e, più in generale, l'eventuale progressione o
regressione di una malattia.
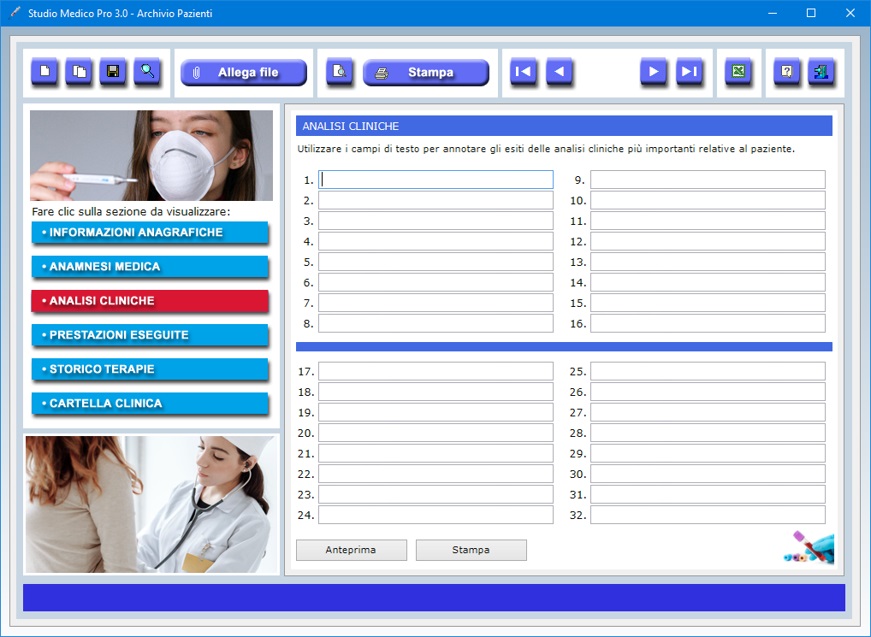
La
sezione Prestazioni Eseguite serve a
tenere traccia di ogni singolo intervento effettuato
a favore del paziente selezionato, indicando la data
e l'ora di esecuzione, la tipologia di prestazione e
l'esito ottenuto, nonché l'importo pagato dal
paziente. L'elenco delle prestazioni può essere
esportato in un foglio di Excel.
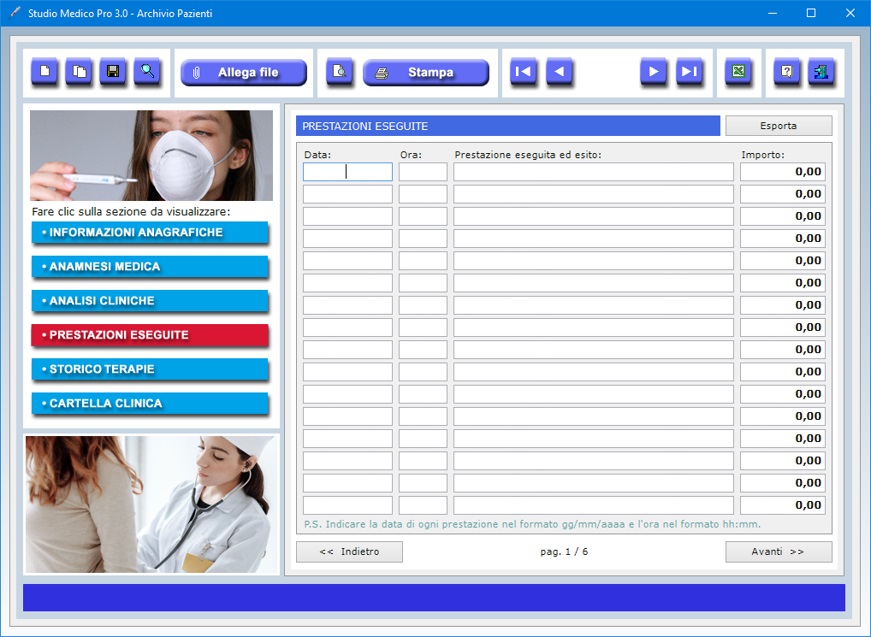
La
sezione Storico Terapie è pensata
per annotare le eventuali terapie di una certa durata
che il paziente ha seguito sotto il monitoraggio del
proprio studio medico. Per ciascuna di esse si può
indicare la data di inizio, quella di completamento,
il tipo di terapia e il costo complessivo.
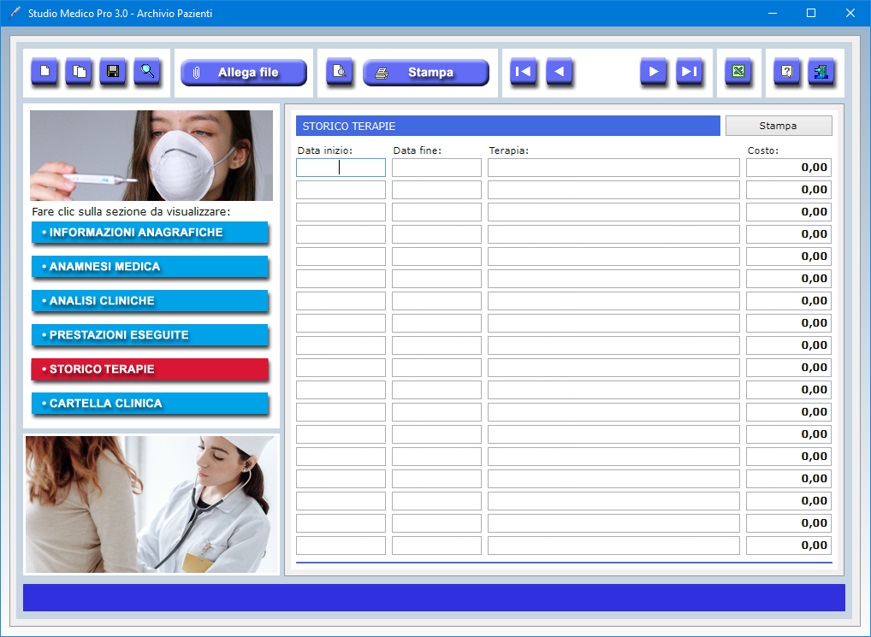
La
sezione Cartella Clinica permette al
medico di gestire una cartella abbinata alla scheda
corrente in cui conservare, ad esempio, le foto delle
radiografie, ecografie o qualsiasi altro documento
digitale riferito al paziente selezionato. Una volta
aperta la cartella tramite l'apposito pulsante, si
può provvedere a posizionare i file al suo interno
copiandoli o trascinandoli dalla cartella di origine.
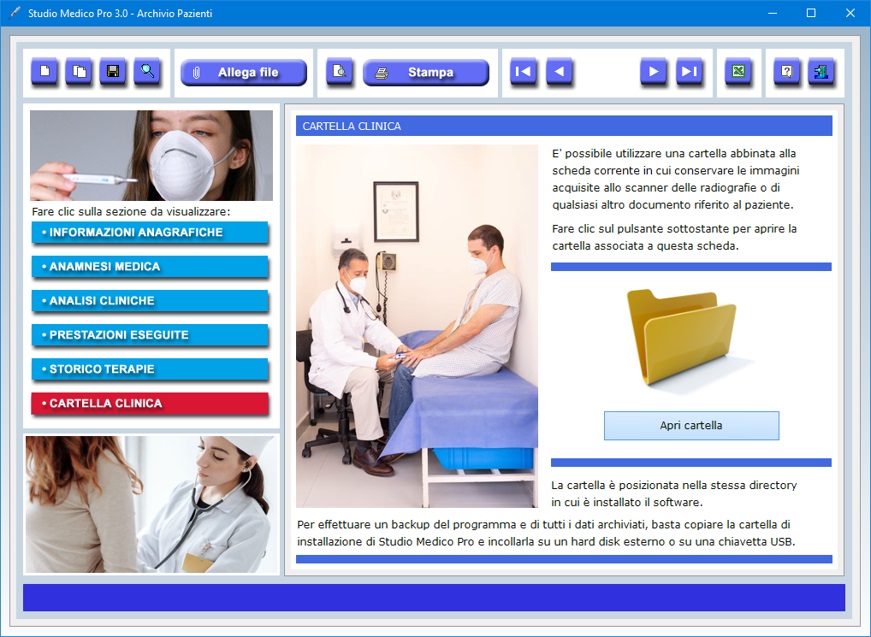
Per
inserire una nuova scheda, è sufficiente fare clic
sul pulsante Nuovo, compilare i campi di
testo e premere Salva. Si tenga presente che
il campo relativo al cognome del paziente è a
compilazione obbligatoria. Per aggiornare una scheda
esistente, bisogna richiamarla nella finestra di
lavoro, apportare le modifiche e premere Salva.
Una scheda già registrata può essere richiamata
utilizzando la funzione di ricerca o le frecce di
scorrimento, le quali consentono di visualizzare il
record precedente o quello successivo, oppure di
posizionarsi in testa o in coda all'archivio.
Il pulsante Trova consente di effettuare
ricerche avanzate in archivio funzionanti anche con
chiave parziale, ossia indicando una o più parole
consecutive contenute nei campi di testo. Per ogni
ricerca è possibile utilizzare uno o più filtri
contemporaneamente. Ciò consente, ad esempio, di
ottenere l'elenco di tutti i pazienti a cui sono
state abbinate determinate note oppure dei pazienti
che sono disponibili a prendere un appuntamento con
il proprio studio medico in un certo giorno della
settimana. I risultati di ciascuna ricerca possono
essere stampati.
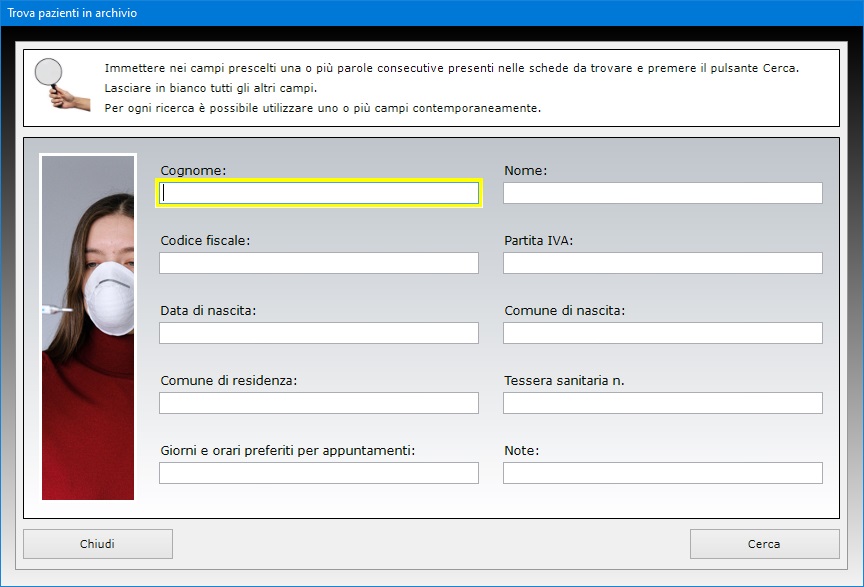
Il
pulsante Duplica è utile se si ha bisogno
di registrare due o più schede relative allo stesso
paziente perché, ad esempio, a favore dello stesso
sono state effettuate centinaia di prestazioni e si
ha bisogno di creare una nuova scheda dato che le
righe disponibili nella prima sono esaurite. In tal
caso, può essere utile inserire il numero 2
dopo il nome del paziente quando si crea la seconda
scheda per distinguerla dalla prima. In questo modo,
si potrà richiamare in maniera opportuna la scheda
relativa allo storico delle prestazioni che si
intende visualizzare con la funzione Trova.
Per duplicare la scheda di un paziente, basta
visualizzare quella già registrata in archivio, fare
clic sul pulsante Duplica, inserire i nuovi
dati e premere Salva.
La funzione Allega file consente di abbinare
alla scheda di ciascun paziente fino a tre file di
qualsiasi genere che potrebbero contenere, ad
esempio, la copia digitale del tesserino sanitario o
del documento di riconoscimento. Il contenuto di ogni
allegato può essere descritto nell'apposito campo di
testo e il file può essere aperto in qualsiasi
momento premendo il pulsante Apri.
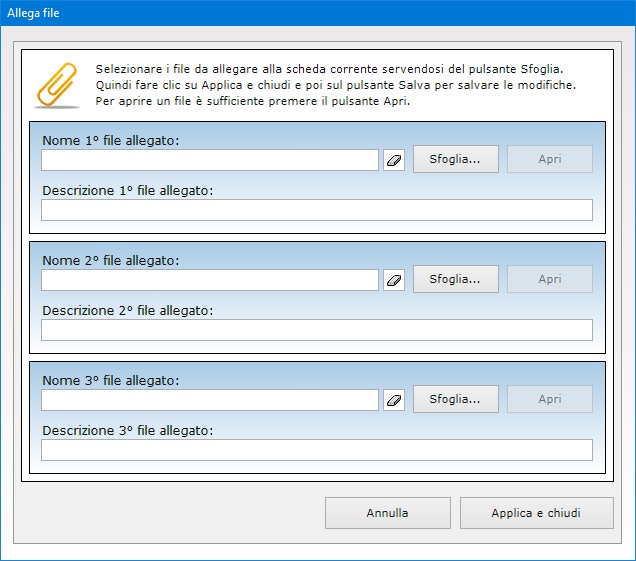
Appositi
pulsanti consentono di controllare la validità del
codice fiscale del paziente, del numero di carta di
credito, dell'IBAN bancario e del numero di partita
IVA. Se il numero di partita IVA è esatto, il
software indicherà quale Ufficio provinciale lo ha
rilasciato. Il campo "E-mail" è
affiancato da un pulsante che permette di lanciare
l'applicazione presente sul proprio computer per la
gestione della posta elettronica compilando in
automatico la casella dell'indirizzo del
destinatario.
La scheda anagrafica di ogni singolo paziente può
essere visualizzata in anteprima o stampata su carta,
mentre l'intero archivio può essere esportato in un
file di Microsoft Excel.
L'applicazione Tariffario Prodotti e
Servizi ha lo scopo principale di
facilitare la compilazione dei preventivi e delle
fatture proforma, dal momento che le voci registrate
in questo ambiente possono essere richiamate,
appunto, nei preventivi e nelle fatture proforma da
rilasciare ai clienti del proprio studio medico. Di
ogni prodotto e servizio si può indicare una
descrizione, l'importo in euro, la tipologia, i tempi
e gli orari di erogazione, il codice dell'articolo e
il personale addetto. Nel caso dei prodotti presenti
in magazzino (ad esempio, medicinali da fornire
direttamente ai pazienti), è possibile registrare la
marca e il modello, la collocazione sullo scaffale,
la giacenza, il costo, il valore (costo x giacenza),
gli estremi del fornitore e le modalità di ordine
della merce.
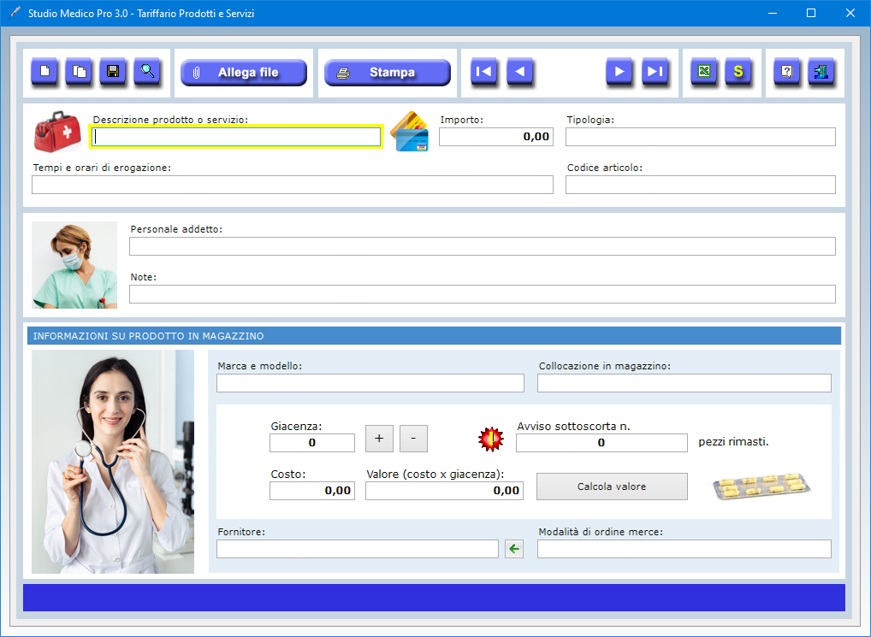
La
funzione Duplica è particolarmente utile se
si vuole registrare le diverse tariffe applicate alle
varie confezioni dello stesso farmaco.
Appositi pulsanti consentono di aggiornare la
giacenza in magazzino aggiungendo o sottraendo una
certa quantità.
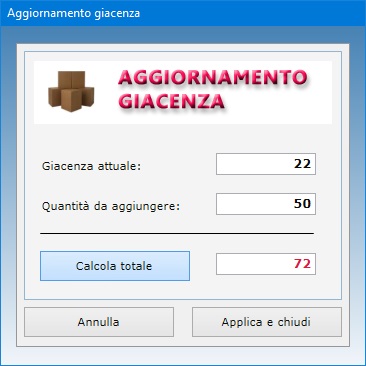
Il
campo "Avviso sottoscorta"
consente di indicare a che numero minimo di pezzi
disponibili si vuole essere avvisati per effettuare
un nuovo ordinativo della merce. Per visualizzare
l'elenco dei prodotti sottoscorta basta fare clic sul
pulsante con la lettera S.
La funzione Trova consente di trovare un
prodotto o servizio in archivio anche usando più
filtri di ricerca contemporaneamente.
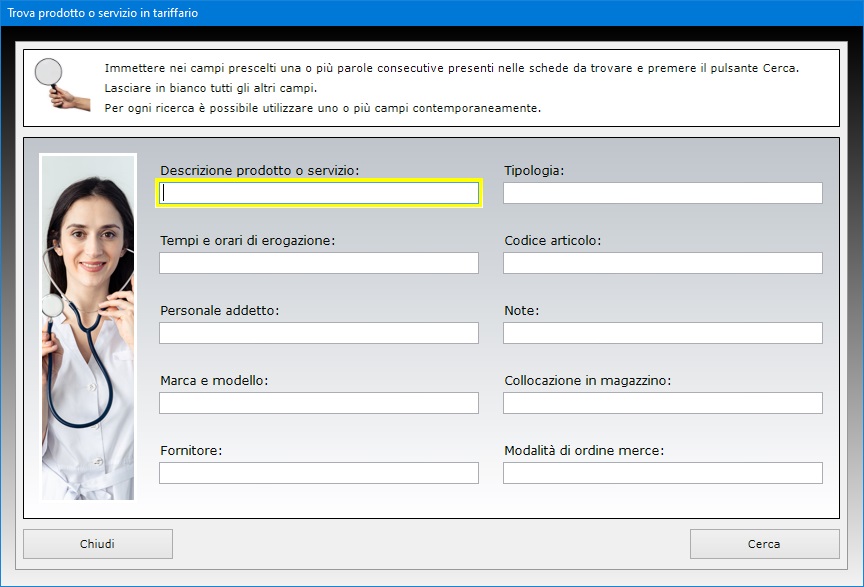
E'
inoltre possibile allegare alla scheda di ciascuna
tariffa fino a tre file di qualsiasi genere. Tale
scheda può essere stampata su carta mentre l'intero
tariffario può essere esportato in un foglio di Excel.
L'applicazione Anagrafica Fornitori
è utile per velocizzare la compilazione delle schede
del Tariffario Prodotti e Servizi grazie
alla possibilità di importare il nome del fornitore
e le modalità di ordine della merce ma, come
l'archivio dei pazienti, può essere usata anche come
una completa rubrica elettronica per inviare e-mail
al fornitore, controllare la validità del codice
fiscale, della partita IVA, del numero di carta di
credito e del codice IBAN.
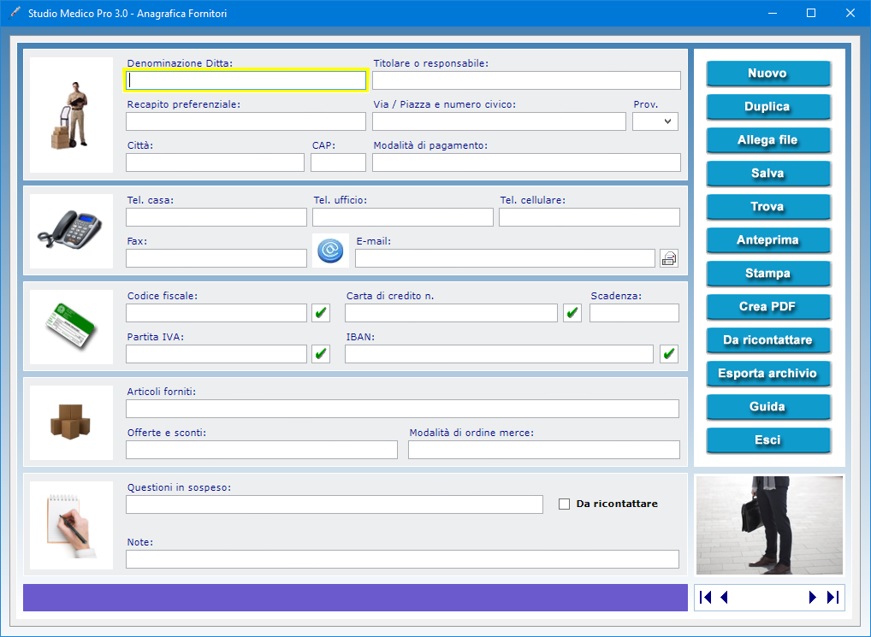
In
questo archivio è possibile annotare la
denominazione della ditta fornitrice, il nome del
titolare o responsabile, l'indirizzo dell'azienda, le
modalità di pagamento concordate, i recapiti
telefonici di casa, ufficio, cellulare e fax,
l'indirizzo e-mail, il recapito preferenziale dove il
fornitore desidera essere contattato, il codice
fiscale, il numero di partita IVA, il numero di carta
di credito con relativa data di scadenza e l'IBAN
bancario.
Le schede dei fornitori consentono, inoltre, di
registrare le informazioni relative agli articoli che
si acquistano abitualmente da ognuno di loro, gli
sconti praticati e le modalità di ordine merce. Il
campo "Note" può essere sfruttato
per memorizzare ulteriori informazioni di qualsiasi
genere relative al fornitore.
Il pulsante Duplica è utile se si ha
bisogno di registrare due o più schede relative allo
stesso fornitore perché, ad esempio, lo stesso
fornisce più tipi di prodotti e si vuole creare una
scheda per ciascuno di essi. In questo modo, si
potrà richiamare in maniera opportuna la scheda
relativa ad un certo prodotto abbinato al fornitore
in fase di compilazione delle schede del tariffario.
Per duplicare la scheda di un fornitore, basta
visualizzare quella già registrata in archivio, fare
clic sul pulsante Duplica, inserire i nuovi
dati e premere Salva.
Per trovare le schede dei fornitori in archivio è
possibile utilizzare uno o più filtri di ricerca
contemporaneamente. Ad esempio, si può ottenere
l'elenco di tutti i fornitori a cui è stato abbinato
un certo prodotto, oppure di quelli che hanno
determinate questioni in sospeso e per i quali è
stata registrata una specifica parola o espressione
distintiva nel campo "Note".
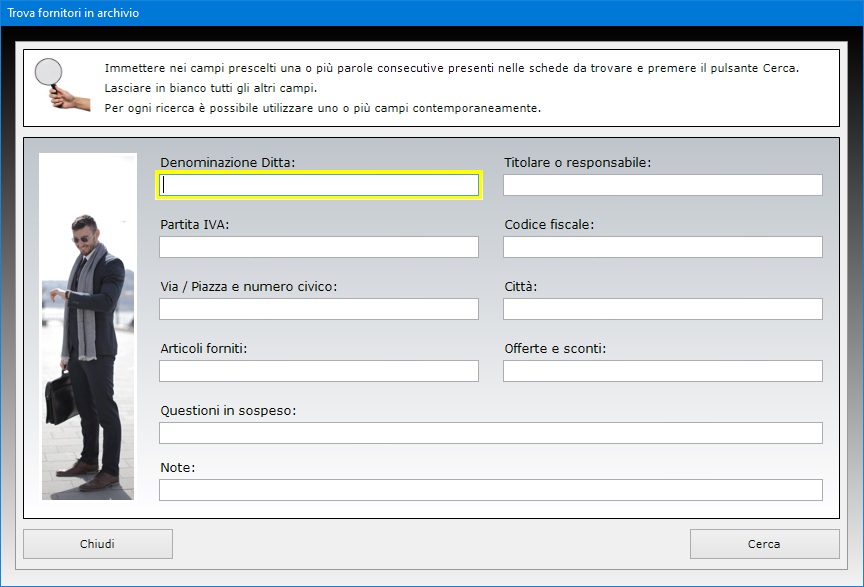
La
funzione Allega file consente di abbinare
alla scheda di ciascun Fornitore fino a tre file di
qualsiasi genere che potrebbero contenere, ad
esempio, la copia digitale del listino degli articoli
forniti.
Se esistono importanti questioni in sospeso con il
fornitore, è possibile prenderne nota nel relativo
campo di testo. Mettendo il segno di spunta sulla
casella Da ricontattare, si inserisce la
scheda in un elenco contenente tutti i fornitori con
questioni in sospeso che vogliono essere richiamati,
ad esempio, nel momento in cui il problema è stato
risolto o quando ci sono novità. Per visualizzare
tale elenco, basta fare clic sul pulsante Da
ricontattare.
La scheda di ogni singolo Fornitore può essere
stampata su carta o salvata in un file PDF, mentre
l'intero archivio può essere esportato in un file di
Microsoft Excel.
L'applicazione Archivio Farmaci
ha la funzione principale di facilitare la
compilazione delle prescrizioni mediche in quanto i
nomi dei farmaci prescritti possono essere importati
da questo archivio servendosi di appositi pulsanti.
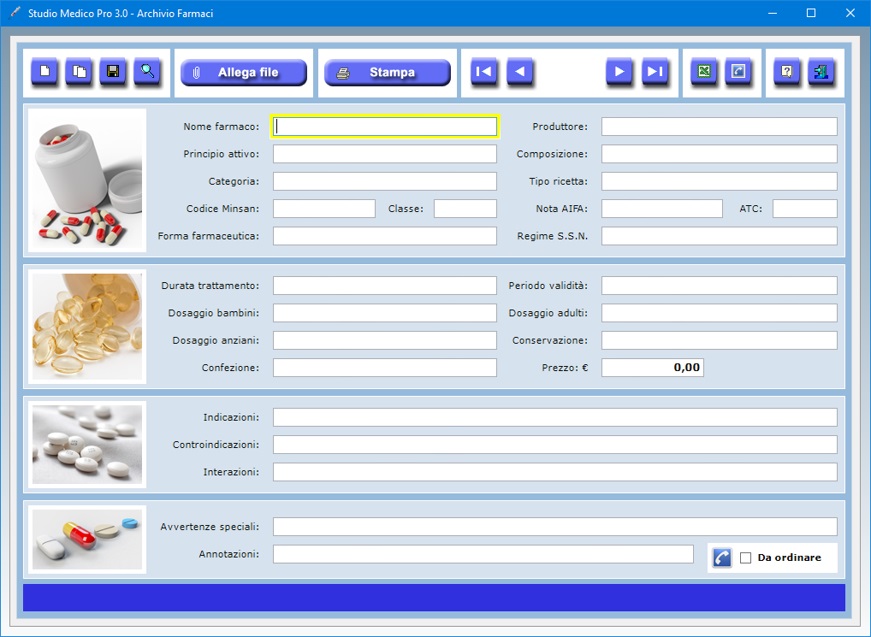
E'
possibile creare una scheda per ciascuno dei farmaci
prescritti più di frequente ai propri pazienti
indicandone il nome, la casa farmaceutica che lo
produce, il principio attivo, la composizione, la
categoria, il tipo di ricetta, il codice Minsan, la
classe di appartenenza la nota AIFA, l'ATC, la forma
farmaceutica, il regime del Servizio Sanitario
Nazionale per il pagamento del ticket, la durata del
trattamento che prevede l'assunzione del farmaco, il
periodo di validità, il dosaggio previsto o
consigliato per i bambini, gli adulti e gli anziani,
le modalità di conservazione, il tipo di confezione,
il prezzo, le indicazioni e le controindicazioni per
l'assunzione, le interazioni, eventuali avvertenze
speciali e ogni ulteriore annotazione.
Per i farmaci conservati presso il proprio studio
medico, è possibile annotare che un determinato
medicinale sta per esaurirsi. A tal fine, basta
spuntare la casella Da ordinare e la scheda
del farmaco entrerà a far parte dell'elenco dei
medicinali in esaurimento, visualizzabile attraverso
il pulsante contraddistinto dall'icona di un
telefono.
Il pulsante Duplica è utile quando bisogna
registrare la scheda relativa ad un farmaco già in
archivio che differisce solo per poche
caratteristiche, ad esempio per il tipo di
confezione. Per duplicare la scheda di un farmaco,
basta visualizzare quella già memorizzata in
archivio, fare clic sul pulsante Duplica,
modificare i dati e premere Salva.
La funzione Trova consente di trovare un
farmaco in archivio anche usando più filtri di
ricerca contemporaneamente. In questo modo è
possibile ottenere l'elenco, ad esempio, di tutti i
farmaci di una certa categoria che hanno lo stesso
principio attivo.
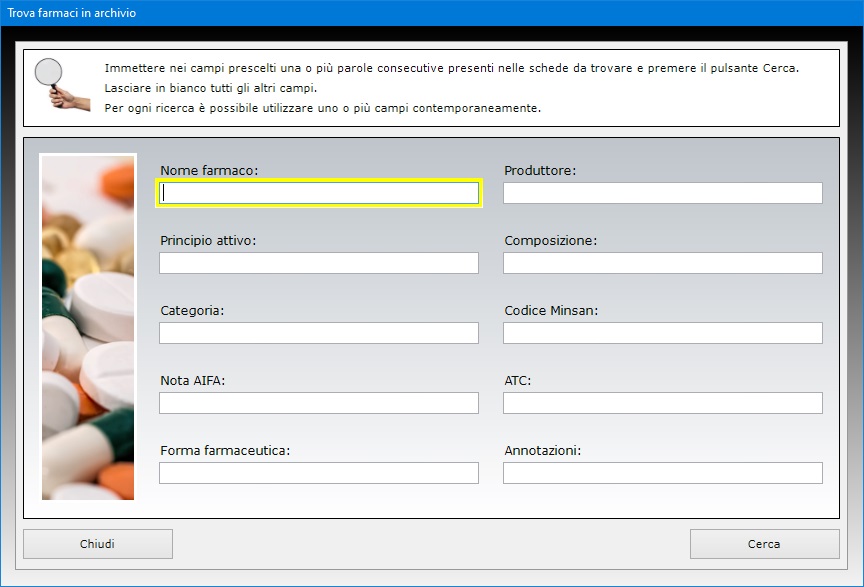
La
funzione Allega file consente di abbinare a
ciascuna scheda documenti esterni di qualsiasi
genere, ad esempio la foto del farmaco oppure la
copia digitale del foglietto delle avvertenze da
seguire per la sua somministrazione. La scheda di
ciascun farmaco può essere stampata su carta, mentre
l'intero archivio può essere esportato in un file di
Microsoft Excel.
L'applicazione Analisi Cliniche
ha lo scopo di velocizzare la compilazione delle
prescrizioni mediche in quanto i nomi degli esami
prescritti possono essere importati da questo
archivio servendosi di appositi pulsanti.
Per ogni esame, questa app consente di registrare i
dati del laboratorio analisi presso cui il paziente
deve recarsi (indirizzo della sede, numeri di
telefono, indirizzo e-mail, orario di apertura al
pubblico, persona di contatto), il nome dell'esame di
laboratorio, i valori normali previsti per quella
analisi clinica, l'unità di misura, i materiali
utilizzati, la procedura seguita, i tempi richiesti,
il nome del responsabile delle analisi, il costo
dell'esame, la preparazione che il paziente deve
seguire per potersi sottoporre all'esame (ad esempio,
il trattamento che precede una colonscopia), gli
esami collaterali che potrebbero essere necessari,
eventuali consigli utili e ulteriori annotazioni.
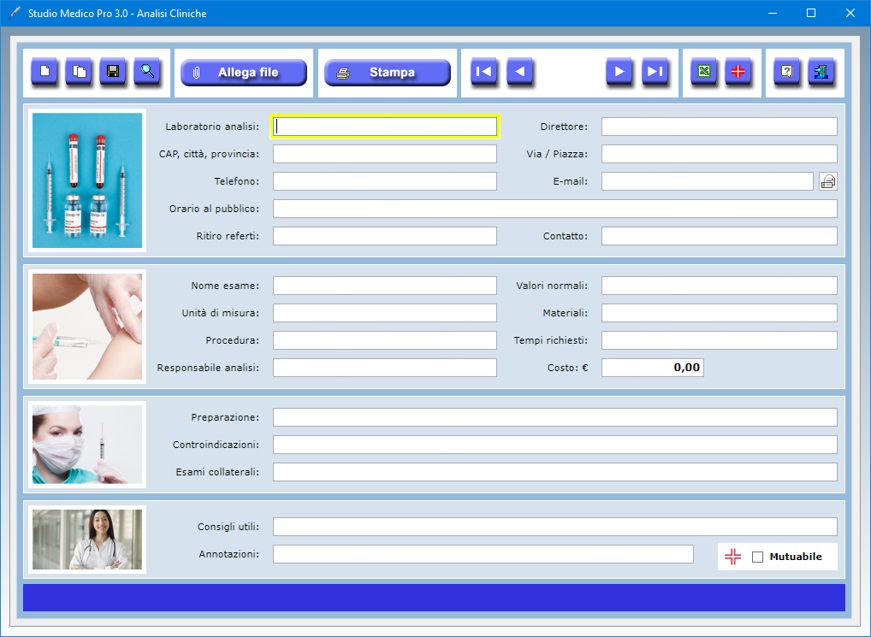
E'
possibile annotare che un determinato esame gode
dell'assistenza mutualistica. A tal fine, basta
spuntare la casella Mutuabile e la scheda
dell'esame entrerà a far parte dell'elenco delle
analisi cliniche mutuabili, visualizzabile attraverso
il pulsante contraddistinto dall'icona di una croce
rossa.
Il pulsante Duplica è utile quando bisogna
registrare la scheda relativa ad un esame già in
archivio che differisce solo per poche
caratteristiche, ad esempio per la sede del
laboratorio. Per duplicare la scheda di un esame,
basta visualizzare quella già memorizzata in
archivio, fare clic sul pulsante Duplica,
modificare i dati e premere Salva.
La funzione Allega file consente di abbinare
a ciascuna scheda documenti esterni di qualsiasi
genere, ad esempio la copia digitale della brochure
illustrativa del trattamento preliminare all'esame.
La funzione Trova consente di recuperare un
esame in archivio anche usando più filtri di ricerca
contemporaneamente. In questo modo è possibile
ottenere l'elenco, ad esempio, di tutti gli esami
caratterizzati da certe controindicazioni e che
seguono una determinata procedura.
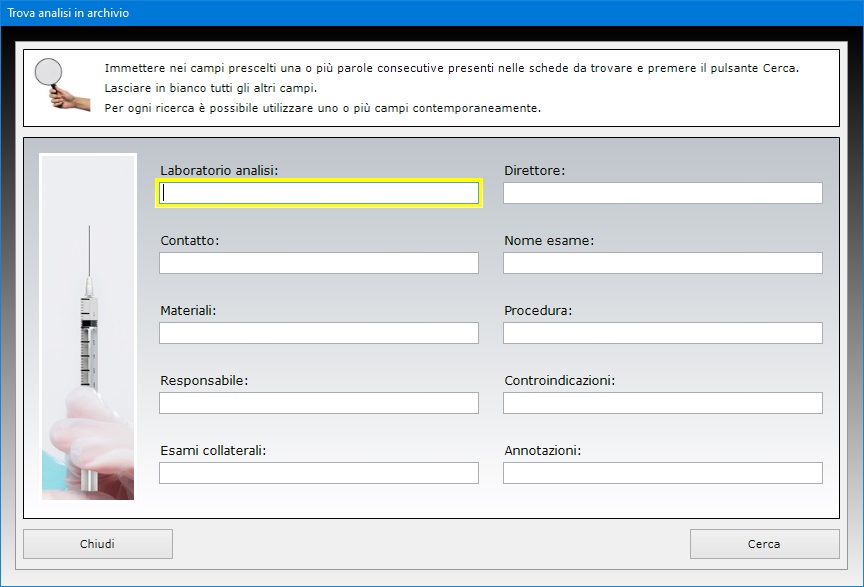
La
scheda di ciascuna analisi clinica può essere
stampata su carta, mentre l'intero archivio può
essere esportato in un file di Microsoft Excel.
L'applicazione Gestione Appuntamenti
consente di tenere sotto controllo scadenze e
appuntamenti giornalieri, mensili o annuali e di
essere avvertiti al sopraggiungere della data. Ciò
consente di gestire non solo gli appuntamenti presi
con i pazienti del proprio studio medico ma anche
qualsiasi scadenza riguardante, ad esempio, i
prodotti medici in magazzino o i pagamenti da
effettuare.

Una
volta entrati nella schermata per la gestione degli
appuntamenti dell'anno, si può provvedere a
compilare una nuova scheda facendo clic sull'icona Nuovo.
Per salvare una scheda, è necessario indicare almeno
la data e l'ora della scadenza o appuntamento, quanti
giorni prima si desidera essere avvisati, il nome del
paziente, la tipologia di prestazione e il medico
esecutore.
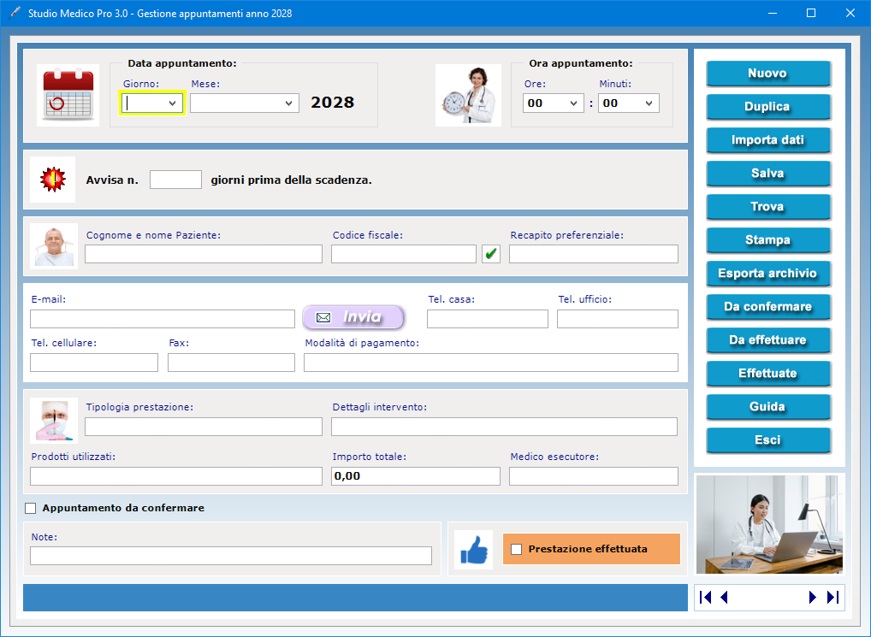
Se si
ha la necessità di inserire in archivio appuntamenti
o scadenze che si ripeteranno nel corso dell'anno,
dopo aver salvato la prima scheda si può sfruttare
la funzione Duplica per trasportare tutti i
dati (ad eccezione della data e dell'ora) in un nuovo
record. A questo punto bisognerà soltanto esprimere
giorno, mese e ora e salvare la nuova scheda.
I dati anagrafici del paziente abbinato ad una
scadenza o appuntamento (cognome e nome, codice
fiscale, recapiti telefonici, indirizzo e-mail e
modalità di pagamento) possono essere importati
dall'archivio dei pazienti servendosi del pulsante Importa
dati.
Per ogni scadenza o appuntamento è possibile
stabilire con quanti giorni di anticipo si desidera
essere avvisati. La presenza di appuntamenti
imminenti viene segnalata sia in maniera visiva
attraverso un messaggio informativo, sia in maniera
sonora mediante un segnale acustico che si attiva
automaticamente nel momento in cui si apre la
finestra di lavoro. Per visualizzare l'elenco delle
scadenze o appuntamenti imminenti, basta fare clic
sulla relativa scritta. Il calendario permette,
inoltre, di richiamare le scadenze relative al giorno
o al mese selezionato.
Nello scadenzario è disponibile una funzione di
ricerca avanzata che consente di creare riepiloghi
delle scadenze utilizzando più criteri di ricerca
contemporaneamente. E' possibile, ad esempio,
visualizzare l'elenco delle scadenze o appuntamenti
relativi ad un mese specifico, con riferimento ad un
determinato paziente o medico esecutore, eccetera.
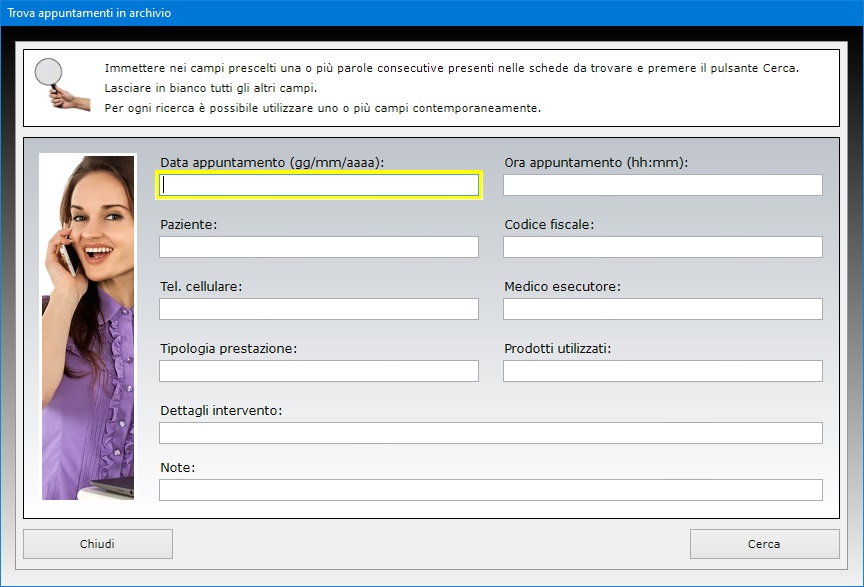
La
casella Appuntamento da confermare va
spuntata per indicare che l'appuntamento preso con il
paziente, normalmente per una prestazione medica, è
in attesa di conferma. Il pulsante Da confermare
permette di ottenere il riepilogo degli appuntamenti
in sospeso mostrando anche il nome di ciascun
paziente da contattare con il relativo numero di
telefono. Il pulsante Invia posizionato a
destra del campo E-mail permette di inviare
un messaggio di posta elettronica al paziente
selezionato per ricordargli la data e l'ora
dell'appuntamento con lo studio medico.
E' buona norma aggiornare lo scadenzario degli
appuntamenti ogni volta che viene effettuata una
prestazione medica mettendo il segno di spunta sulla
casella Prestazione effettuata nella scheda
dedicata e salvando i cambiamenti. Il pulsante Da
effettuare visualizza l'elenco di tutte le
prestazioni non ancora eseguite, sia scadute che non.
Per rintracciare nell'elenco la scheda
dell'appuntamento da aggiornare, basta immettere la
data e il nome del paziente nel campo di ricerca,
fare clic sul pulsante Trova e, una volta
evidenziato l'appuntamento nella lista, selezionarlo
con un doppio clic per richiamare i dati nella
finestra di lavoro principale. A questo punto è
possibile spuntare la casella Prestazione
effettuata e premere Salva per
registrare le modifiche.
E' possibile salvare un numero illimitato di scadenze
o appuntamenti per ciascun giorno. Gli appuntamenti
inseriti saranno visualizzati in ordine cronologico
in base alla data e all'ora indipendentemente
dall'ordine con cui l'utente le ha registrate in
archivio. Il pulsante Effettuate visualizza
lo storico delle prestazioni in archivio e può
essere utile, ad esempio, per stampare l'elenco di
tutte le prestazioni eseguite in un anno solare.
Il pulsante Esporta archivio consente di
esportare tutte le scadenze e gli appuntamenti in
archivio in un foglio di lavoro di Microsoft Excel.
L'applicazione Emissione Referti
è studiata per la stesura del referto medico da
rilasciare al paziente al termine di una prestazione.
I referti sono organizzati in archivi annuali e sono
contraddistinti da una numerazione sequenziale
modificabile dall'utente del software tramite il
pulsante con la lettera N, con cui è
possibile stabilire da che numero si vuole far
partire la numerazione.
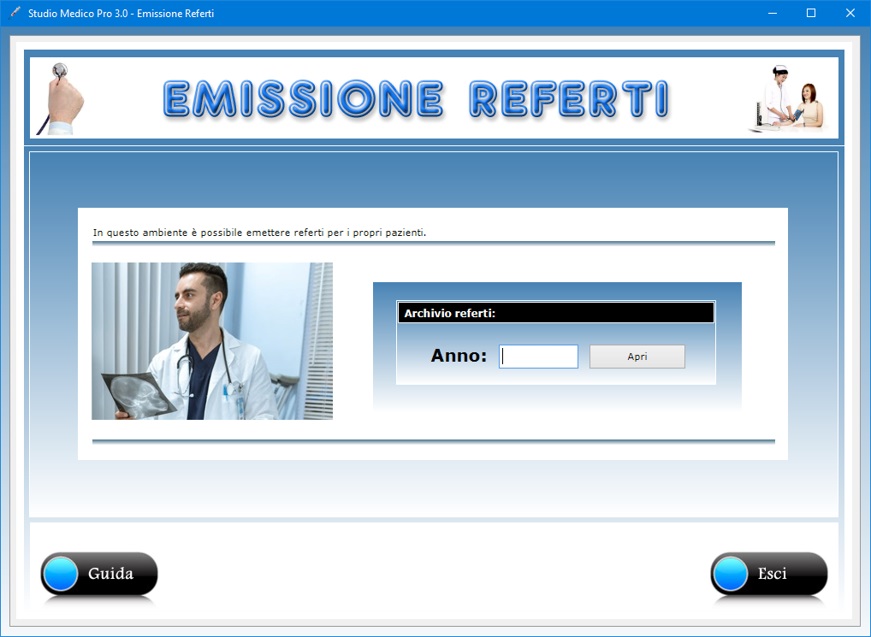
Per
inserire un nuovo referto in archivio, bisogna fare
clic sul pulsante Nuovo, compilare i campi
che interessano e premere Salva.
Nel referto vanno inseriti i dati anagrafici del
paziente, il numero della sua tessera sanitaria, la
sua ASL di provenienza, gli estremi della richiesta,
il nome del medico richiedente, il tipo di
prestazione medica, la data, l'ora di inizio e l'ora
in cui è terminato l'intervento o la visita, il
numero della richiesta, il nome del medico
refertatore, i sintomi riscontrati nel paziente, il
testo del referto medico, gli eventuali esami
richiesti, gli interventi consigliati, i farmaci
prescritti e le conclusioni diagnostiche.
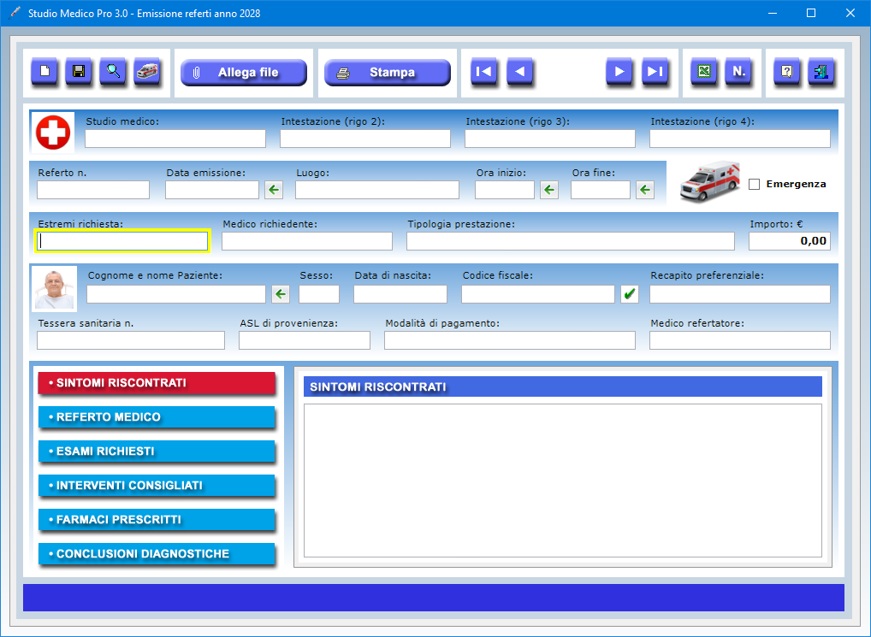
Le
informazioni anagrafiche relative all'assistito
possono essere attinte dall'Archivio Pazienti
servendosi del pulsante posizionato a destra del
campo del cognome e nome. Un apposito pulsante
consente di verificare la validità del codice
fiscale del paziente.
E' possibile indicare le informazioni relative al
proprio studio medico che appariranno in cima al
referto dopo averlo esportato in formato RTF.
Tali informazioni resteranno memorizzate nei campi di
testo alla chiusura della schermata di lavoro, in
maniera da non doverle reinserire quando si dovrà
emettere un nuovo referto. L'esportazione del referto
in RTF consente di apportare eventuali
personalizzazioni con il proprio programma di
videoscrittura prima di effettuare la stampa su
carta.
Alla scheda di ciascun referto è possibile allegare
file esterni che potrebbero contenere, ad esempio,
immagini di ecografie, radiografie, o altri documenti
collegati al referto.
Se un referto dovesse riguardare un caso di
emergenza, è possibile contrassegnare la scheda
mettendo un segno di spunta sulla casella Emergenza.
Così facendo, il referto entrerà a far parte di un
apposito elenco visualizzabile facendo clic sul
pulsante caratterizzato dall'icona di un'ambulanza.
L'intero archivio dei referti può essere esportato
in un file di Microsoft Excel.
La funzione Trova consente di recuperare un
referto medico in archivio anche usando più filtri
di ricerca contemporaneamente. In questo modo è
possibile ottenere l'elenco, ad esempio, di tutti i
referti riguardanti un certo paziente ed emessi dallo
stesso medico refertatore.
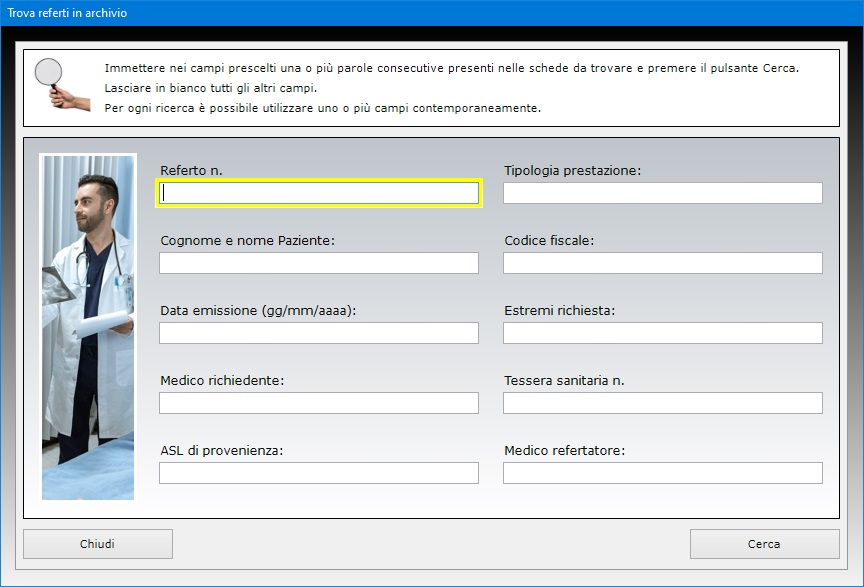
La
scheda di ciascun referto può essere stampata su
carta, mentre l'intero archivio può essere esportato
in un file di Microsoft Excel.
L'applicazione Emissione Prescrizioni
consente di emettere prescrizioni per il paziente
riferite a farmaci o a esami medici. Le prescrizioni
vengono memorizzate in archivi annuali e sono
contraddistinte da una numerazione sequenziale
modificabile dall'utente del software tramite il
pulsante con la lettera N, con cui è
possibile stabilire da che numero si vuole far
partire la numerazione.
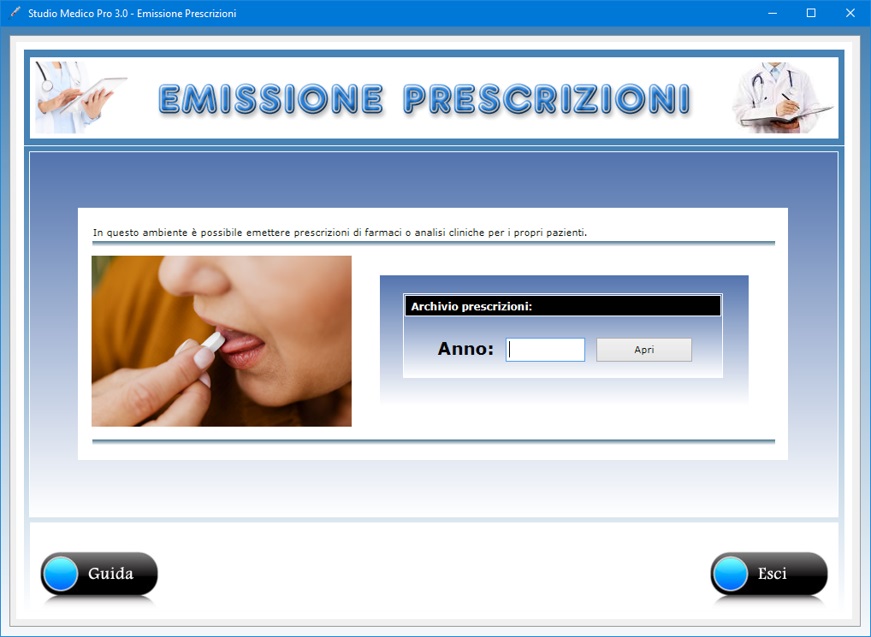
Per
inserire una nuova prescrizione in archivio, bisogna
fare clic sul pulsante Nuovo, compilare i
campi che interessano e premere Salva.
Nella prescrizione vanno inseriti i dati anagrafici
del paziente, il numero della sua tessera sanitaria,
la sua ASL di provenienza, l'indirizzo di residenza,
l'eventuale esenzione, il nome del medico che
rilascia la prescrizione, la data e il luogo di
emissione, la tipologia di prescrizione, la sua
priorità e l'eventuale quesito diagnostico (qualora
la prestazione richiesta ricomprenda la diagnosi).
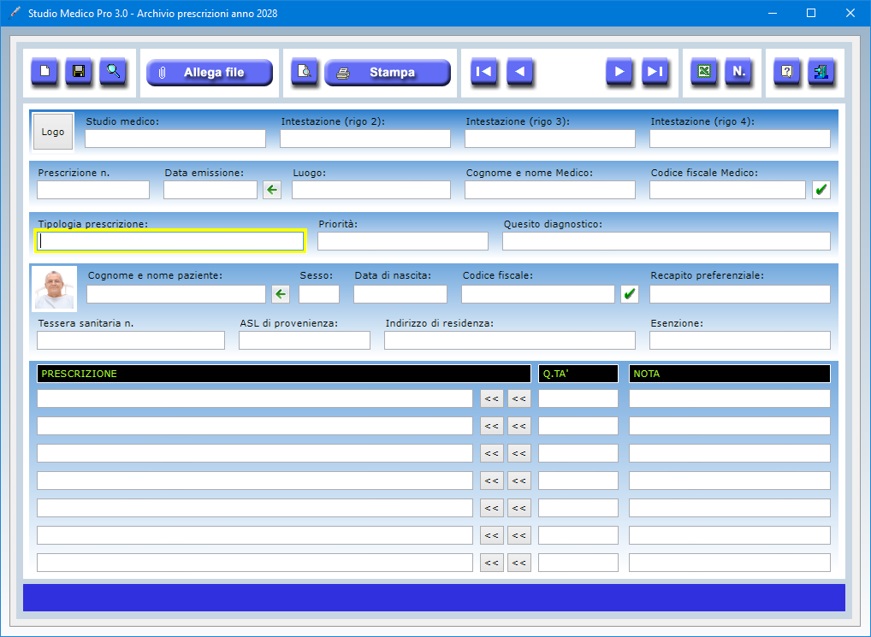
Le
informazioni anagrafiche relative all'assistito
possono essere importate dall'Archivio Pazienti
servendosi del pulsante posizionato a destra del
campo del cognome e nome. Un apposito pulsante
consente di verificare la validità del codice
fiscale del paziente.
I nomi dei farmaci o degli esami di laboratorio da
prescrivere possono essere digitati sul momento negli
appositi campi oppure importati, rispettivamente,
dagli archivi dei farmaci e da quello delle analisi
cliniche. Nel secondo caso, bisogna utilizzare i
pulsanti presenti a destra di ciascuno dei campi
della colonna Prescrizione. Ciascuna
prescrizione, inoltre, deve essere accompagnata
dall'indicazione della quantità e, ove necessario,
dalla relativa nota.
E' possibile inserire il logo e le informazioni
relative al proprio studio medico che appariranno in
cima alla prescrizione dopo averla stampata.
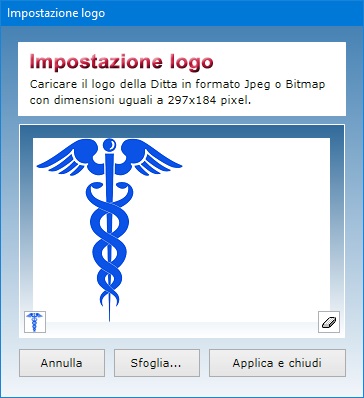
Tali
informazioni resteranno memorizzate nei campi di
testo alla chiusura della schermata di lavoro, in
maniera da non doverle reinserire quando si dovrà
emettere una nuova prescrizione.
La funzione Trova consente di recuperare una
prescrizione in archivio anche usando più filtri di
ricerca contemporaneamente. In questo modo è
possibile ottenere l'elenco, ad esempio, di tutte le
prescrizioni riguardanti un certo paziente ed emesse
dallo stesso medico.
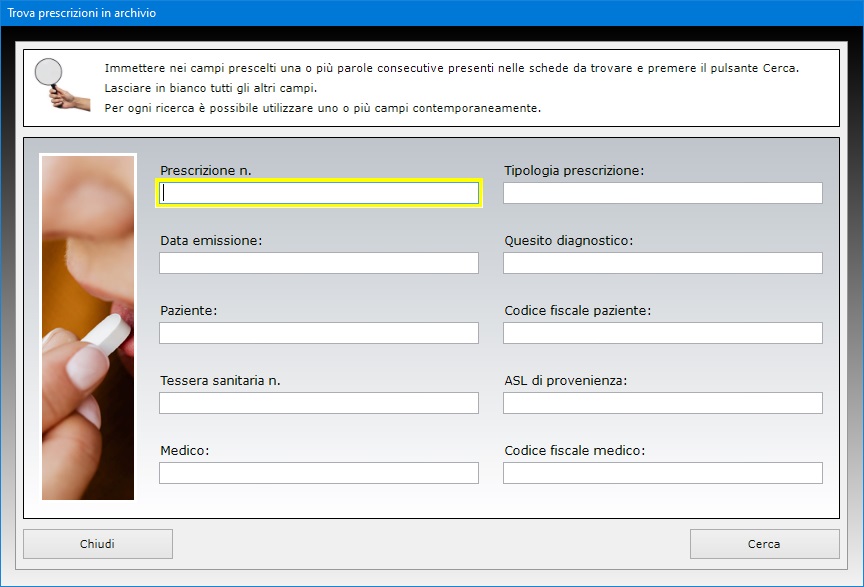
Alla
scheda di ciascuna prescrizione è possibile allegare
file esterni che potrebbero contenere, ad esempio,
una copia del referto medico in base al quale è
stata emessa la prescrizione. L'intero archivio delle
prescrizioni può essere esportato in un file di Microsoft
Excel.
Studio Medico Pro 3.0
dispone delle applicazioni Emissione
Preventivi ed Emissione
Fatture Proforma, che sono ambienti di
lavoro per la compilazione e la stampa (su carta o su
file .PDF) di questa tipologia di documenti.
La compilazione dei preventivi e delle fatture
proforma è facilitata dalla possibilità di
importare i dati del paziente e le voci presenti nel
tariffario dei prodotti e dei servizi. Si ricorda che
i preventivi e le fatture proforma non hanno valore
fiscale e che, all'atto del pagamento dei
corrispettivi da parte del cliente, è necessario
emettere una fattura elettronica.
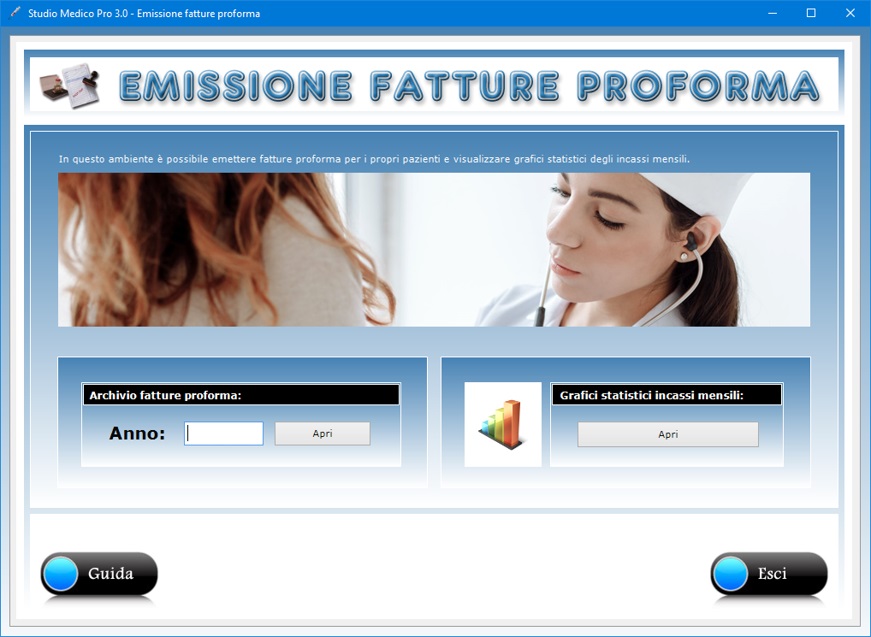
E'
possibile utilizzare un logo personalizzato da far
apparire nei preventivi e nelle fatture proforma
(così come nelle prescrizioni mediche) e si può
stabilire da che numero far partire la numerazione
automatica dei documenti.
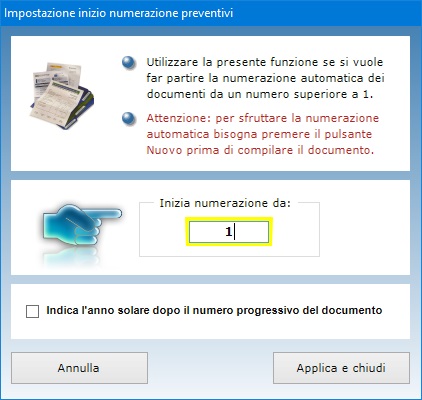
Il
calcolo del totale e dell'ammontare dell'IVA in base
all'aliquota specificata è un'operazione effettuata
automaticamente dal programma. Se l'articolo o
servizio preventivato o fatturato è esente da IVA,
bisogna spuntare la relativa casella. Tutti gli
importi sono calcolati in euro con supporto fino a
quattro cifre dopo la virgola e arrotondamento del
totale ai due centesimi.
Le informazioni riguardanti il proprio studio medico
sono salvate in automatico alla chiusura della
schermata di lavoro. Un apposito pulsante presente
negli ambienti per la compilazione delle fatture
proforma consente di attingere i dati da un
preventivo emesso precedentemente.
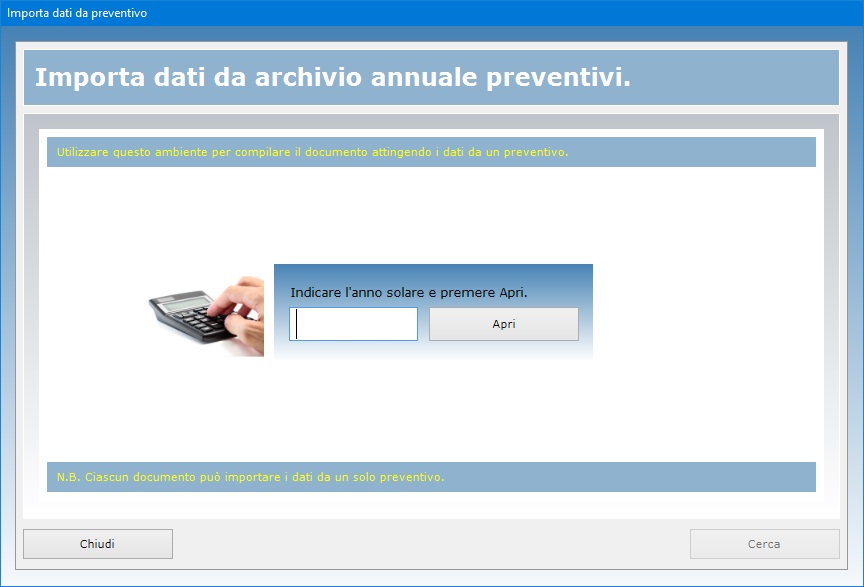
E'
possibile numerare i documenti adottando la semplice
numerazione progressiva annuale oppure indicando
anche l'anno di emissione. Le fatture proforma e i
preventivi emessi con Studio Medico Pro
3.0 consentono di indicare sia la
partita IVA sia il codice fiscale. La stampa dei
preventivi e delle fatture proforma riporta in calce
l'annotazione che i dati del cliente saranno trattati
esclusivamente per l'erogazione del servizio e non
saranno forniti a terzi. Inoltre si ricorda che il
documento emesso non ha valore fiscale.
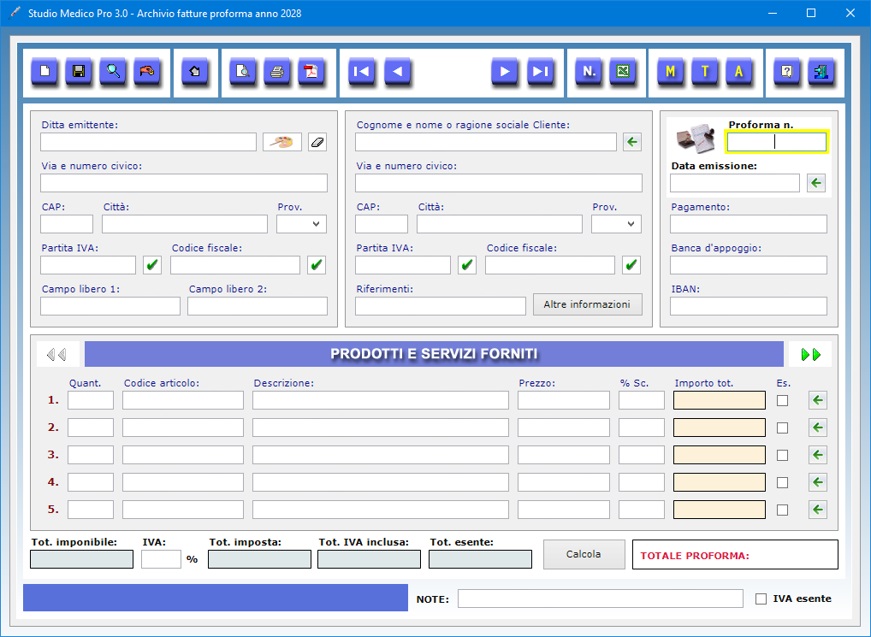
Per
inserire un nuovo documento in archivio bisogna fare
clic sul pulsante Nuovo, compilare i campi
che interessano e premere Salva. Quando si
preme il pulsante Nuovo, il software
attribuisce al documento un numero che tiene conto di
quanti preventivi o fatture proforma sono già
presenti in archivio, partendo da 1 se l'archivio è
vuoto. Se si vuole far partire la numerazione
automatica dei documenti da un numero superiore, è
necessario utilizzare l'apposita funzione accessibile
tramite il pulsante dedicato. Per modificare un
documento in archivio, bisogna visualizzarlo nella
finestra di lavoro, apportare le modifiche e premere Salva.
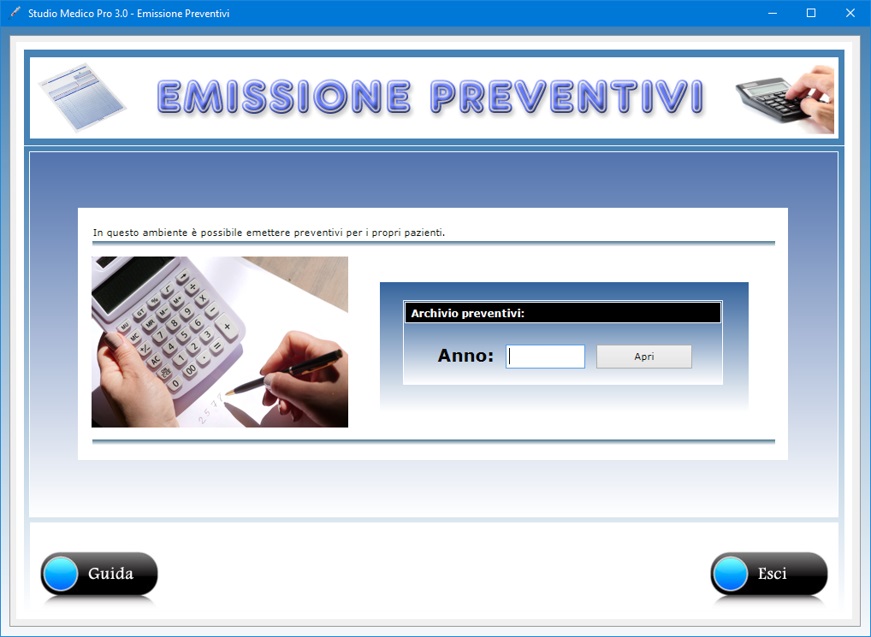
Il
calcolo del totale del documento e dell'ammontare
dell'IVA in base all'aliquota specificata è
un'operazione effettuata automaticamente dal
programma. Tutti gli importi sono calcolati in euro
con supporto fino a quattro cifre dopo la virgola e
arrotondamento del totale ai due centesimi.
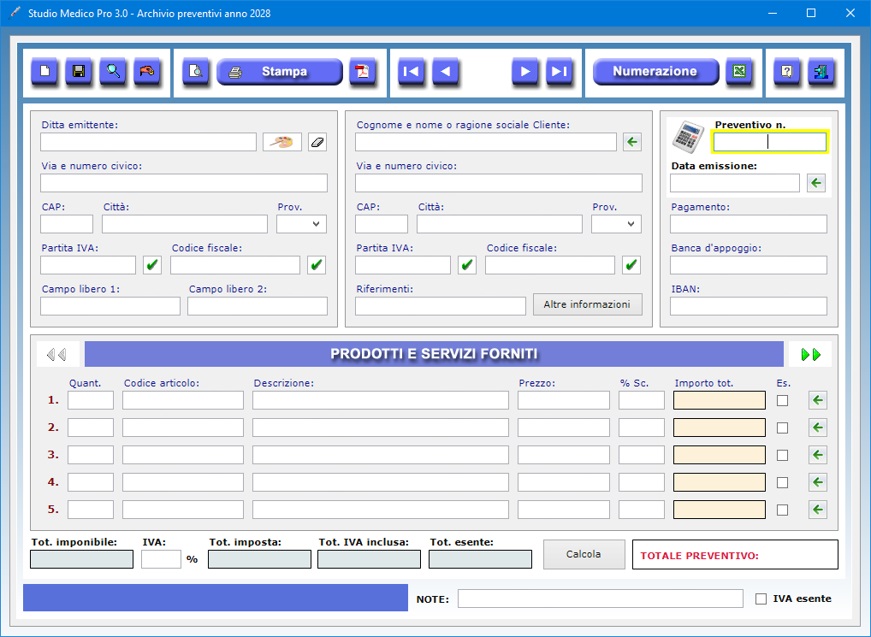
La
casella IVA esente va spuntata quando si
dovrà emettere una fattura per prestazioni non
soggette a IVA ai sensi dell'art. 10 n. 18 del DPR
633/1972 e successive modifiche. Un apposito pulsante
permette di visualizzare l'elenco di tutte le fatture
nelle quali è applicata l'IVA in base alle normative
vigenti. E' anche possibile applicare una percentuale
di sconto ad ogni articolo riportato nel documento.
La funzione Trova permette di ottenere
riepiloghi dei preventivi e delle fatture proforma
utilizzando più criteri di ricerca
contemporaneamente. Ad esempio, è possibile ottenere
il riepilogo delle fatture proforma emesse in un
preciso giorno dell'anno, intestate a un determinato
paziente o a più pazienti che vivono in una stessa
città, eccetera.
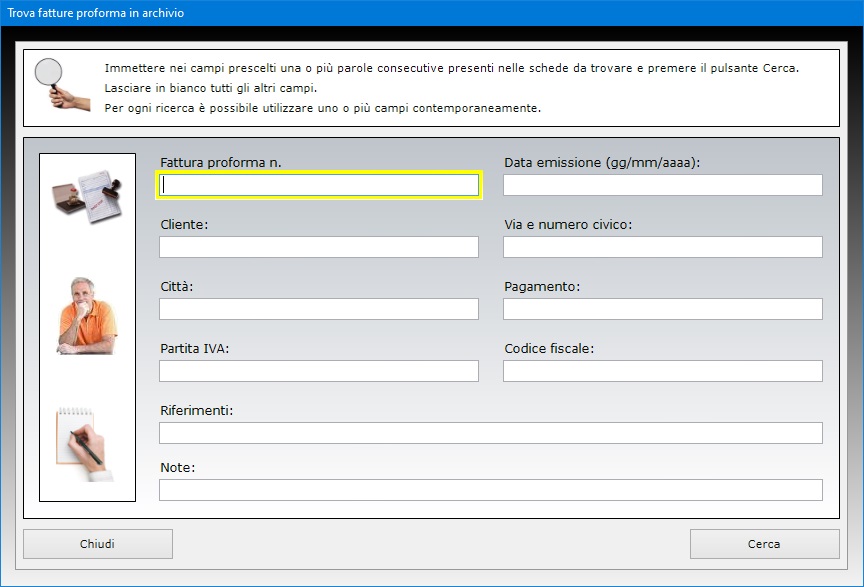
L'applicazione
consente anche di visualizzare e stampare il
riepilogo mensile, trimestrale o annuale delle
fatture proforma emesse.
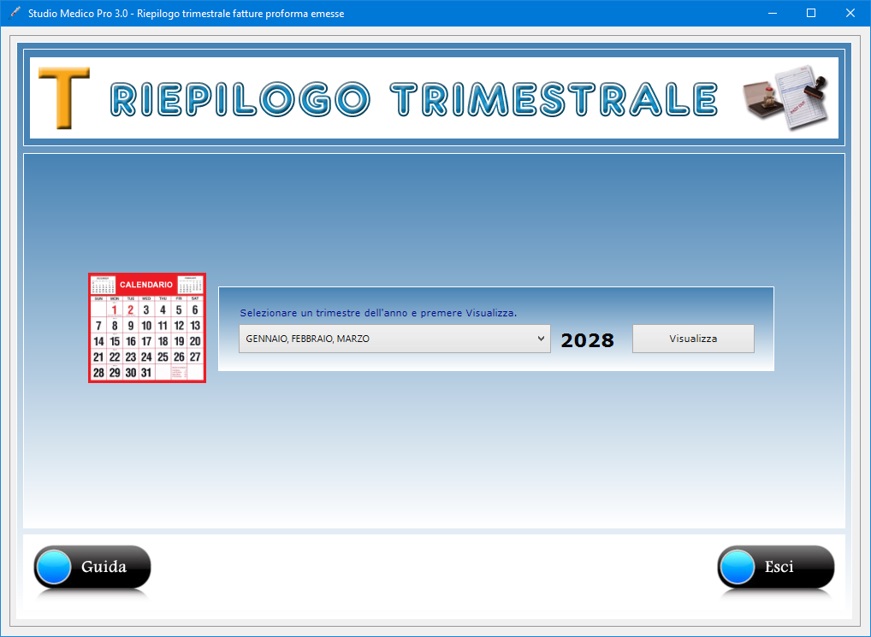
L'applicazione
Statistiche Fatturato
consente di visualizzare e stampare grafici
statistici sulle entrate mensili in base alle fatture
proforma emesse nell'anno solare selezionato.
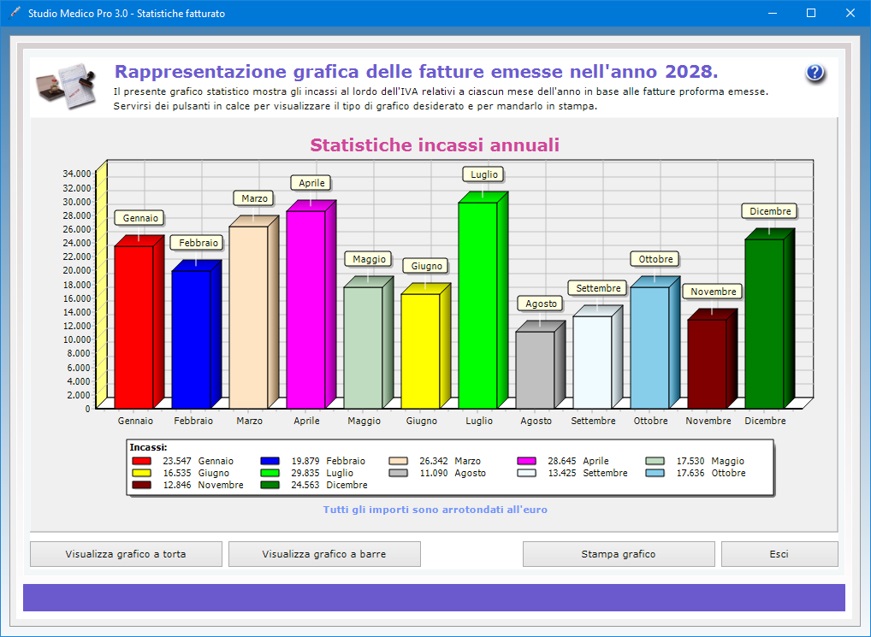
L'utente
può scegliere se visualizzare i dati sotto forma di
grafico a torta oppure di grafico a barre
tridimensionali. Il grafico mostra le entrate al
lordo dell'IVA relative a ciascun mese dell'anno
arrotondando i totali all'euro.
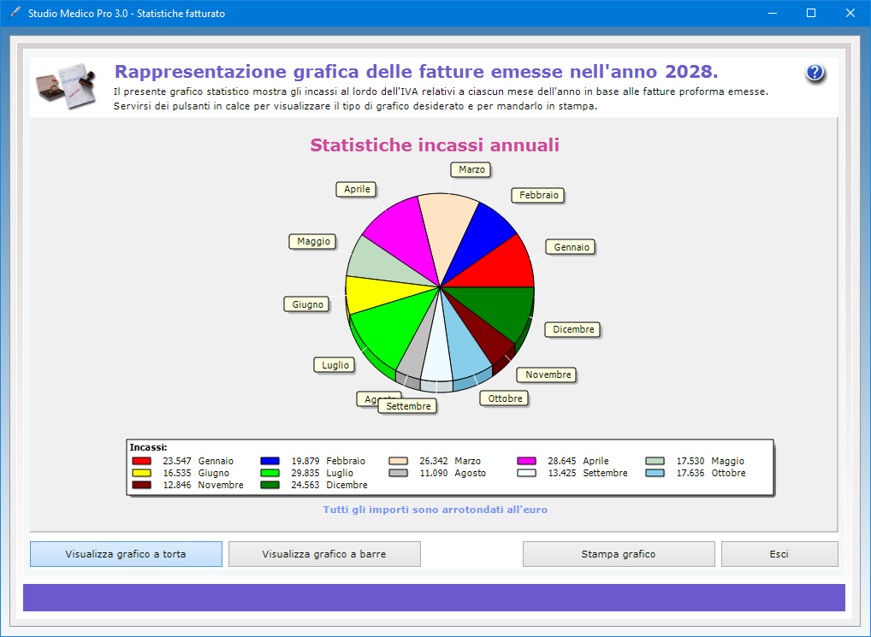
Il
software può essere utilizzato anche in una rete
locale se si ha necessità di condividere gli
archivi fra più postazioni di lavoro. L'acquisto di
una singola licenza autorizza l'utente ad installare
il software su tutte le macchine di sua proprietà
senza limiti di tempo.
L'accesso al software è protetto da una password
aggiornabile dall'utente che può essere
cambiata tutte le volte che si desidera. Per il primo
accesso al programma, bisogna utilizzare la parola
chiave "autenticazione" (scritta
senza le virgolette).
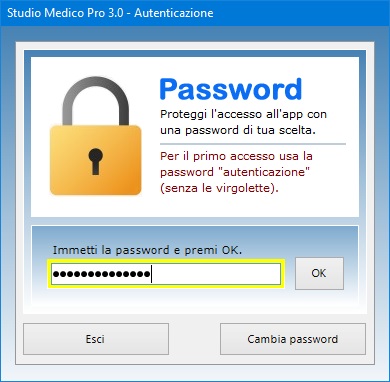
Studio
Medico Pro 3.0 può essere utilizzato
anche su chiavetta USB. A tal fine, basta
copiare la cartella del programma su pen-drive e fare
doppio clic sull'icona dell'applicazione per
eseguirla. La copia della cartella su dispositivo
esterno è anche il metodo più veloce per effettuare
il backup di tutti gli archivi.
Studio Medico Pro 3.0 è
quindi lo strumento ideale per agevolare il lavoro di
medici e specialisti e garantire una gestione
accurata e completa del proprio centro medico.
L'utente resterà piacevolmente sorpreso nel
constatare come il software richieda tempi di
apprendimento praticamente nulli.
|