Tesserini
Studenti Pro è un software facile e
intuitivo che consente di creare un archivio storico
dei frequentatori dei corsi organizzati dalla propria
scuola o istituto di formazione e di stampare
tesserini di riconoscimento con nome e foto dello
studente, tipo e durata del corso frequentato e
classe.
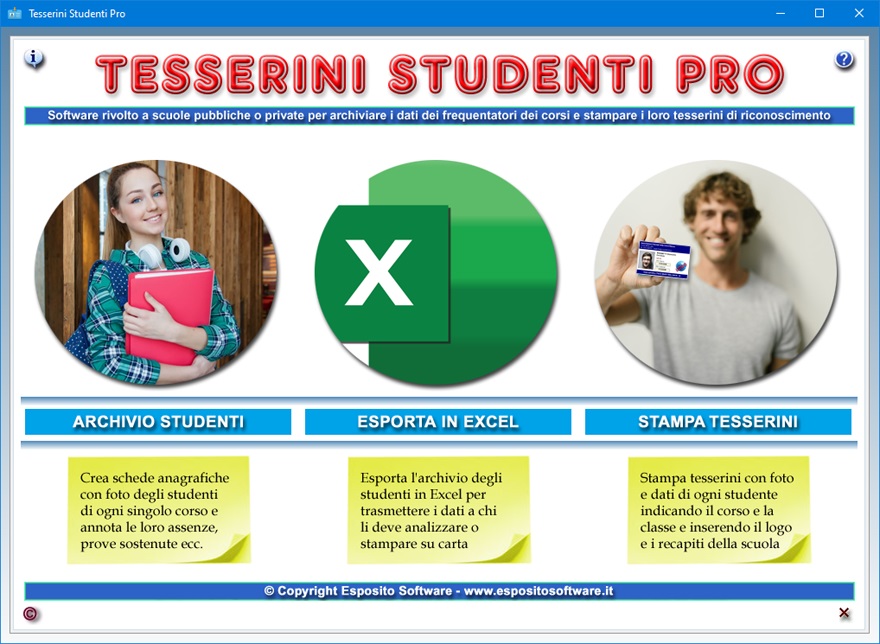
Il
software, quindi, consente a qualsiasi istituzione
scolastica pubblica, paritaria o privata non solo di
stampare tesserini identificativi ma anche di tenere
traccia di tutti gli studenti che hanno frequentato i
propri corsi, annotando i dati anagrafici e i
risultati conseguiti nelle prove sostenute e
nell'esame finale. Su ogni tesserino è inoltre
possibile inserire la denominazione e il logo della
scuola, l'indirizzo, i recapiti e ulteriori
annotazioni.
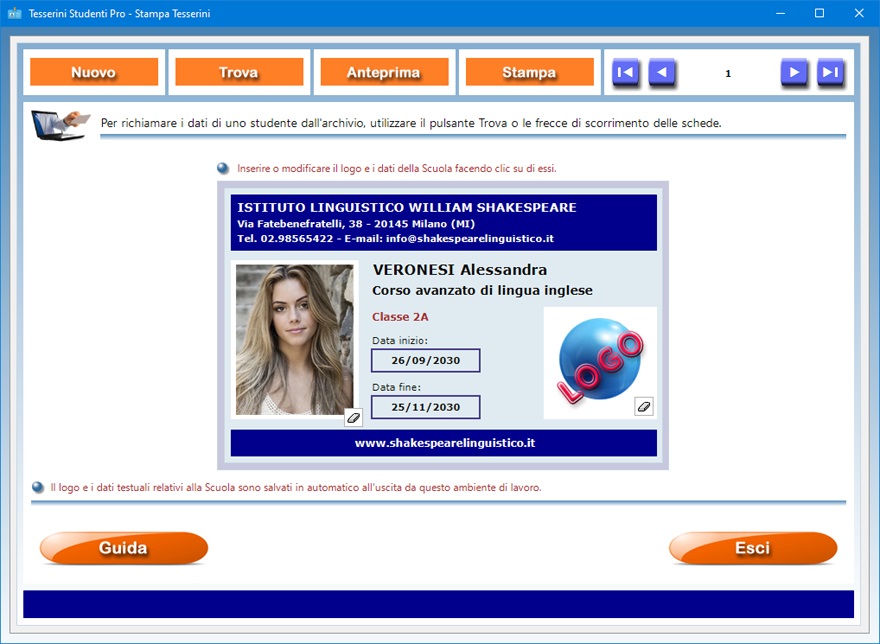
L'app Archivio
Studenti è uno schedario in cui
registrare il cognome e il nome di ogni frequentatore
dei corsi, il sesso, il luogo e la data di nascita,
la cittadinanza, l'indirizzo di residenza, il codice
fiscale, lo stato civile, la persona esercente la
potestà nel caso in cui lo studente è minorenne, il
titolo di studio posseduto, le lingue conosciute,
l'indirizzo e-mail, il numero di telefono di casa e
quello del cellulare, il corso frequentato, la
classe, la data di inizio corso e di fine corso, le
assenze, i nomi dei membri componenti la commissione
dell'esame finale, la data dell'esame, il suo esito e
ogni ulteriore annotazione.
Ciascuna scheda può essere corredata della foto
dello studente in formato Jpeg o Bitmap
che viene ridotta in scala in automatico per
adeguarsi alle dimensioni del riquadro di anteprima.
E' comunque possibile visualizzare l'immagine nelle
sue dimensioni reali a tutto schermo facendo clic
sull'icona della lente di ingrandimento.
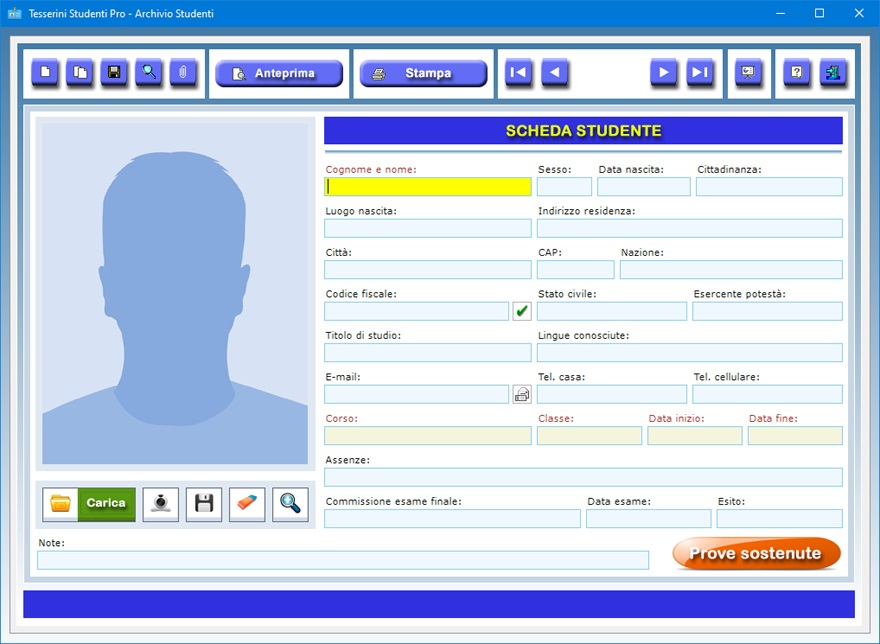
Lo
schedario degli studenti può quindi essere usato
come un archivio storico in cui conservare
dettagliate informazioni su tutti i frequentatori dei
propri corsi, pronte per essere recuperate
velocemente all'occorrenza. Questa app è dotata di
funzioni avanzate quali l'invio di e-mail allo
studente e il controllo della validità del suo
codice fiscale. La sua funzione principale è
comunque quella di registrare i dati degli studenti
che dovranno comparire sui tesserini di
riconoscimento.
Per allegare una foto del tesserato, si può
acquisirne l'immagine con la propria webcam. Una
volta aperta la finestra per l'acquisizione
fotografica, bisogna premere il pulsante Accendi
webcam, far posizionare lo studente di fronte
all'obiettivo e scattargli una foto premendo il
pulsante Cattura foto. Fatto ciò, si può
importare la foto nella scheda dei dati anagrafici
servendosi dell'apposito pulsante. Infine, bisogna
memorizzare la scheda dello studente premendo il
pulsante Salva.
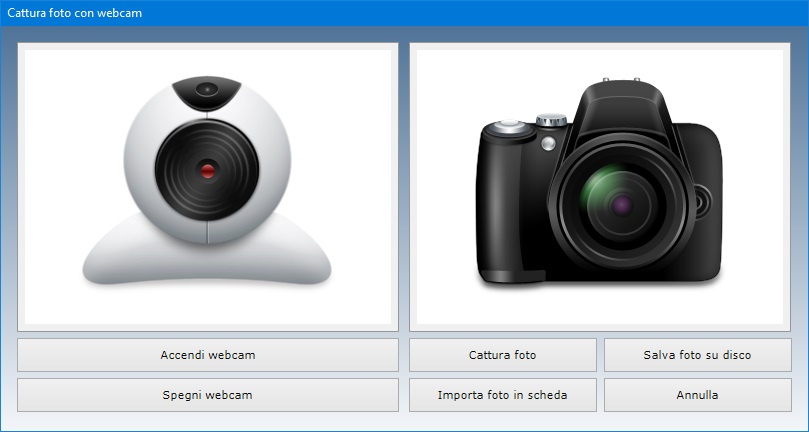
Per
inserire una scheda in archivio, bisogna fare clic
sul pulsante Nuovo, compilare i campi di
testo che interessano, caricare la foto dello
studente e premere il pulsante Salva. Si
tenga presente che i campi riguardanti il nome dello
studente, il sesso, il corso frequentato, la classe,
la data di inizio e di fine corso sono a compilazione
obbligatoria. Per modificare una scheda esistente,
bisogna visualizzarla nella schermata di lavoro
usando le frecce di scorrimento dei record o la
funzione di ricerca, apportare le modifiche
desiderate e premere Salva.
Il pulsante Duplica è utile se si ha
bisogno di registrare due o più schede con dati
molto simili perché riferite, ad esempio, a studenti
che frequentano lo stesso corso o la stessa classe.
Per duplicare la scheda di uno studente, basta
visualizzare quella già registrata in archivio, fare
clic sul pulsante Duplica, inserire i nuovi
dati e premere Salva.

E'
possibile visualizzare la foto a tutto schermo
facendo clic sull'icona dello zoom. Se si vuole
ritoccare la foto acquisita, la si può salvare su
disco, apportare le modifiche con un software di
grafica e ricaricarla nella scheda con il pulsante Carica.
Se si preferisce, anziché fotografare lo studente
con una webcam, si può scattargli una foto in
formato Jpeg con una macchina fotografica
digitale e importarla nella scheda anagrafica sempre
utilizzando il pulsante Carica.
Il pulsante Slide Show mostra in sequenza,
ad intervalli di sei secondi e a schermo intero,
tutte le foto degli studenti in archivio. Una volta
visualizzata l'ultima foto archiviata, la
presentazione riprende dal principio. Per uscire
dalla modalità Slide Show è sufficiente
fare clic su un punto qualsiasi della schermata.

Per
trovare le schede degli studenti in archivio è
possibile utilizzare uno o più filtri di ricerca
contemporaneamente. Ad esempio, si può ottenere
l'elenco di tutti gli studenti che frequentano un
certo corso o una certa classe, che hanno sostenuto
l'esame finale in una certa data o che possiedono un
certo titolo di studio.
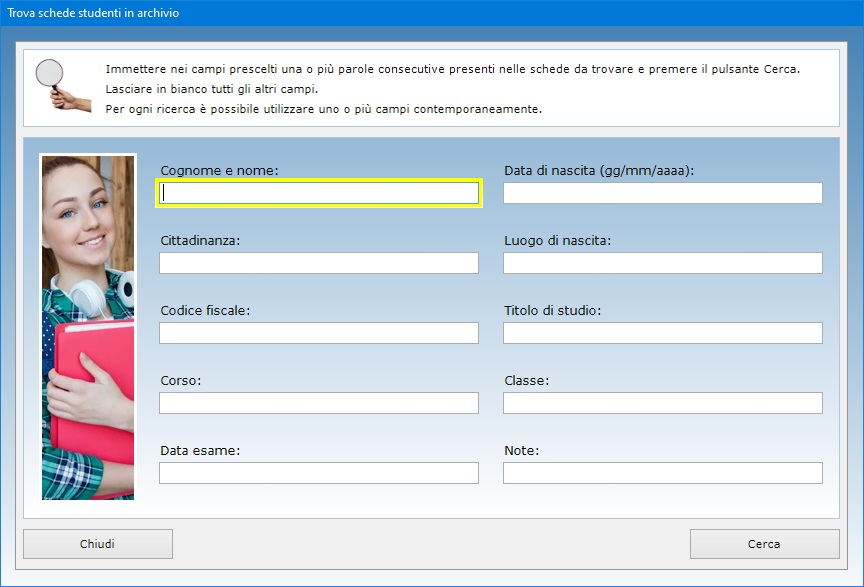
La
funzione Allega file consente di abbinare a
ciascuno studente fino a tre file di qualsiasi genere
che potrebbero contenere, ad esempio, la copia
acquisita allo scanner del documento di
riconoscimento o del diploma o attestato rilasciato a
fine corso. Il contenuto di ogni allegato può essere
descritto nell'apposito campo di testo e il file può
essere aperto in qualsiasi momento premendo il
pulsante Apri.
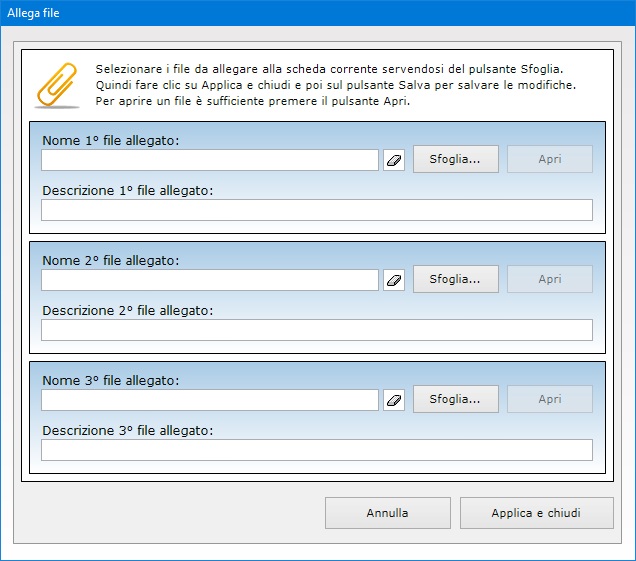
Dopo
aver salvato la scheda anagrafica dello studente, è
possibile registrare le prove scritte e orali,
pratiche o teoriche, da lui sostenute durante il
corso. A tal fine, bisogna premere il pulsante Prove
sostenute, e all'interno della finestra che
appare, scegliere se inserire una nuova prova o
modificare una prova già archiviata.
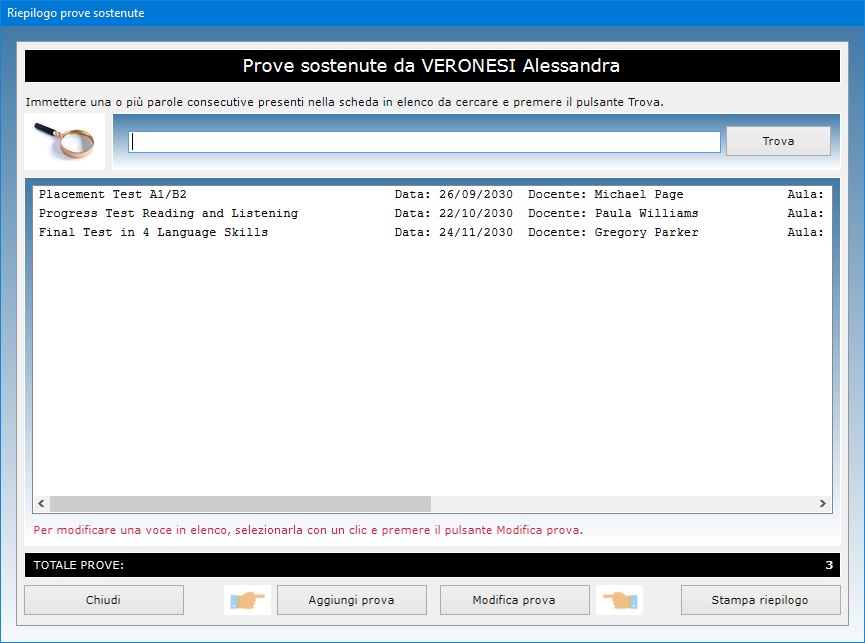
Di ogni
prova bisogna indicare la data in cui lo studente
l'ha sostenuta, il tipo di prova, il nome del docente
che l'ha somministrata, l'aula in cui è stata svolta
e l'esito ottenuto dallo studente. Il pulsante Stampa
riepilogo permette di stampare l'elenco di tutte
le prove sostenute dallo studente.
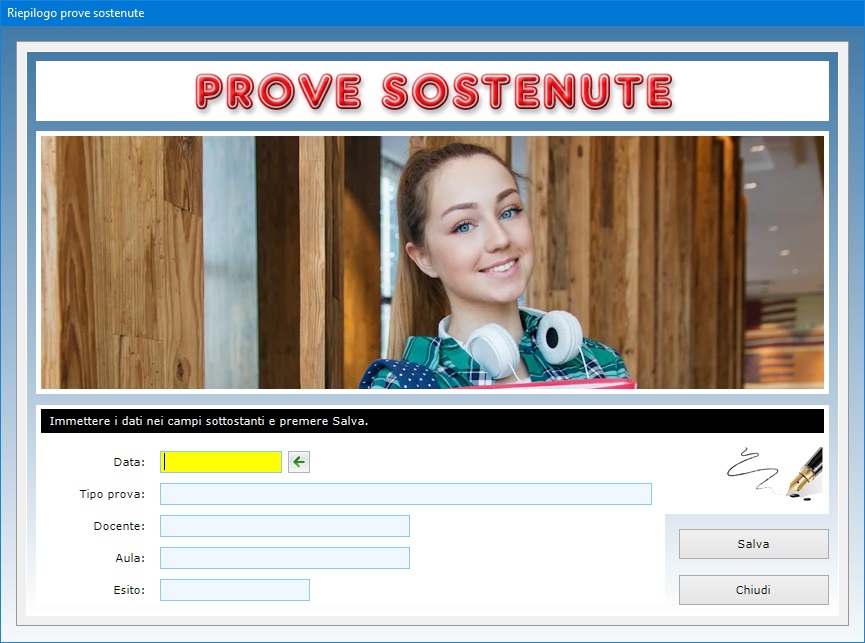
La
scheda anagrafica di ogni singolo studente può
essere visualizzata in anteprima o stampata su carta.
L'app Esportazione in Excel
consente di esportare i dati testuali presenti
nell'archivio degli studenti in un foglio di lavoro
di Microsoft Excel, che potrà essere aperto
con qualsiasi software in grado di gestire i file in
formato XLS (ad esempio, con Open Office,
Libre Office o Microsoft Office).
Dopo aver aperto la finestra contenente la griglia
dei dati, bisogna fare clic sull'icona di Excel.
Questa operazione crea in tempo reale un file in
formato XLS contenente le schede degli
studenti in archivio, che potrà essere aperto
immediatamente rispondendo affermativamente al
messaggio di domanda che appare.
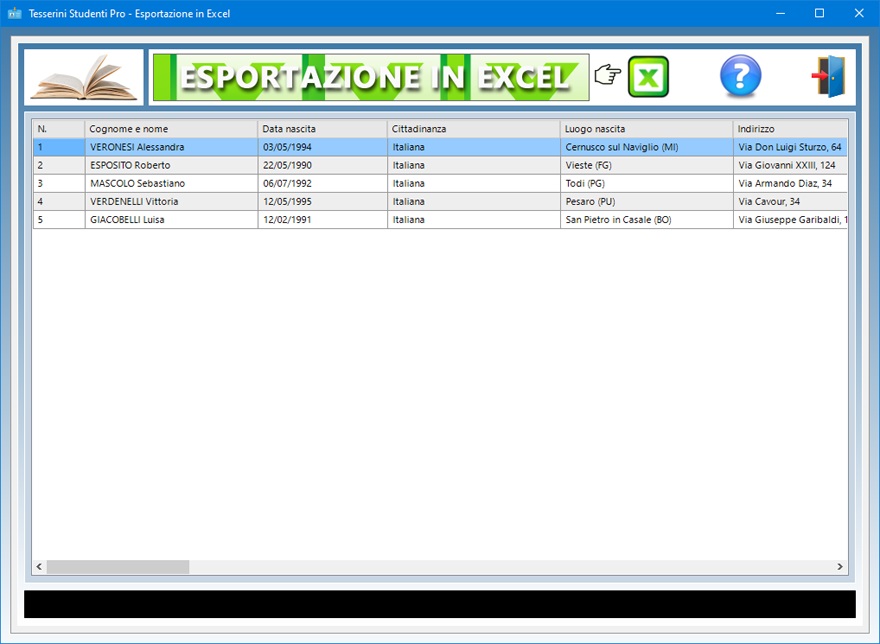
A
questo punto è sufficiente salvare il file sul
proprio disco fisso assegnandogli un nome qualsiasi.
L'app Stampa Tesserini
serve sia alla stampa dei tesserini di riconoscimento
dei singoli studenti sia all'inserimento dei dati e
del logo dell'istituto di formazione o scuola che
dovranno comparire nei tesserini stessi. Per
visualizzare i dati di uno studente all'interno della
tessera è possibile utilizzare le frecce di
scorrimento delle schede oppure effettuare una
ricerca in archivio servendosi del pulsante Trova.
Per inserire o modificare il logo e i dati
dell'istituto o scuola, basta fare clic su di essi e
seguire le istruzioni nelle finestre che appaiono. Il
logo e i dati testuali sono salvati in automatico
quando si esce dall'ambiente per la stampa della
tessera.
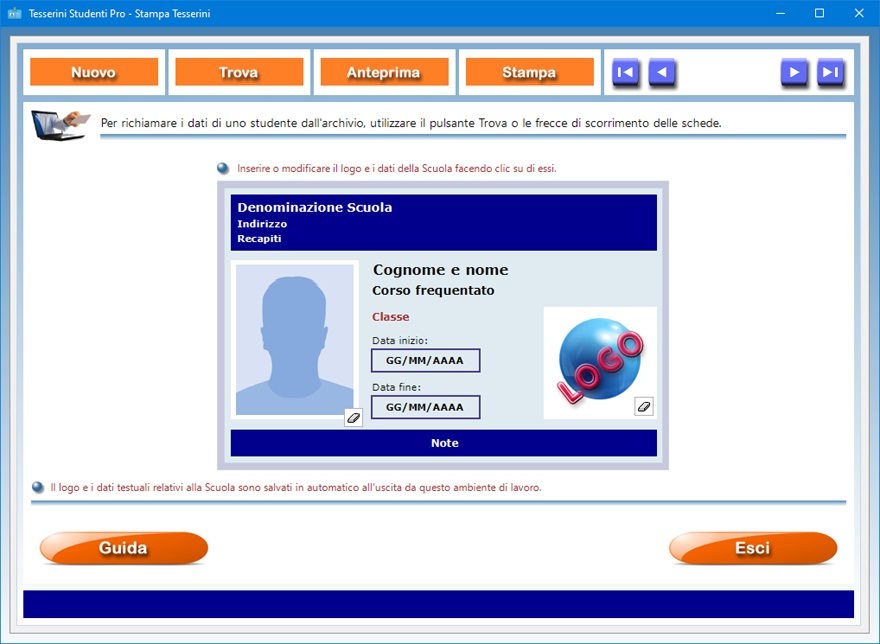
Ogni
tesserino di riconoscimento contiene, quindi, i dati
e il logo della scuola nonché il cognome e nome
dello studente, la sua foto, il corso frequentato, la
classe in cui è inserito, la data di inizio e di
fine corso. In calce al tesserino è inoltre
possibile inserire ulteriori annotazioni. Come già
accennato, le informazioni relative alla scuola
vengono memorizzate dal programma quando si esce
dalla schermata di lavoro, cosicché non occorrerà
reinserirle quando si andrà a stampare una nuova
tessera.
Per facilitare la stampa delle tessere, il software
consente di impostare adeguatamente i margini di
stampa superiore e sinistro nel caso in cui i valori
di partenza non coincidano con quelli richiesti dalla
propria stampante. La possibilità di definire i
margini rende il software compatibile con qualsiasi
modello di stampante.
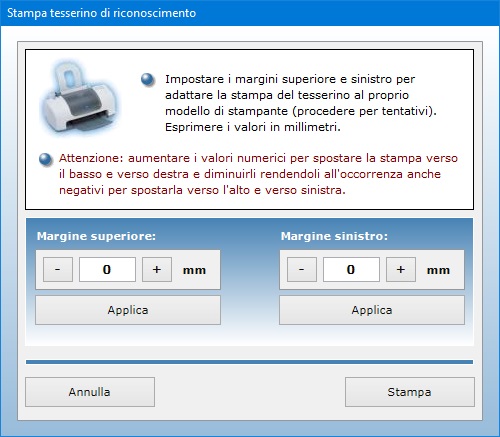
L'utente
potrà effettuare la stampa della tessera non solo su
una scheda plastificata formato bancomat (qualora
disponga di una stampante predisposta) ma anche su un
comune foglio in formato A4 oppure su un cartoncino
di dimensioni ridotte. E' possibile visualizzare
l'anteprima del tesserino prima di effettuare la
stampa.
La foto che appare nella tessera è quella che è
stata salvata in formato Jpeg o Bitmap
nella scheda dello studente selezionato. Per
ottimizzare la stampa, è buona norma far sì che le
proporzioni (ma non necessariamente le dimensioni)
della foto corrispondano al riquadro visibile nella
schermata. Questo significa che le foto dovrebbero
essere acquisite e salvate con orientamento verticale
e non orizzontale, ossia nel formato tipico dei
ritratti anziché dei paesaggi. In fase di stampa, il
software provvede ad adattare le dimensioni
dell'immagine al riquadro della foto in formato
tessera.
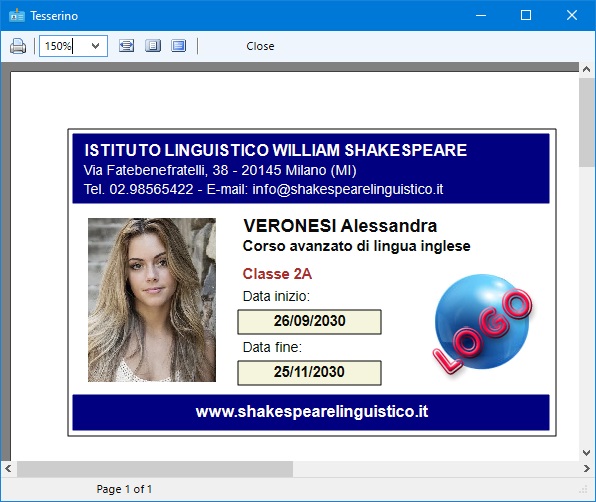
Tesserini
Studenti Pro può essere utilizzato
anche in una rete locale se si ha necessità
di condividere gli archivi fra più postazioni di
lavoro. L'acquisto di una singola licenza autorizza
l'utente ad installare il programma su tutte le
macchine di sua proprietà.
L'accesso al software è protetto da una password
aggiornabile dall'utente che può essere
cambiata tutte le volte che si desidera. Per il primo
accesso al programma, bisogna utilizzare la parola
chiave "autenticazione" (scritta
senza le virgolette).
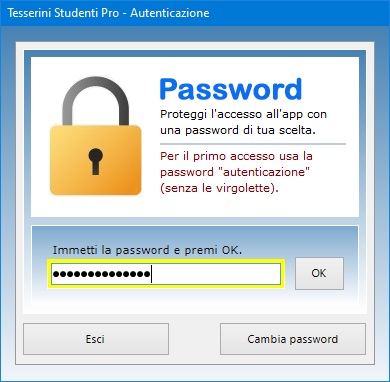
Tesserini
Studenti Pro funziona anche su chiavetta
USB. A tal fine, basta copiare la cartella del
programma su pen-drive e fare doppio clic
sull'icona dell'applicazione per eseguirla. La copia
della cartella su dispositivo esterno è anche il
metodo più veloce per effettuare il backup di
tutti gli archivi.
Tesserini Studenti Pro è
quindi il programma ideale per qualsiasi scuola o
istituto di formazione in cerca di uno strumento
veloce per la gestione dello storico dei
frequentatori dei propri corsi e per la stampa di
tesserini di riconoscimento con foto digitali.
L'utente resterà piacevolmente sorpreso nel
constatare come il software richieda tempi di
apprendimento praticamente nulli.
|