Gestione
Raccomandate Pro è un software facile
e intuitivo che permette la compilazione e la stampa
dei moduli utilizzati per la spedizione di
raccomandate semplici o con ricevuta di ritorno. I
moduli supportati sono quelli per l'accettazione
della raccomandata e per l'avviso di ricevimento
reperibili presso qualsiasi ufficio postale. La
compilazione dei moduli è facilitata dalla
possibilità di importare i dati dall'archivio
anagrafico, dove è possibile registrare le
informazioni relative ai mittenti e ai destinatari.

L'app Ricevute
di Accettazione riproduce le tre
sezioni presenti nel modulo di invio della
raccomandata, ossia la sezione del destinatario,
quella del mittente e quella dei servizi accessori.
E' inoltre possibile indicare la data di spedizione
della raccomandata e il suo contenuto. L'utente può
inserire i dati sul momento oppure compilare
velocemente i campi relativi al mittente e al
destinatario sfruttando la funzione di importazione
dall'archivio anagrafico. In quest'ultimo caso
bisogna utilizzare i pulsanti contraddistinti
dall'icona di una freccia presenti a destra dei campi
riguardanti il nome, cognome o Ragione sociale del
mittente e del destinatario.
Per inserire una scheda in archivio, bisogna fare
clic sul pulsante Nuovo, compilare i campi
di testo che interessano e premere il pulsante Salva.
Si tenga presente che i campi riguardanti il nome del
mittente e del destinatario, la data di spedizione e
il contenuto della raccomandata sono a compilazione
obbligatoria. Per modificare una scheda esistente,
bisogna visualizzarla nella schermata di lavoro
usando le frecce di scorrimento dei record o la
funzione di ricerca, apportare le modifiche
desiderate e premere Salva.
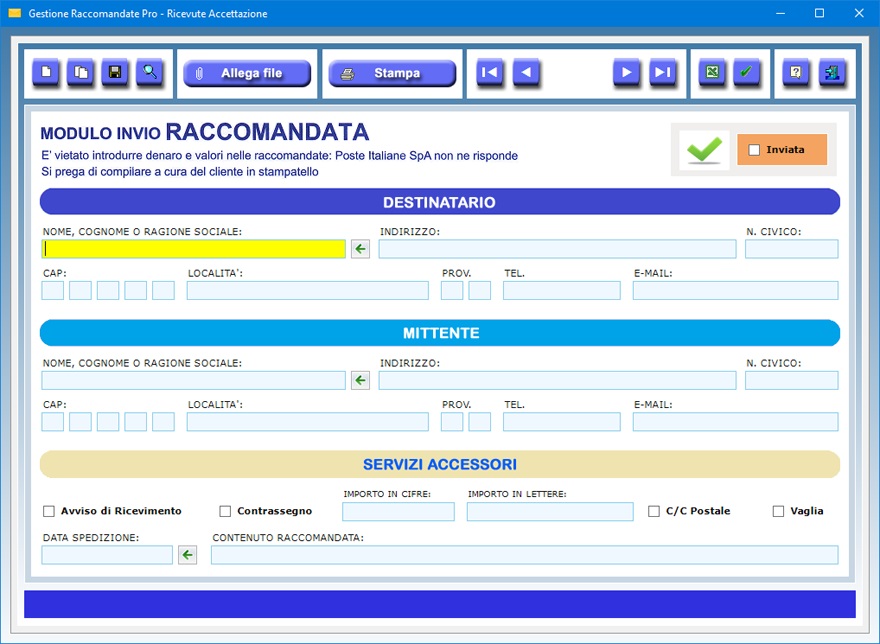
Il
pulsante Duplica è utile se si ha bisogno
di registrare due o più ricevute di accettazione con
dati simili perché riferite, ad esempio, a
spedizioni effettuate allo stesso destinatario. Per
duplicare la scheda di una ricevuta di accettazione,
basta visualizzare quella già registrata in
archivio, fare clic sul pulsante Duplica,
inserire i nuovi dati e premere Salva.
Il pulsante raffigurante una lente di ingrandimento
consente di effettuare ricerche nel database delle
schede archiviate. Per trovare le schede in archivio
è possibile utilizzare uno o più filtri di ricerca
contemporaneamente. Ad esempio, si può ottenere
l'elenco di tutti i destinatari che risiedono in un
certa località, o di tutte le raccomandate con lo
stesso contenuto o spedite nella stessa data.
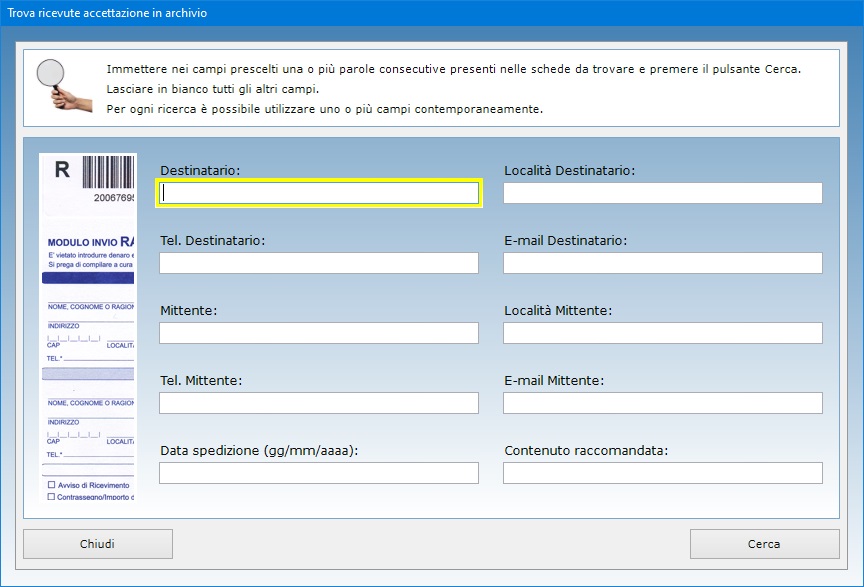
Il
pulsante Allega file consente di abbinare a
ciascuna ricevuta di accettazione fino a tre file di
qualsiasi genere che potrebbero contenere, ad
esempio, la copia acquisita allo scanner della
documentazione spedita o della ricevuta di
accettazione cartacea recante il timbro postale. Il
contenuto di ogni allegato può essere descritto
nell'apposito campo di testo e il file può essere
aperto in qualsiasi momento premendo il pulsante Apri.
Nel momento in cui la raccomandata viene spedita,
bisogna aprire la relativa scheda, spuntare la
casella Inviata e salvare i cambiamenti. Per
visualizzare e stampare il riepilogo di tutte le
raccomandate non ancora inviate, è sufficiente
premere il pulsante contraddistinto dall'icona di un
visto.
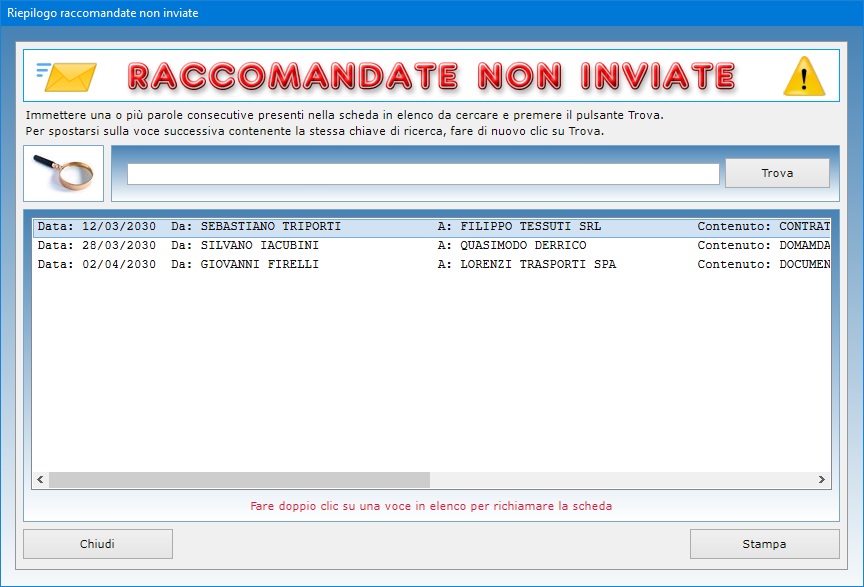
Una
volta compilati i campi che interessano, si può
procedere alla stampa della ricevuta di accettazione
facendo clic sul pulsante Stampa. Il
programma dispone di una semplice funzione per
l'impostazione dei margini di stampa da utilizzarsi
nel caso in cui i valori di partenza non coincidano
con quelli richiesti dalla propria stampante. I
valori dei margini possono essere memorizzati
utilizzando il pulsante Applica.
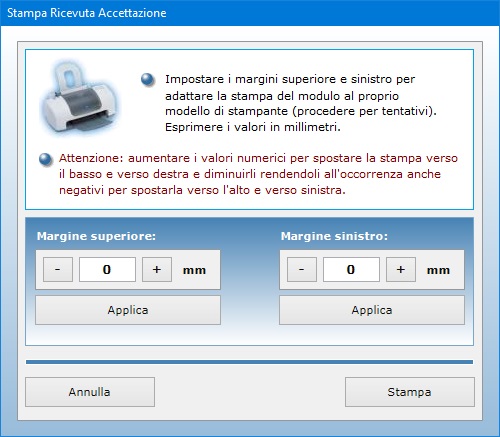
Il
pulsante con l'icona di Excel consente di
esportare i dati testuali presenti nell'archivio
delle ricevute di accettazione in un file di Microsoft
Excel.
L'app Avvisi di Ricevimento
riproduce in un'unica schermata il fronte e il retro
dell'avviso di ricevimento della raccomandata, ossia
il lato con l'indirizzo del mittente a cui sarà
inviata la ricevuta di ritorno e il lato con
l'indirizzo del destinatario. E' inoltre possibile
indicare la data di spedizione della raccomandata, il
suo contenuto e l'Ufficio di spedizione. In alto a
destra, si può tenere traccia del numero riportato
sull'etichetta del codice 2DCOMM applicata sul
fronte. L'utente può inserire i dati sul momento
oppure compilare velocemente i campi relativi al
mittente e al destinatario sfruttando la funzione di
importazione dall'archivio anagrafico. In
quest'ultimo caso bisogna utilizzare i pulsanti
contraddistinti dall'icona di una freccia presenti a
destra dei campi riguardanti il nome, cognome o
Ragione sociale del mittente e del destinatario.
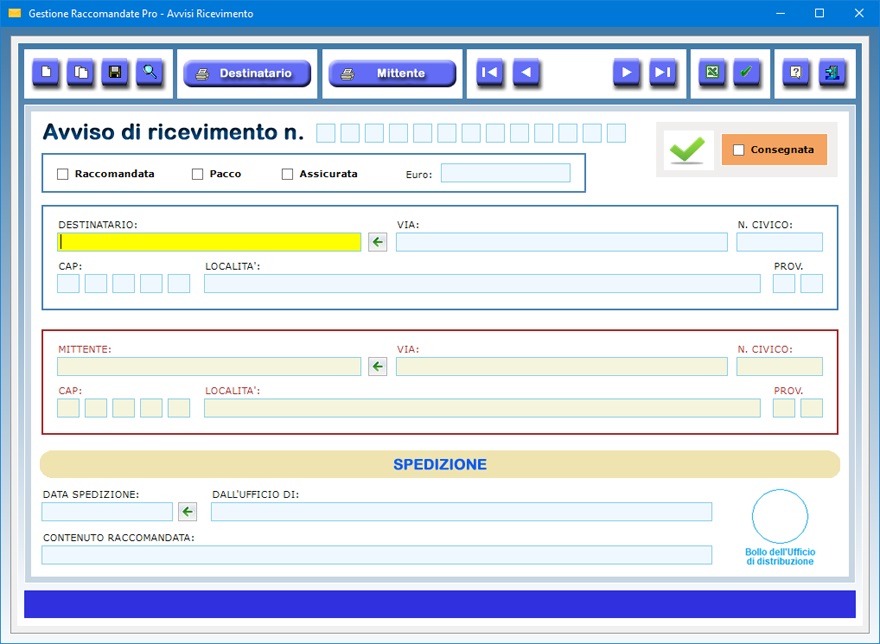
Per
inserire una scheda in archivio, bisogna fare clic
sul pulsante Nuovo, compilare i campi di
testo che interessano e premere il pulsante Salva.
Si tenga presente che i campi riguardanti il nome del
mittente e del destinatario e il contenuto della
raccomandata sono a compilazione obbligatoria. Per
modificare una scheda esistente, bisogna
visualizzarla nella schermata di lavoro usando le
frecce di scorrimento dei record o la funzione di
ricerca, apportare le modifiche desiderate e premere Salva.
Il pulsante Duplica è utile se si ha
bisogno di registrare due o più avvisi di
ricevimento con dati simili perché riferiti, ad
esempio, a spedizioni effettuate allo stesso
destinatario. Per duplicare la scheda di un avviso di
ricevimento, basta visualizzare quella già
registrata in archivio, fare clic sul pulsante Duplica,
inserire i nuovi dati e premere Salva.
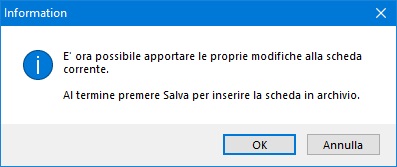
Il
pulsante raffigurante una lente di ingrandimento
consente di effettuare ricerche nel database delle
schede archiviate. Per trovare le schede in archivio
è possibile utilizzare uno o più filtri di ricerca
contemporaneamente. Ad esempio, si può ottenere
l'elenco di tutti i destinatari che risiedono in un
certa località, oppure di tutte le raccomandate con
lo stesso contenuto o spedite nella stessa data o
dallo stesso Ufficio.
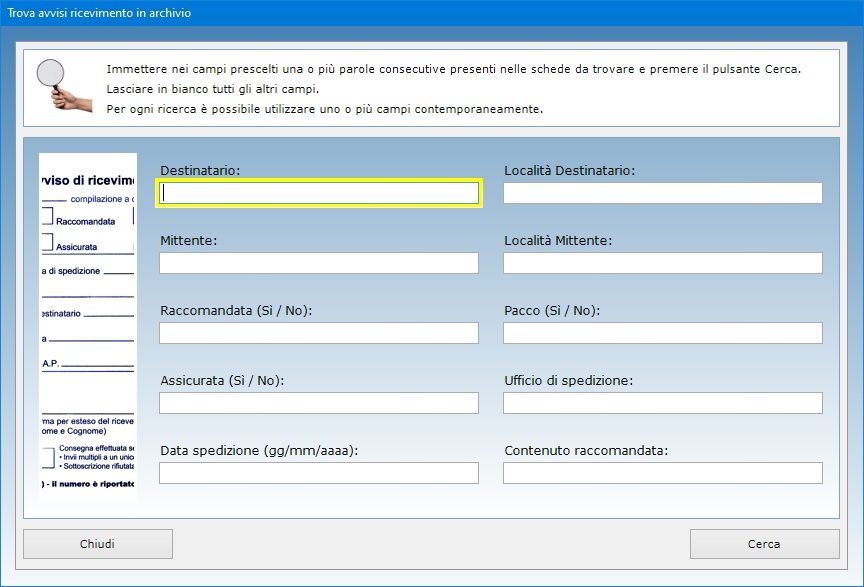
Se la
raccomandata è già stata consegnata al
destinatario, bisogna aprire la relativa scheda,
spuntare la casella Consegnata e salvare i
cambiamenti. Per visualizzare e stampare il riepilogo
di tutte le raccomandate non ancora consegnate, è
sufficiente premere il pulsante contraddistinto
dall'icona di un visto.
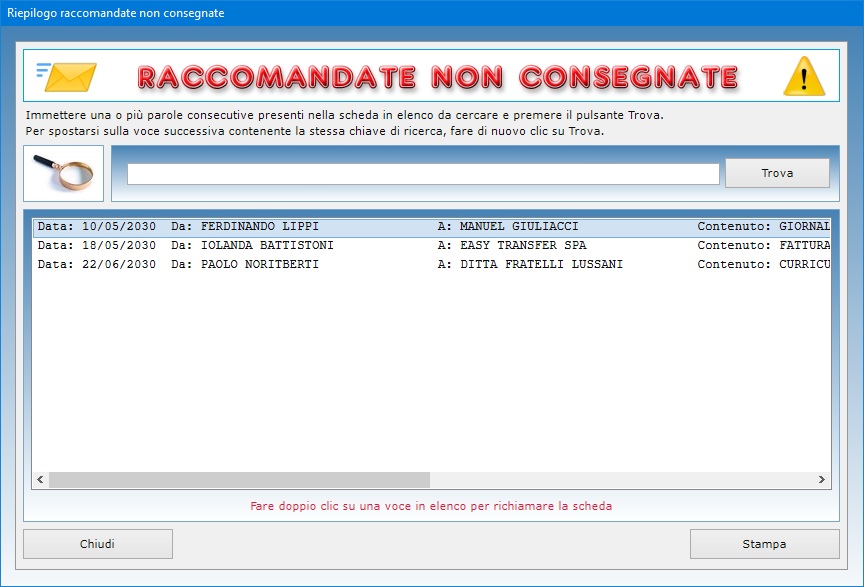
Una
volta compilati i campi che interessano, si può
procedere alla stampa del fronte e del retro
dell'avviso di ricevimento. I pulsanti Destinatario
e Mittente permettono di selezionare il lato
da stampare. Il programma dispone di una semplice
funzione per l'impostazione dell'orientamento e dei
margini di stampa da utilizzarsi nel caso in cui i
valori di partenza non coincidano con quelli
richiesti dalla propria stampante. I valori dei
margini nonché l'orientamento di stampa prescelto
possono essere memorizzati utilizzando il pulsante Applica.
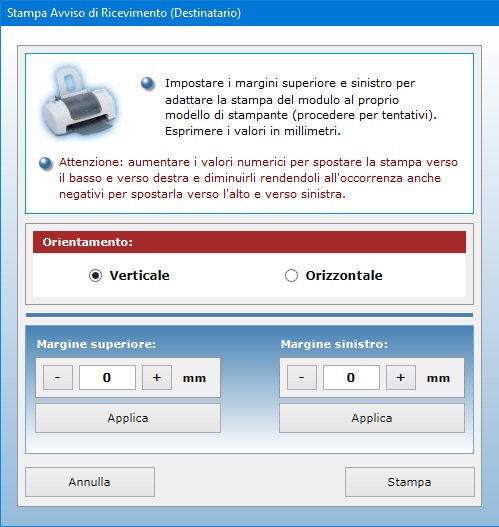
Il
pulsante con l'icona di Excel consente di
esportare i dati testuali presenti nell'archivio
degli avvisi di ricevimento in un file di Microsoft
Excel.
L'app Archivio Anagrafico
ha lo scopo principale di velocizzare la compilazione
delle ricevute di accettazione e degli avvisi di
ricevimento grazie alla possibilità di importare i
dati. Tuttavia, questa applicazione può anche essere
usata come una completa rubrica elettronica dotata di
funzioni avanzate quali l'invio di e-mail, il
controllo della validità del codice fiscale, della
partita IVA, dell'IBAN bancario e del numero di carta
di credito.
Per inserire una scheda in archivio, bisogna fare
clic sul pulsante Nuovo, compilare i campi
di testo che interessano e premere il pulsante Salva.
Per modificare una scheda esistente, bisogna
visualizzarla nella schermata di lavoro usando le
frecce di scorrimento dei record o la funzione di
ricerca, apportare le modifiche desiderate e premere Salva.
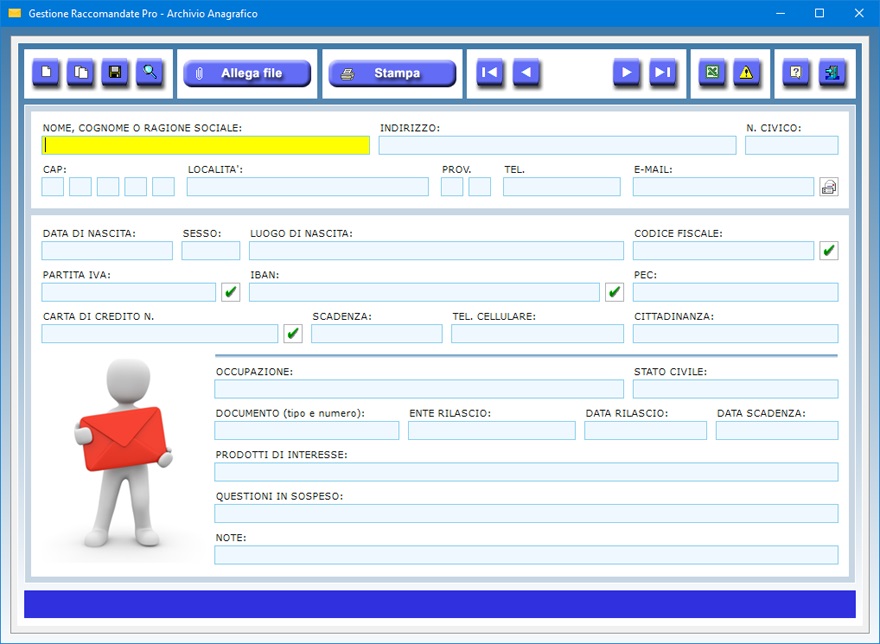
Nell'archivio
anagrafico è possibile annotare cognome, nome,
sesso, data e luogo di nascita della persona, la
cittadinanza, l'occupazione, lo stato civile,
l'indirizzo di residenza, i recapiti telefonici,
l'indirizzo e-mail, la PEC, il codice fiscale, il
numero di partita IVA, il numero di carta di credito
con relativa data di scadenza e l'IBAN bancario. La
scheda anagrafica consente, inoltre, di registrare
gli estremi di un documento di riconoscimento, i
prodotti o servizi abitualmente richiesti e ogni
ulteriore annotazione.
Se esistono importanti questioni in sospeso con la
persona o ditta, è possibile prenderne nota nel
relativo campo di testo. Se in tale campo è stato
inserito del testo, la scheda entra a far parte
automaticamente di un elenco contenente tutte le
persone con questioni in sospeso che vogliono essere
richiamate, ad esempio, nel momento in cui il
problema è stato risolto o quando ci sono novità.
Per visualizzare tale elenco, basta premere il
pulsante raffigurante un triangolo giallo.
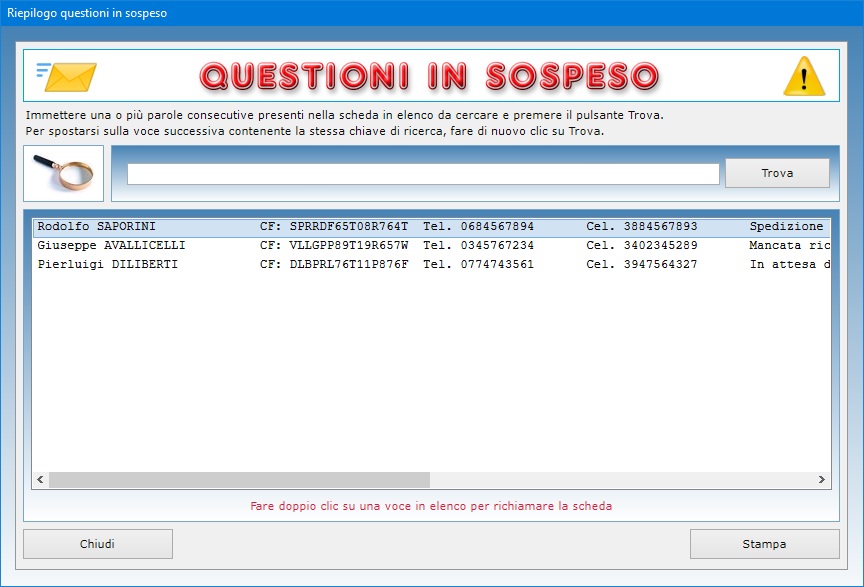
Il
pulsante Duplica è utile se si ha bisogno
di registrare due o più schede con dati molto simili
perché riferite, ad esempio, ai familiari della
persona che risiedono allo stesso indirizzo. Per
duplicare una scheda, basta visualizzare quella già
registrata in archivio, fare clic sul pulsante Duplica,
inserire i nuovi dati e premere Salva.
Per trovare le schede anagrafiche in archivio è
possibile utilizzare uno o più filtri di ricerca
contemporaneamente. Ad esempio, si può ottenere
l'elenco di tutte le persone o ditte che risiedono in
una certa località, che richiedono abitualmente un
determinato prodotto o servizio, che hanno
particolari questioni in sospeso o per le quali è
stata registrata una certa parola o espressione
distintiva nel campo delle note.
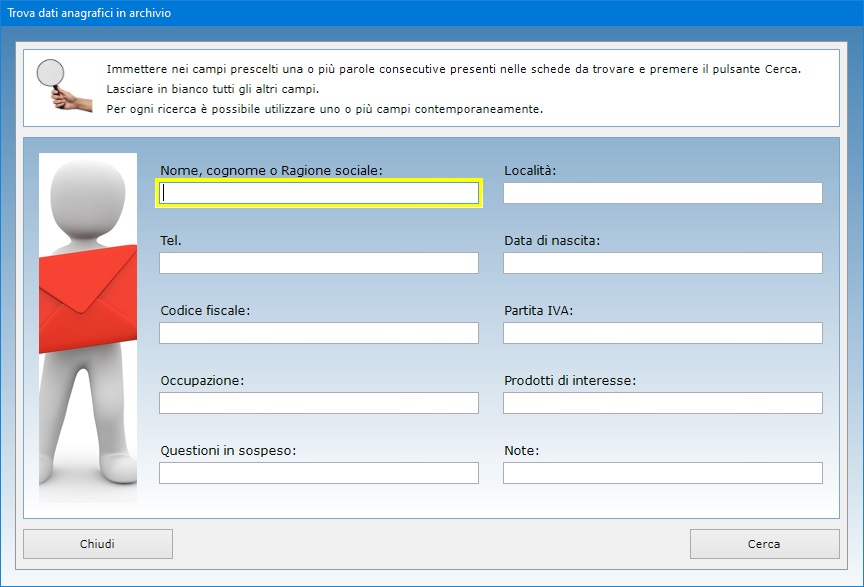
La
funzione Allega file consente di abbinare a
ciascuna scheda fino a tre file di qualsiasi genere
che potrebbero contenere, ad esempio, la copia
digitale del documento di riconoscimento oppure un
file di Word in cui annotare richieste
particolari avanzate dalla persona o ditta. Il
contenuto di ogni allegato può essere descritto
nell'apposito campo di testo e il file può essere
aperto in qualsiasi momento premendo il pulsante Apri.
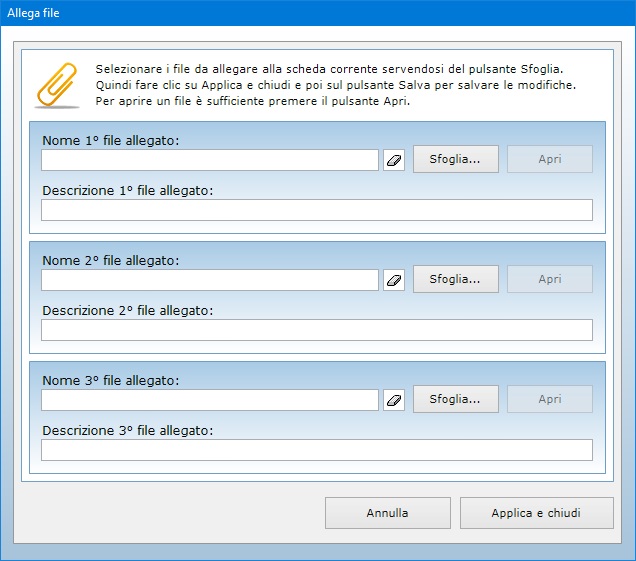
Il
campo "E-mail" è affiancato da un
pulsante che permette di lanciare l'applicazione
presente sul proprio computer per la gestione della
posta elettronica compilando in automatico la casella
dell'indirizzo del destinatario. Appositi pulsanti
consentono di controllare la validità del codice
fiscale, del numero di carta di credito, dell'IBAN
bancario e del numero di partita IVA. Se il numero di
partita IVA è esatto, il software indicherà quale
Ufficio provinciale lo ha rilasciato.
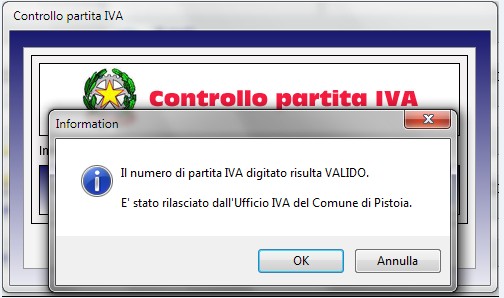
La
scheda di ogni singola persona o ditta può essere
stampata su carta. L'archivio anagrafico può essere
esportato in un file di Microsoft Excel
utilizzando una semplice funzione accessibile con
pochi clic del mouse.

Gestione
Raccomandate Pro può essere utilizzato
anche in una rete locale se si ha necessità di
condividere gli archivi fra più postazioni di
lavoro. L'acquisto di una singola licenza autorizza
l'utente ad installare il programma su tutte le
macchine di sua proprietà.
L'accesso al software è protetto da una password
aggiornabile dall'utente che può essere
cambiata tutte le volte che si desidera. Per il primo
accesso al programma, bisogna utilizzare la parola
chiave "autenticazione" (scritta
senza le virgolette).
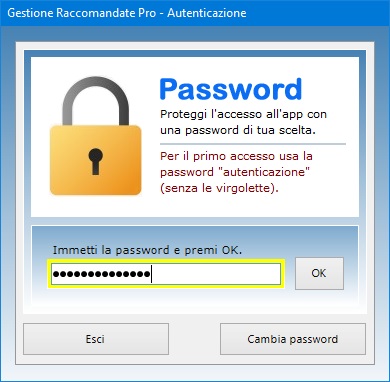
Gestione
Raccomandate Pro funziona anche su chiavetta
USB. A tal fine, basta copiare la cartella del
programma su pen-drive e fare doppio clic
sull'icona dell'applicazione per eseguirla. La copia
della cartella su dispositivo esterno è anche il
metodo più veloce per effettuare il backup di
tutti gli archivi.
Gestione Raccomandate Pro
è quindi lo strumento ideale per le aziende o i
privati cittadini che vogliono avvalersi del proprio
computer per compilare e stampare in pochi secondi i
moduli per le raccomandate A.R. e per tenere traccia
di tutte le spedizioni effettuate. L'utente resterà
piacevolmente sorpreso nel constatare come il
software richieda tempi di apprendimento praticamente
nulli.
|