Gestione
Pratiche Ufficio è un software molto
elastico di protocollazione documentale che permette
di gestire in modo semplice e intuitivo le pratiche
all'interno di aziende, studi professionali, uffici
tecnici o legali e così via. L'obiettivo è di
agevolare e snellire la gestione delle pratiche
d'ufficio fornendo un sistema di archiviazione
elettronica basato sulla creazione di fascicoli,
ognuno contenente tutta la documentazione relativa ad
una determinata pratica. E' quindi uno strumento di
elevata potenza gestionale pensato per i
professionisti di qualsiasi settore, come avvocati,
consulenti del lavoro, commercialisti, architetti,
geometri, ingegneri, periti e chiunque abbia bisogno
di protocollare pratiche attraverso un sistema che
garantisca l'immediato accesso a tutte le
informazioni archiviate, nonché gestire scadenze e
appuntamenti con i propri Clienti.

Ciascuna
pratica può essere agganciata ad un Cliente e ad un
consulente o curatore. Un potente sistema di ricerca
consente di trovare informazioni in modo semplice ed
immediato nonché di identificare le pratiche il cui
stato di lavorazione è ancora incompleto.
Gestione Pratiche Ufficio
consente allo studio di ridurre i tempi e dunque i
costi di gestione delle pratiche, di migliorare
l’organizzazione del lavoro e di determinare una
maggiore tempestività di risposta rispetto alle
richieste dei Clienti. Il software gestisce in
maniera completa ed in semplici ambienti operativi
tutti i processi collegati alle pratiche:
archiviazione dei dati anagrafici dei Clienti,
creazione del fascicolo, registrazione della
documentazione legata a ciascuna pratica, ricerca
delle informazioni in archivio, esportazione e stampa
delle schede dei documenti o dei risultati di
ricerca, controllo costante dello scadenzario dei
pagamenti e degli appuntamenti con i propri Clienti.
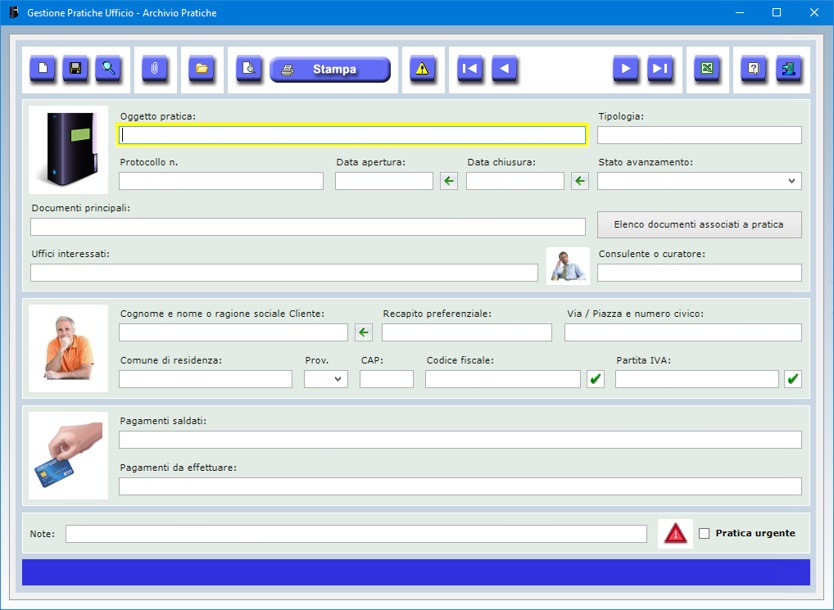
L'operazione
da effettuare per creare una nuova pratica è molto
semplice. In primo luogo, facendo clic sul pulsante Archivio
Pratiche nella schermata di partenza, l'utente
avrà accesso ad un ambiente dedicato in cui dovrà
indicare l'oggetto per esteso della pratica da
creare, la sua tipologia, il numero di protocollo, la
data di apertura del fascicolo e quella di chiusura
(quest'ultima da compilare quando la pratica sarà
chiusa), lo stato di avanzamento della pratica
(aperta, in lavorazione, sospesa, non saldata, chiusa
e saldata), una descrizione dei documenti principali
che compongono la pratica, l'elenco dettagliato dei
documenti associati al fascicolo, il nome del
consulente o curatore, i dati del Cliente, le
informazioni relative ai pagamenti saldati e a quelli
da effettuare nonché qualsiasi altra annotazione.
E' possibile segnalare una pratica come urgente
mettendo il segno di spunta nella relativa casella.
L'elenco di tutte le pratiche contrassegnate come
urgenti potrà essere visualizzato e stampato con
pochi clic.
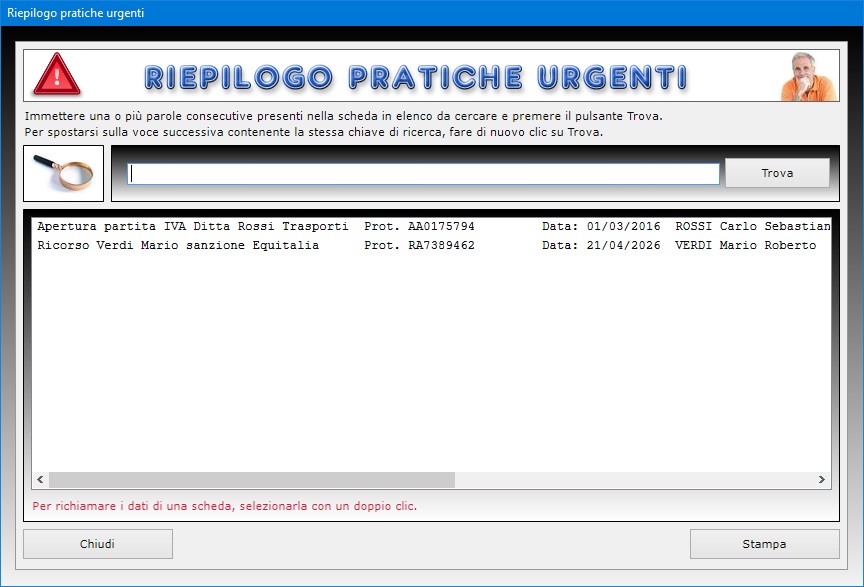
Per
inserire in archivio la scheda di una nuova pratica,
l'utente deve premere il pulsante Nuovo,
compilare le caselle di testo relative alle
informazioni sul fascicolo e salvare i dati immessi.
Per individuare la pratica archiviata senza
possibilità di errore, è buona norma descriverla in
maniera precisa all'interno del campo dell'oggetto
indicando parole chiave che spieghino bene il suo
contenuto. I dati del Cliente possono essere
importati dall'archivio anagrafico utilizzando il
pulsante posizionato a destra del campo del cognome e
nome.
L'utente ha la possibilità di allegare file esterni
di qualsiasi genere alla scheda di ciascuna pratica.
Tali file potrebbero contenere la versione digitale
dei documenti principali che compongono il fascicolo.
L'elenco dettagliato dei documenti della pratica va
inserito nella finestra di lavoro accessibile tramite
il pulsante Elenco documenti associati a pratica.
Tale elenco può essere visualizzato in anteprima o
stampato su carta in qualsiasi momento.
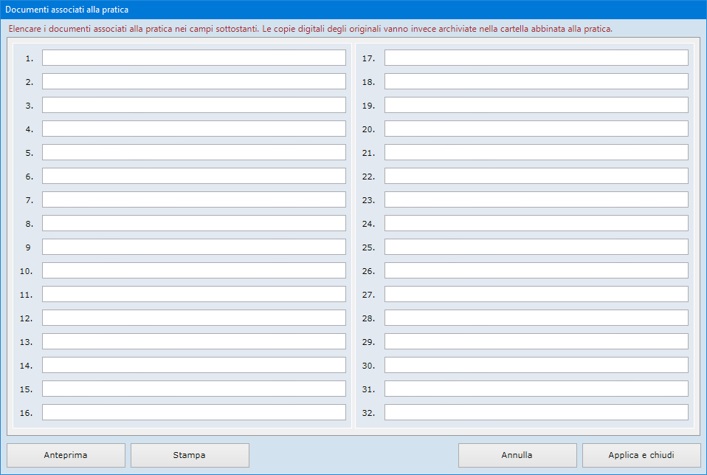
La
funzione Associa cartella permette di
gestire una cartella abbinata alla pratica corrente
in cui conservare le copie acquisite allo scanner dei
documenti riferiti alla stessa pratica. Una volta
salvata la pratica ed aperta la cartella associata
tramite l'apposito pulsante, si può provvedere a
posizionare i file al suo interno copiandoli o
trascinandoli dalla cartella di origine. Con questa
funzione è quindi possibile collegare a ciascuna
pratica tutti i documenti che si desidera, dal
momento che una cartella ha capienza illimitata.
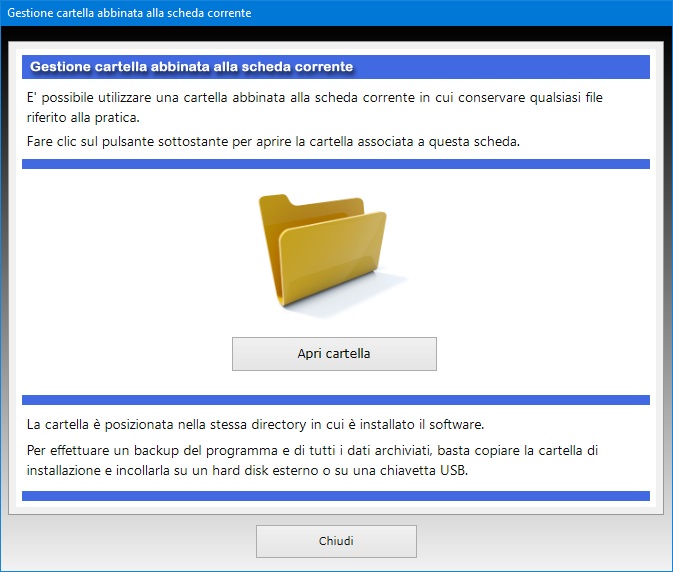
Il
programma dispone di una funzione di ricerca per
trovare una o più pratiche in archivio utilizzando
come chiavi l'oggetto, la tipologia, il numero di
protocollo, la data di apertura della pratica, lo
stato di avanzamento, la descrizione dei documenti
principali, il nome del Cliente, il suo codice
fiscale, il nome del consulente o curatore, nonché
qualsiasi parola presente nel campo delle note. E'
possibile effettuare una ricerca utilizzando più
filtri contemporaneamente e ciò consente, ad
esempio, di ottenere l'elenco di tutte le pratiche
appartenenti ad una certa tipologia e che sono in uno
specifico stato di avanzamento.
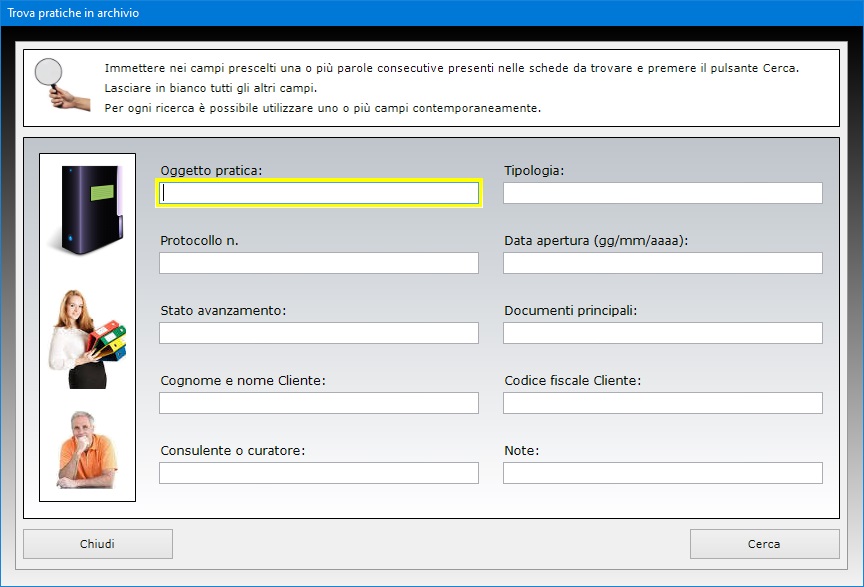
Appositi
pulsanti consentono di stampare la scheda informativa
di una singola pratica o di visualizzarne il
contenuto in anteprima. Se si desidera stampare
l'intero elenco delle pratiche archiviate, si può
utilizzare la finestra di ricerca, che dispone di una
funzione di stampa, oppure esportare l'archivio in Microsoft
Excel. Come è facile intuire, l'esportazione in
Excel consente anche di condividere i dati con chi
non possiede Gestione Pratiche Ufficio.
L'app Anagrafica Clienti
memorizza le informazioni relative a persone o
aziende allo scopo di facilitare la compilazione
delle schede delle pratiche grazie ad una semplice
funzione di importazione dei dati dall'archivio.
Questo ambiente di lavoro è, in effetti, una
completa rubrica elettronica dotata di funzioni
avanzate con cui è possibile controllare la
validità del numero di partita IVA, del codice
fiscale, dell'IBAN bancario e del numero di carta di
credito, nonché inviare un messaggio e-mail al
nominativo selezionato.
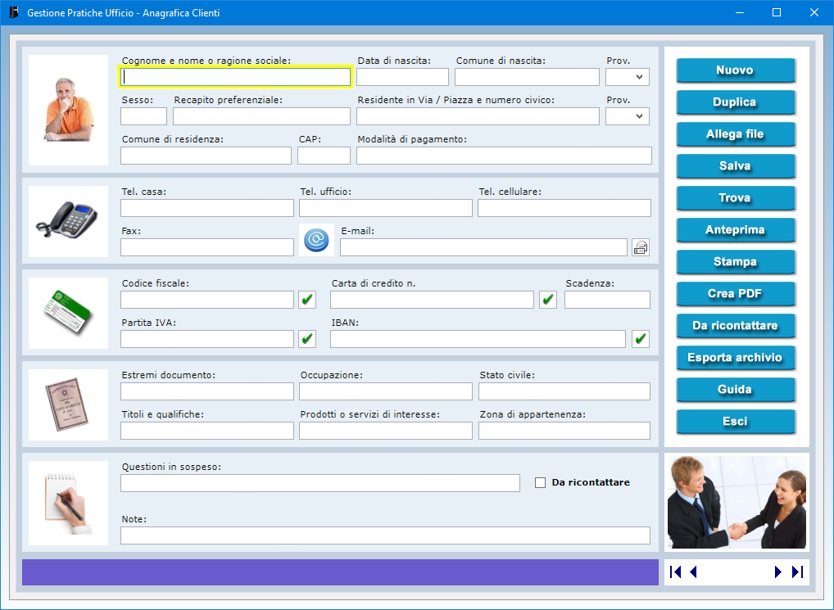
Nell'archivio
anagrafico è possibile annotare cognome, nome, data
e luogo di nascita del Cliente, l'indirizzo di
residenza, le modalità di pagamento preferite, i
recapiti telefonici di casa, ufficio, cellulare e
fax, l'indirizzo e-mail, il recapito preferenziale
dove il Cliente desidera essere contattato, il codice
fiscale, il numero di partita IVA, il numero di carta
di credito con relativa data di scadenza e l'IBAN
bancario. La scheda del Cliente consente, inoltre, di
registrare gli estremi di un documento di
riconoscimento, l'occupazione, lo stato civile, i
titoli e le qualifiche possedute, i prodotti e
servizi di interesse, e la zona di appartenenza.
Se esistono importanti questioni in sospeso con il
Cliente, è possibile prenderne nota nel relativo
campo di testo. Mettendo il segno di spunta sulla
casella Da ricontattare, si inserisce la
scheda in un elenco contenente tutti i Clienti con
questioni in sospeso che vogliono essere richiamati,
ad esempio, nel momento in cui il problema è stato
risolto o quando ci sono novità relative alla
fornitura di un prodotto o di un servizio. Per
visualizzare tale elenco, basta fare clic sul
pulsante Da ricontattare.
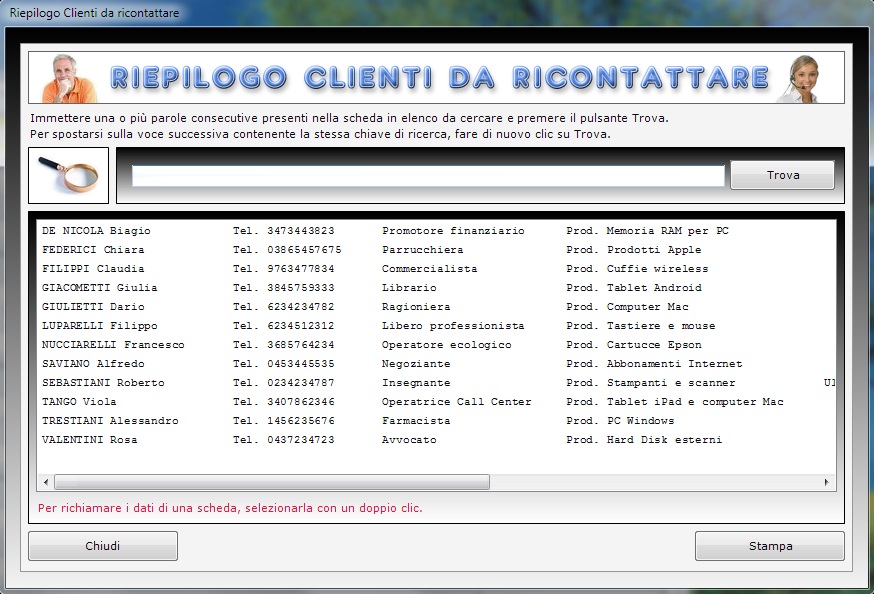
Il
pulsante Duplica è utile se si ha bisogno
di registrare due o più schede con dati molto simili
perché riferite, ad esempio, ai familiari del
Cliente che risiedono allo stesso indirizzo. Per
duplicare la scheda di un Cliente, basta visualizzare
quella già registrata in archivio, fare clic sul
pulsante Duplica, inserire i nuovi dati e
premere Salva.
Per trovare le schede dei Clienti in archivio è
possibile utilizzare uno o più filtri di ricerca
contemporaneamente. Ad esempio, si può ottenere
l'elenco di tutti i Clienti che risiedono in una
certa zona, a cui interessano determinati prodotti o
servizi, che hanno particolari questioni in sospeso o
per i quali è stata registrata una certa parola o
espressione distintiva nel campo delle note.
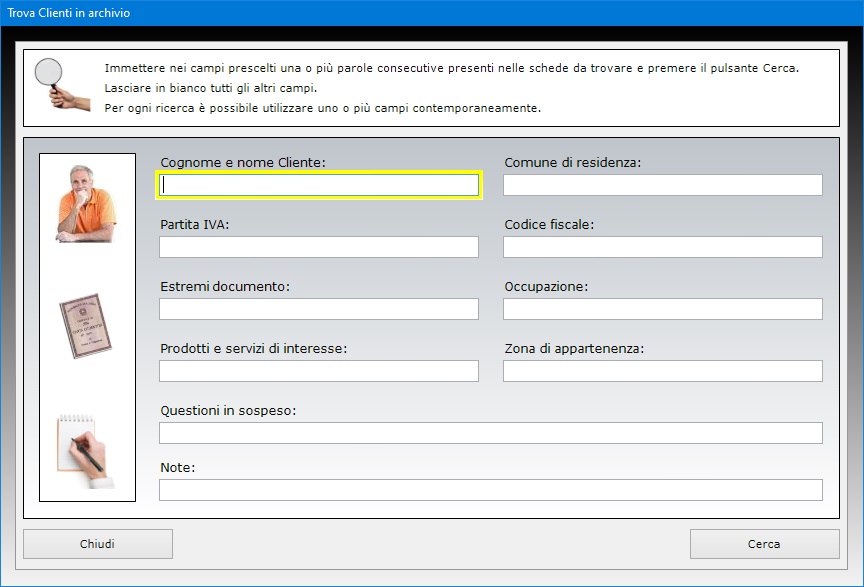
La
funzione Allega file consente di abbinare
alla scheda di ciascun Cliente fino a tre file di
qualsiasi genere che potrebbero contenere, ad
esempio, la copia digitale del documento di
riconoscimento oppure un file di Word in cui
annotare tutti gli acquisti effettuati dal Cliente o
tutti i servizi a lui prestati. Il contenuto di ogni
allegato può essere descritto nell'apposito campo di
testo e il file può essere aperto in qualsiasi
momento premendo il pulsante Apri.
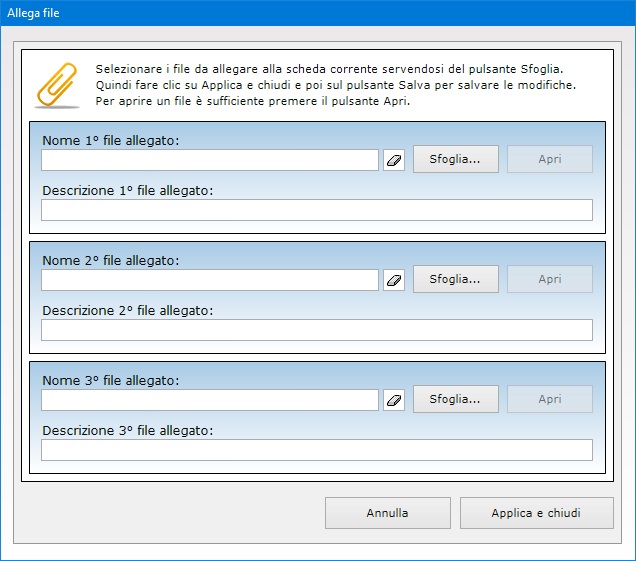
Appositi
pulsanti consentono di controllare la validità del
codice fiscale del Cliente, del numero di carta di
credito, dell'IBAN bancario e del numero di partita
IVA. Se il numero di partita IVA è esatto, il
software indicherà quale Ufficio provinciale lo ha
rilasciato. Il campo "E-mail" è
affiancato da un pulsante che permette di lanciare
l'applicazione presente sul proprio computer per la
gestione della posta elettronica compilando in
automatico la casella dell'indirizzo del
destinatario.
La scheda di ogni singolo Cliente può essere
visualizzata in anteprima, stampata su carta o
salvata in un file PDF. L'archivio
anagrafico dei Clienti può essere esportato in un
file di Microsoft Excel utilizzando una
semplice funzione accessibile con pochi clic del
mouse.
L'app Scadenze e Appuntamenti
consente di tenere sotto controllo le scadenze
giornaliere, mensili o annuali relative, ad esempio,
ai pagamenti da effettuare di essere avvertiti al
sopraggiungere della data. L'utente può registrare
un numero illimitato di scadenze per ciascun giorno.
Le scadenze inserite potranno essere visualizzate in
ordine cronologico in base alla data e all'ora. Per
ogni scadenza è possibile stabilire con quanti
giorni di anticipo si desidera essere avvisati.
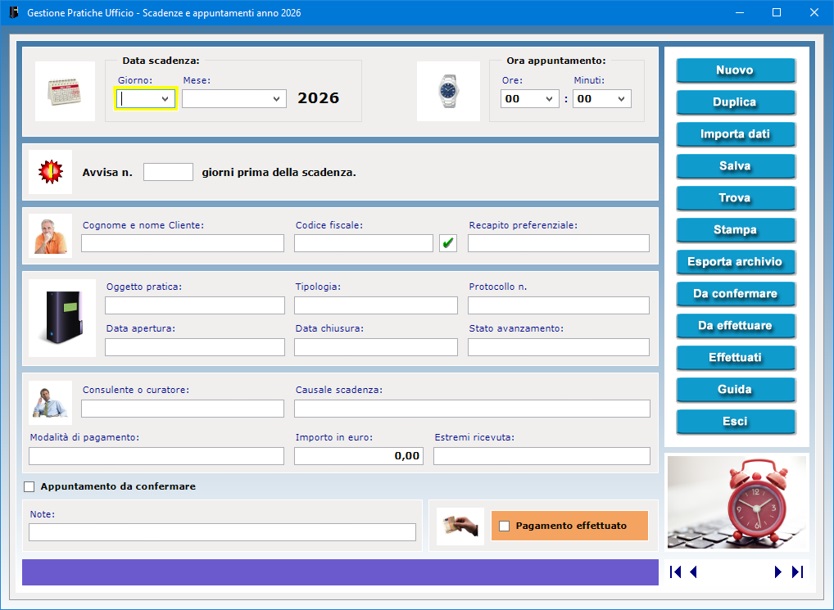
Una
volta entrati nella schermata per la gestione delle
scadenze dell'anno, si può provvedere a compilare
una nuova scheda facendo clic sull'icona Nuovo.
Per salvare una scheda, è necessario indicare almeno
la data e l'ora della scadenza, quanti giorni prima
si desidera essere avvisati, il nome del Cliente,
l'oggetto della pratica a cui la scadenza si
riferisce e la causale della scadenza. I dati del
Cliente, della pratica e del consulente possono
essere importati dall'archivio delle pratiche
servendosi del pulsante Importa dati.
Se si ha la necessità di inserire in archivio
appuntamenti o scadenze che si ripeteranno nel corso
dell'anno, dopo aver salvato la prima scheda si può
sfruttare la funzione Duplica per
trasportare tutti i dati (ad eccezione della data e
dell'ora) in un nuovo record. A questo punto
bisognerà soltanto esprimere giorno, mese e ora e
salvare la nuova scheda.
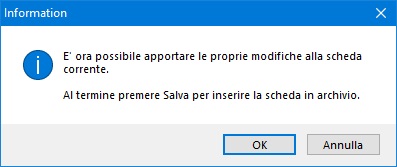
Come
già accennato, per ogni scadenza o appuntamento è
possibile stabilire con quanti giorni di anticipo si
desidera essere avvisati. La presenza di appuntamenti
imminenti viene segnalata sia in maniera visiva
attraverso un messaggio informativo, sia in maniera
sonora mediante un segnale acustico che si attiva
automaticamente nel momento in cui si apre la
finestra di lavoro. Per visualizzare l'elenco delle
scadenze o appuntamenti imminenti, basta fare clic
sulla relativa scritta. Il calendario permette,
inoltre, di richiamare le scadenze relative al giorno
o al mese selezionato.

La
casella Appuntamento da confermare va
spuntata per indicare che l'appuntamento preso, ad
esempio, con il Cliente o con l'Agenzia delle Entrate
è in attesa di conferma. Il pulsante Da
confermare permette di ottenere il riepilogo
delle scadenze in sospeso mostrando, per ciascun
impegno, la causale, la data e l'ora della scadenza o
appuntamento, il nome del Cliente, l'oggetto della
pratica e l'eventuale importo da pagare.
E' buona norma aggiornare lo scadenzario ogni volta
che viene saldato un pagamento mettendo il segno di
spunta sulla casella Pagamento effettuato
nella scheda dedicata e salvando i cambiamenti. Il
pulsante Da effettuare visualizza l'elenco
di tutti i pagamenti non ancora saldati, sia scaduti
che non. Per rintracciare nell'elenco la scheda della
scadenza da aggiornare, basta usare il nome del
Cliente come filtro di ricerca, fare clic sul
pulsante Trova e, una volta evidenziata la
scadenza nella lista, selezionarla con un doppio clic
per richiamare i dati nella finestra di lavoro
principale. A questo punto è possibile spuntare la
casella Pagamento effettuato e premere Salva
per registrare le modifiche.
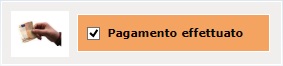
E'
possibile salvare un numero illimitato di scadenze o
appuntamenti per ciascun giorno. Le scadenze inserite
saranno visualizzate in ordine cronologico in base
alla data e all'ora indipendentemente dall'ordine con
cui l'utente le ha registrate in archivio. Il
pulsante Effettuati visualizza lo storico
dei pagamenti saldati in archivio e può essere utile
per stampare a fine anno l'elenco di tutti i
versamenti effettuati dai Clienti.
Nello scadenzario è disponibile una funzione di
ricerca avanzata che consente di creare riepiloghi
delle scadenze utilizzando più criteri di ricerca
contemporaneamente. E' possibile, ad esempio,
visualizzare l'elenco delle scadenze o appuntamenti
relativi ad un mese specifico, con riferimento ad un
determinato Cliente, eccetera.
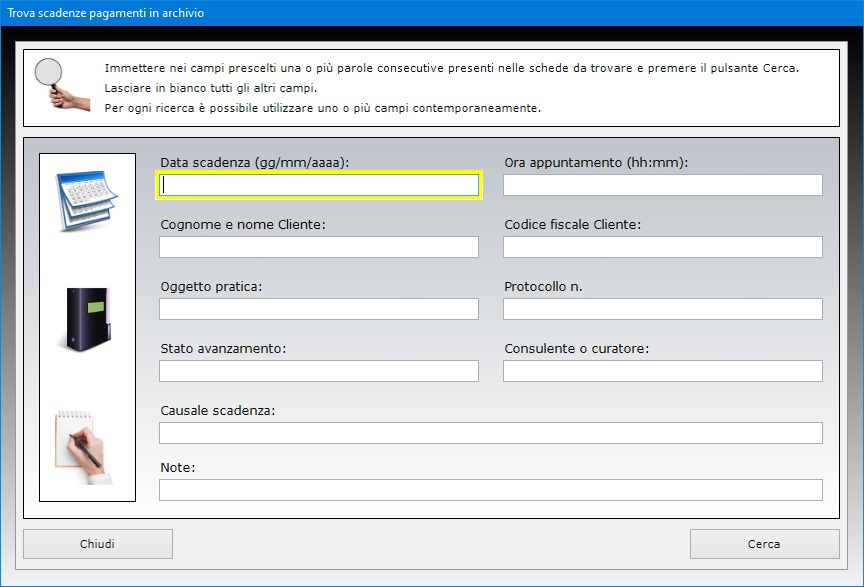
Il
pulsante Esporta archivio consente di
esportare tutte le scadenze in archivio in un foglio
di lavoro di Microsoft Excel.
Il software può essere utilizzato anche in una rete
locale se si ha necessità di condividere gli
archivi fra più postazioni di lavoro. L'acquisto di
una singola licenza autorizza l'utente ad installare
il programma su tutte le macchine di sua proprietà.
Tutti gli archivi di Gestione Pratiche
Ufficio possono essere esportati in un
file di Microsoft Excel utilizzando una
semplice funzione accessibile con pochi clic del
mouse. Il foglio di Excel generato potrà
essere aperto con qualsiasi applicazione in grado di
gestire i file in formato XLS (ad esempio,
con Open Office, Libre Office o Microsoft
Office).
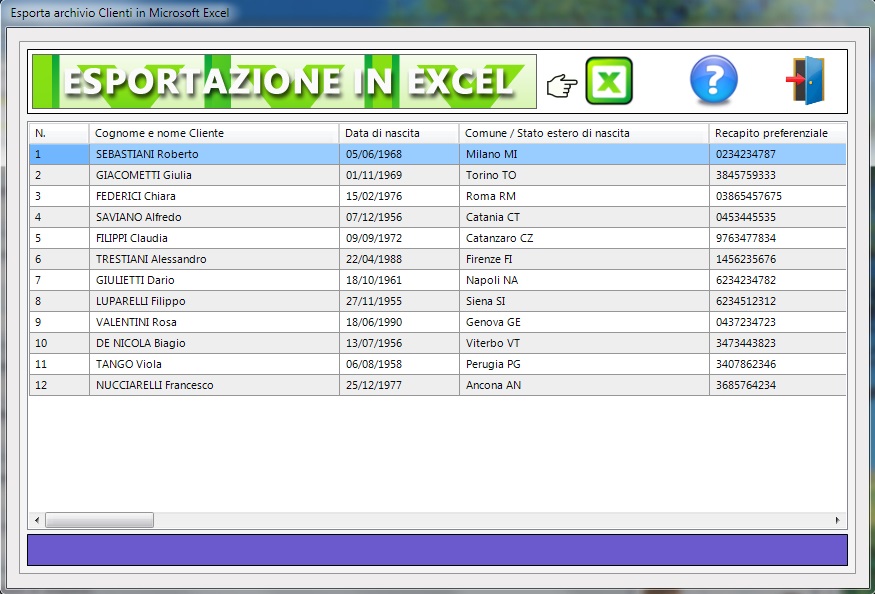
Gestione
Pratiche Ufficio funziona anche su chiavetta
USB. A tal fine, basta copiare la cartella del
programma su pen-drive e fare doppio clic sull'icona
dell'applicazione per eseguirla. La copia della
cartella su dispositivo esterno è anche il metodo
più veloce per effettuare il backup dei dati
archiviati.
L'accesso al software è protetto da una password
aggiornabile dall'utente che può essere
cambiata tutte le volte che si desidera. Per il primo
accesso al programma, bisogna utilizzare la parola
chiave "autenticazione" (scritta
senza le virgolette).
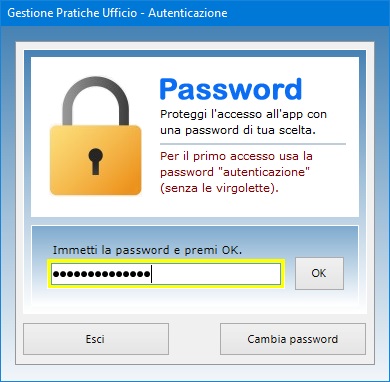
Gestione
Pratiche Ufficio è quindi il software
ideale per le aziende e gli studi professionali che
risolve egregiamente i problemi di gestione,
controllo e reperimento della documentazione di
lavoro organizzandola in agevoli fascicoli
elettronici. L'utente resterà piacevolmente sorpreso
nel constatare come il programma richieda tempi di
apprendimento praticamente nulli.
|