Magazzino
Facile è un software progettato per
catalogare gli articoli del proprio magazzino e
stampare listini prezzi con le foto dei prodotti su
fogli di formato A4. La foto di ciascun prodotto può
essere acquisita direttamente usando la propria
webcam oppure caricata dal proprio disco fisso. Il
programma permette anche di registrare le operazioni
di carico e scarico della merce in magazzino,
visualizzare un elenco di tutti gli articoli in
esaurimento, ottenere l'inventario parziale o totale
dei prodotti in deposito con il valore complessivo
del capitale ed esportare in Excel l'intero
magazzino.

E'
possibile creare un numero illimitato di listini
prezzi inserendo in ciascun foglio A4 otto prodotti
completi di foto in miniatura e di una dettagliata
descrizione. La compilazione delle schede di carico e
scarico merce può essere velocizzata importando dal
magazzino i dati degli articoli.
L'app Magazzino Prodotti
serve a gestire la catalogazione della merce creando
una scheda per ciascun prodotto. In essa bisogna
indicare il codice dell'articolo, il costo unitario,
il nome del prodotto, la giacenza attuale, l'aspetto
esteriore del bene, la categoria merceologica di
appartenenza, le caratteristiche tecniche, la sua
ubicazione all'interno del magazzino, la
denominazione della ditta fornitrice, il nome
dell'agente da contattare, il suo recapito
telefonico, gli estremi del documento di acquisto, le
modalità di pagamento, la data di scadenza del
pagamento o, se si preferisce, del prodotto se si
tratta di merce deperibile, il prezzo di vendita ed
ogni ulteriore annotazione.
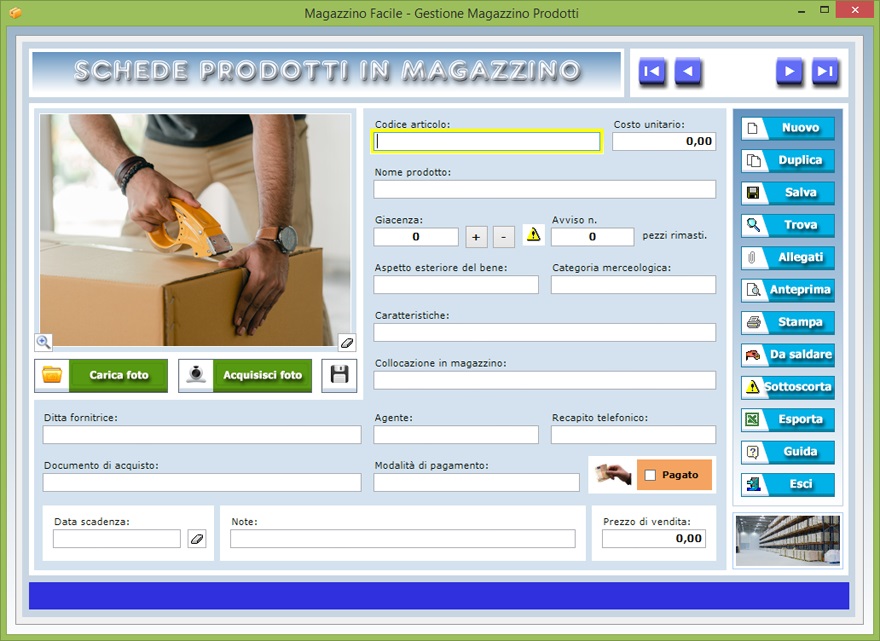
Per
inserire la scheda di un prodotto nell'archivio del
magazzino, bisogna premere il pulsante Nuovo,
descrivere la merce compilando i campi che
interessano, caricare eventualmente la foto del
prodotto e fare clic su Salva. Per
aggiornare una scheda esistente, basta richiamarla
nella schermata di lavoro con la funzione di ricerca
oppure sfogliando, una a una, le schede in archivio
con le frecce di scorrimento dei record, cambiare i
dati nei campi di testo e fare clic su Salva.
Per allegare una foto del prodotto, si può
acquisirne l'immagine con la propria webcam
attivabile tramite il pulsante Acquisisci foto.
Una volta aperta la finestra per l'acquisizione
fotografica, bisogna premere il pulsante Accendi
webcam, posizionare il prodotto di fronte
all'obiettivo e fotografarlo premendo il pulsante Cattura
foto. Fatto ciò, si può importare la foto
nella scheda dei dati servendosi del pulsante Importa
foto in scheda. Infine, bisogna memorizzare la
scheda del prodotto cliccando il pulsante Salva.
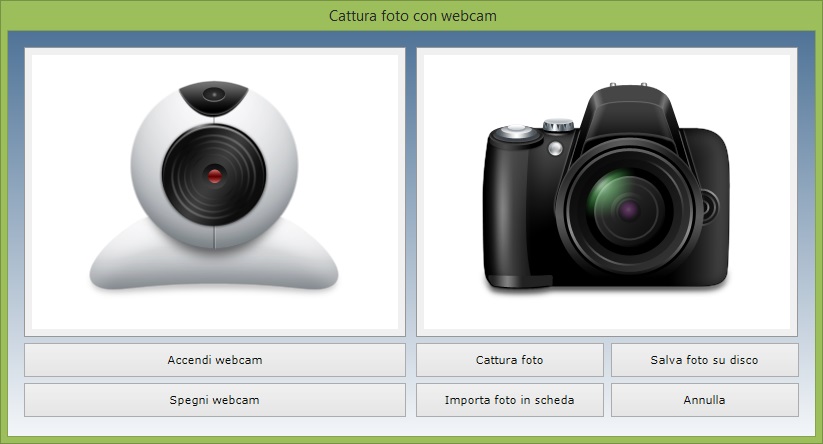
La foto
abbinata alla scheda viene ridotta in scala
automaticamente per adeguarsi alle dimensioni del
riquadro di anteprima. E' comunque possibile
visualizzare l'immagine a tutto schermo facendo clic
sull'icona dello zoom. Se si vuole ritoccare la foto
acquisita, la si può salvare su disco, apportare le
modifiche con un software di grafica e ricaricarla
nella scheda con il pulsante Carica foto. Se
si preferisce, si può fotografare il prodotto
esternamente con la propria macchina fotografica
digitale, salvare la foto in formato Jpeg e
importarla all'interno di Magazzino
Facile, sempre utilizzando il pulsante Carica
foto.
Il campo "Giacenza" deve essere
utilizzato per indicare la quantità di materiale
disponibile in magazzino. Tale valore può essere
aggiornato in qualsiasi momento attraverso i pulsanti
del segno più e del segno meno che permettono di
aggiungere o sottrarre un certo quantitativo di
merce. Se si vuole conservare traccia dell'operazione
di carico o scarico del prodotto, è necessario
registrare la stessa operazione negli appositi
ambienti di lavoro.
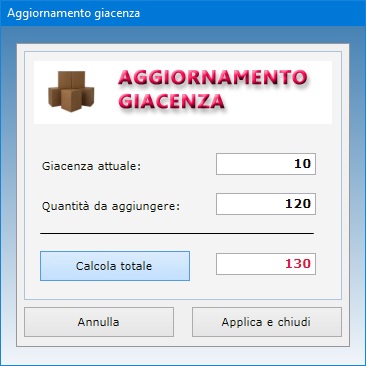
Il
campo "Avviso n. pezzi rimasti"
permette di essere avvisati quando la giacenza di un
articolo in magazzino diventa inferiore al valore
minimo indicato. Per visualizzare l'elenco di tutti i
prodotti in esaurimento, basta fare clic sul pulsante
Sottoscorta.
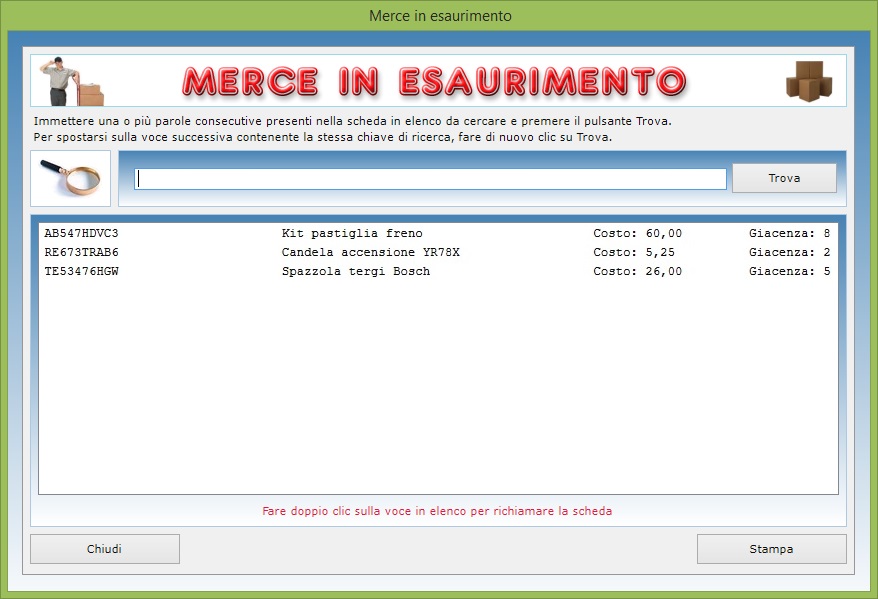
Il
campo "Note" consente di
registrare qualsiasi informazione aggiuntiva utile
per identificare l'articolo in archivio tramite
l'avanzata funzione di ricerca messa a disposizione
dal programma. A titolo di esempio, si potrebbe
annotare se il prodotto è stato prenotato da un
acquirente, se presenta difetti o è danneggiato e
così via.
Le ricerche funzionano anche con chiave parziale,
ossia indicando una o più parole consecutive
contenute in un qualsiasi campo. Per ogni ricerca si
può utilizzare uno o più campi contemporaneamente e
ciò consente, ad esempio, di ottenere il riepilogo
di tutta la merce acquistata da un determinato
fornitore oppure di tutti i materiali dotati di
specifiche caratteristiche o appartenenti a una certa
categoria merceologica. I risultati di ricerca
possono essere stampati su carta.
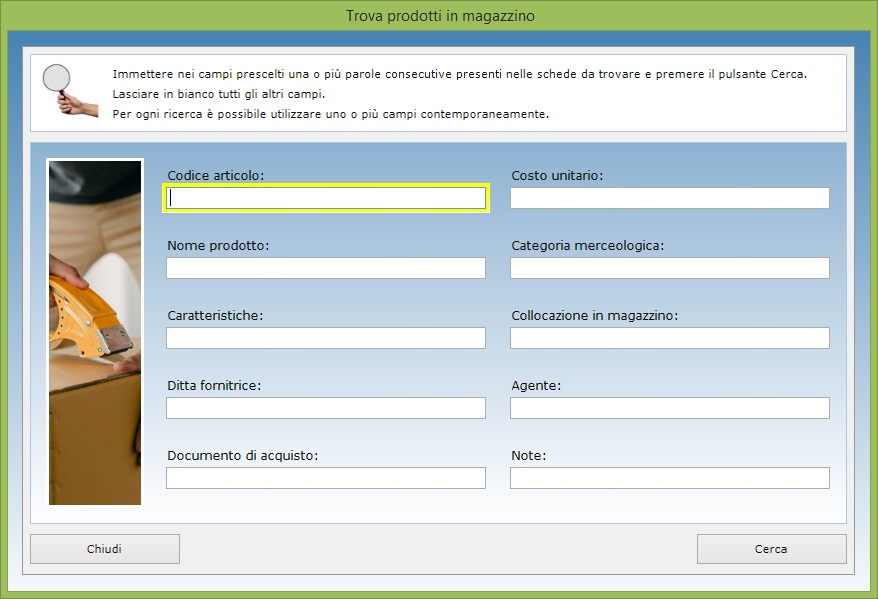
L'utente
del software ha la possibilità di allegare a ogni
scheda non solo una foto del prodotto ma anche file
esterni di qualsiasi tipo. Tale funzione potrebbe
risultare utile, ad esempio, se si vuole allegare
alla scheda documenti riguardanti il fornitore. Il
contenuto di ogni allegato può essere descritto
nell'apposito campo di testo e il file può essere
aperto in qualsiasi momento premendo il pulsante Apri.
Il pulsante Duplica serve a registrare più
velocemente un nuovo prodotto simile ad un altro già
presente in archivio. A tal fine, basta visualizzare
la scheda del vecchio prodotto richiamandola con le
frecce di scorrimento dei record o con la funzione Trova,
fare clic su Duplica, apportare le opportune
modifiche ai campi di testo, caricare eventualmente
la nuova foto e fare clic su Salva.
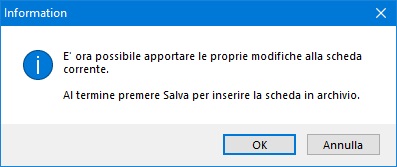
La
casella Pagato va spuntata se è stato
effettuato il pagamento relativo all'acquisto del
prodotto descritto nella scheda. Per visualizzare il
riepilogo di tutti i pagamenti non ancora saldati,
basta premere il pulsante Da saldare.
La scheda di ciascun prodotto può essere
visualizzata in anteprima o stampata su foglio A4 con
o senza foto. Il pulsante Esporta archivio
consente di esportare tutte le schede del magazzino
in un foglio di lavoro di Microsoft Excel.
L'app Operazioni di Carico
permette di inserire le schede riguardanti le
fornitura dei prodotti al proprio magazzino e di
visualizzare lo storico dei movimenti di carico di
ciascun articolo selezionando un intervallo di tempo
all'interno dell'anno solare prescelto. Per inserire
una nuova scheda di carico, bisogna indicare l'anno
solare di interesse all'interno del riquadro "Inserimento
schede di carico" e premere il pulsante Apri.

Una
volta entrati nella schermata preposta alla
registrazione delle operazioni di carico, per
inserire una nuova scheda basta fare clic sul
pulsante Nuovo, compilare i campi di testo e
premere Salva. Si tenga presente che i campi
riguardanti il nome del fornitore, la data di carico,
il codice articolo, la tipologia merceologica e la
descrizione del prodotto sono a compilazione
obbligatoria.
Il pulsante Importa dati contraddistinto
dall'icona di una freccia posizionato a destra del
campo "Codice articolo" permette
di compilare la scheda dell'operazione di carico
attingendo i dati dal magazzino aggiornando la
giacenza del prodotto.
Per aggiornare una scheda esistente, bisogna
richiamarla nella finestra di lavoro, apportare le
modifiche e premere Salva. Una scheda già
registrata può essere richiamata utilizzando la
funzione di ricerca o le frecce di scorrimento, le
quali consentono di visualizzare il record precedente
o quello successivo, oppure di posizionarsi in testa
o in coda all'archivio.
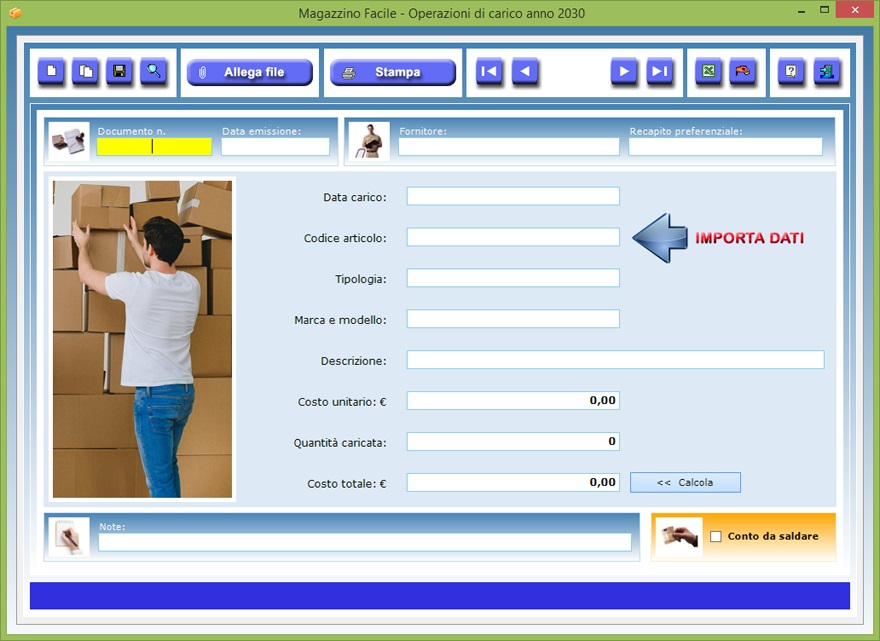
Il
pulsante Duplica è utile se si ha bisogno
di registrare un'operazione di carico che ha molti
elementi in comune con un'altra già presente in
archivio. Per duplicare la scheda, basta visualizzare
quella già registrata in archivio, fare clic sul
pulsante Duplica, inserire i nuovi dati e
premere Salva.
Ciascuna operazione di carico va dettagliata
indicando il numero e la data di emissione del
documento relativo alla fornitura, il nome del
fornitore e il suo recapito preferenziale, la data di
carico, il codice articolo, la tipologia
merceologica, la marca e il modello, la descrizione
del prodotto, il costo unitario, la quantità
caricata, il costo totale (ottenuto moltiplicando il
costo unitario per la quantità tramite il pulsante Calcola)
e ogni ulteriore annotazione.
La casella Conto da saldare deve essere
spuntata se la merce descritta nella scheda di carico
non è stata ancora pagata. Per visualizzare il
riepilogo dei conti da saldare bisogna premere il
pulsante contraddistinto dall'icona della mano con
una moneta.
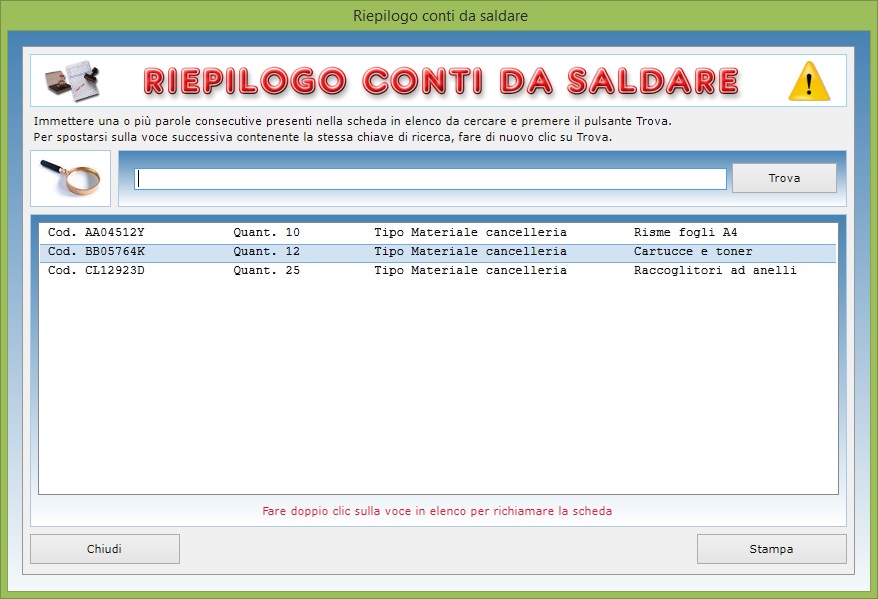
L'utente
del software ha la possibilità di allegare fino a
tre file alla scheda di ciascuna operazione di
carico. Tale funzione potrebbe quindi risultare utile
se si vuole allegare qualsiasi documento riguardante
la fornitura.
Le ricerche funzionano anche con chiave parziale,
ossia indicando una o più parole consecutive
contenute in un qualsiasi campo. Per ogni ricerca si
può utilizzare uno o più campi contemporaneamente e
ciò consente, ad esempio, di ottenere il riepilogo
di tutta la merce caricata in una certa data, di
quella comprata da un determinato fornitore oppure di
tutte le operazioni di carico registrate per un
prodotto specifico. I risultati di ricerca possono
essere stampati su carta.
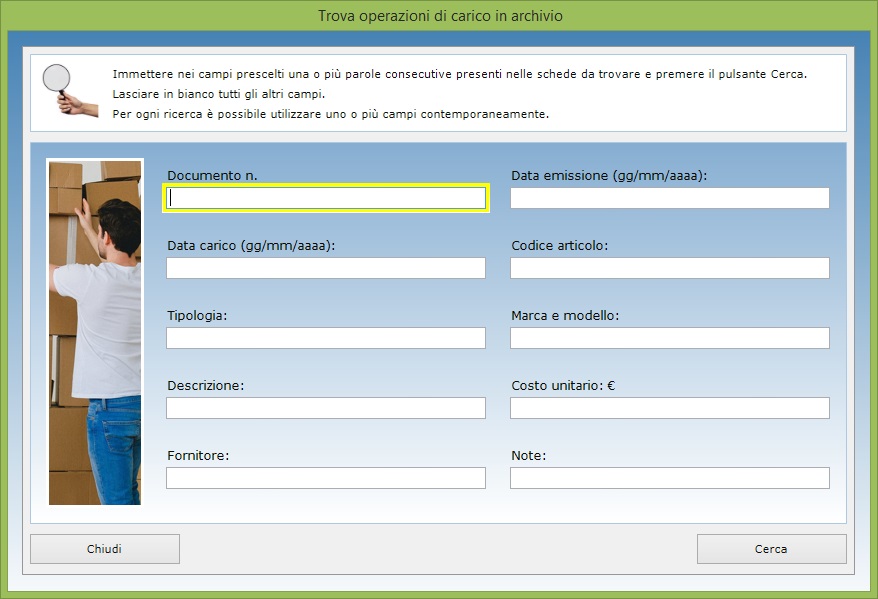
Il
pulsante Stampa permette di stampare su
carta la scheda della singola operazione di carico
merce, mentre il pulsante Esporta archivio
consente di esportare l'intero archivio delle
operazioni in un foglio di lavoro di Microsoft
Excel.
L'app Operazioni di Scarico
permette di inserire le schede riguardanti le vendita
dei prodotti ai propri clienti e di visualizzare lo
storico dei movimenti di scarico di ciascun articolo
selezionando un intervallo di tempo all'interno
dell'anno solare prescelto. Per inserire una nuova
scheda di carico, bisogna indicare l'anno solare di
interesse all'interno del riquadro "Inserimento
schede di scarico" e premere il pulsante Apri.
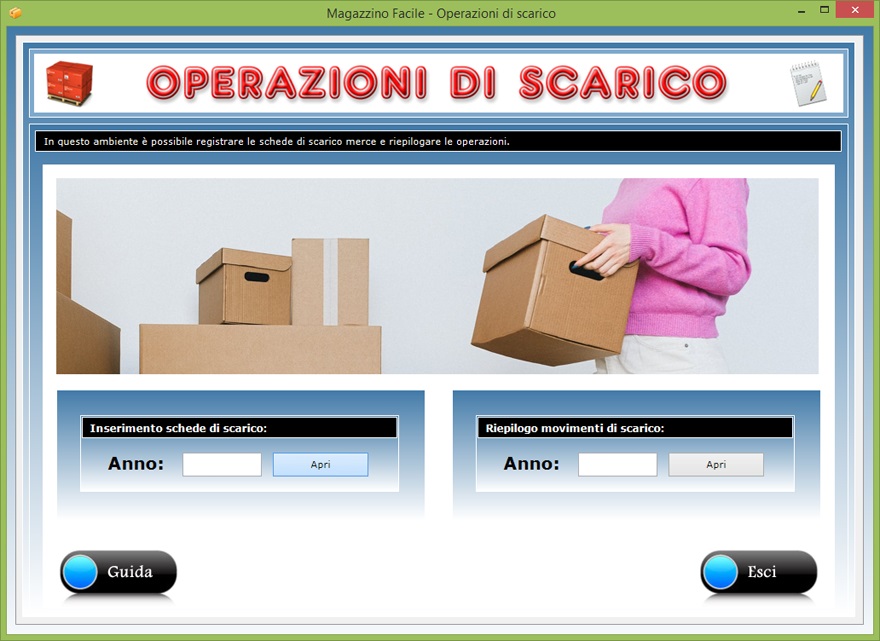
Una
volta entrati nella schermata preposta alla
registrazione delle operazioni di scarico, per
inserire una nuova scheda basta fare clic sul
pulsante Nuovo, compilare i campi di testo e
premere Salva. Si tenga presente che i campi
riguardanti il nome del cliente, la data di scarico,
il codice articolo, la tipologia merceologica e la
descrizione del prodotto sono a compilazione
obbligatoria.
Il pulsante Importa dati contraddistinto
dall'icona di una freccia posizionato a destra del
campo "Codice articolo" permette
di compilare la scheda dell'operazione di scarico
attingendo i dati dal magazzino aggiornando la
giacenza del prodotto.
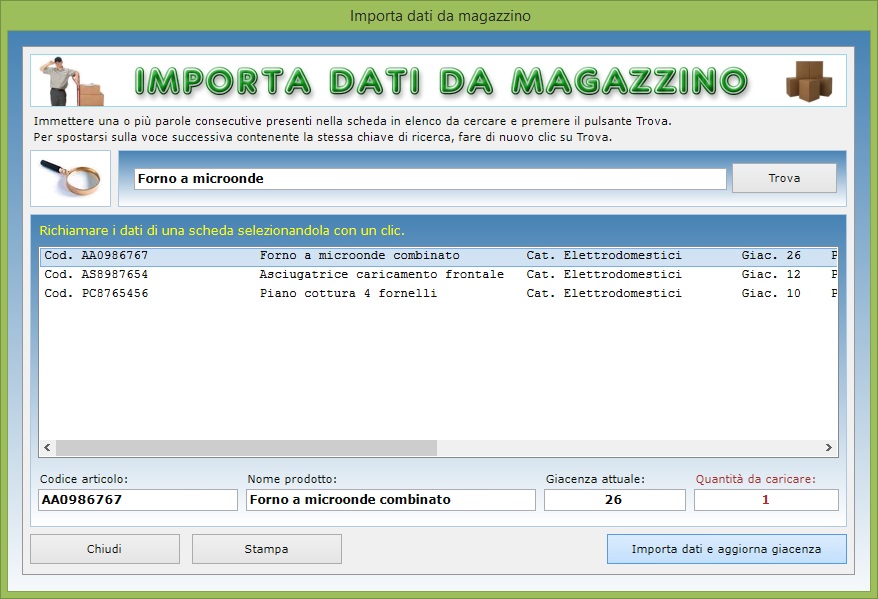
Per
aggiornare una scheda esistente, bisogna richiamarla
nella finestra di lavoro, apportare le modifiche e
premere Salva. Una scheda già registrata
può essere richiamata utilizzando la funzione di
ricerca o le frecce di scorrimento, le quali
consentono di visualizzare il record precedente o
quello successivo, oppure di posizionarsi in testa o
in coda all'archivio.
L'utente del software ha la possibilità di allegare
fino a tre file alla scheda di ciascuna operazione di
scarico. Tale funzione potrebbe quindi risultare
utile se si vuole allegare qualsiasi documento
riguardante la vendita.
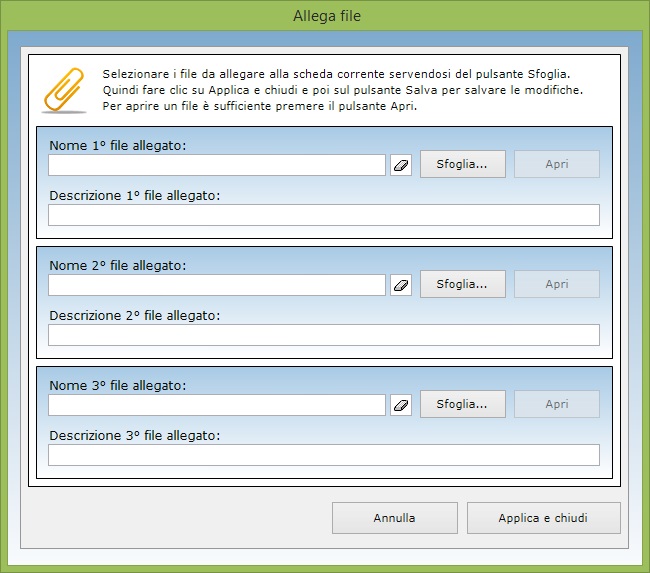
Il
pulsante Duplica è utile se si ha bisogno
di registrare un'operazione di scarico che ha molti
elementi in comune con un'altra già presente in
archivio. Per duplicare la scheda, basta visualizzare
quella già registrata in archivio, fare clic sul
pulsante Duplica, inserire i nuovi dati e
premere Salva.
Ciascuna operazione di scarico va dettagliata
indicando il numero e la data di emissione del
documento relativo alla vendita, il nome del cliente
e il suo telefono preferenziale, la data di scarico,
il codice articolo, la tipologia merceologica, la
marca e il modello, la descrizione del prodotto, il
prezzo unitario, la quantità scaricata, il prezzo
totale (ottenuto moltiplicando il prezzo unitario per
la quantità tramite il pulsante Calcola) e
ogni ulteriore annotazione.
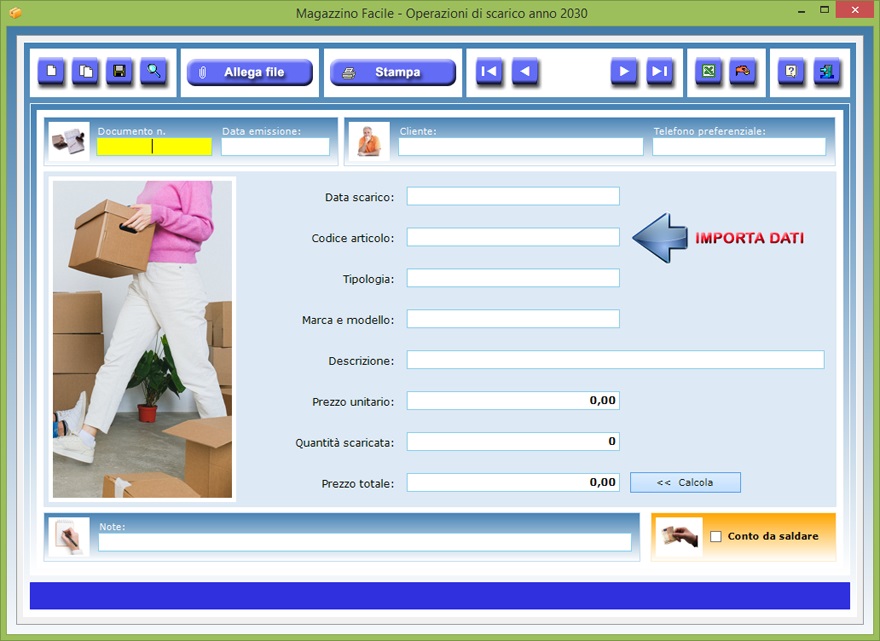
La
casella Conto da saldare deve essere
spuntata se la merce descritta nella scheda di
scarico non è stata ancora pagata. Per visualizzare
il riepilogo dei conti da saldare bisogna premere il
pulsante contraddistinto dall'icona della mano con
una moneta.
Le ricerche funzionano anche con chiave parziale,
ossia indicando una o più parole consecutive
contenute in un qualsiasi campo. Per ogni ricerca si
può utilizzare uno o più campi contemporaneamente e
ciò consente, ad esempio, di ottenere il riepilogo
di tutta la merce scaricata in una certa data, di
quella venduta a un determinato cliente oppure di
tutte le operazioni di scarico registrate per un
prodotto specifico. I risultati di ricerca possono
essere stampati su carta.
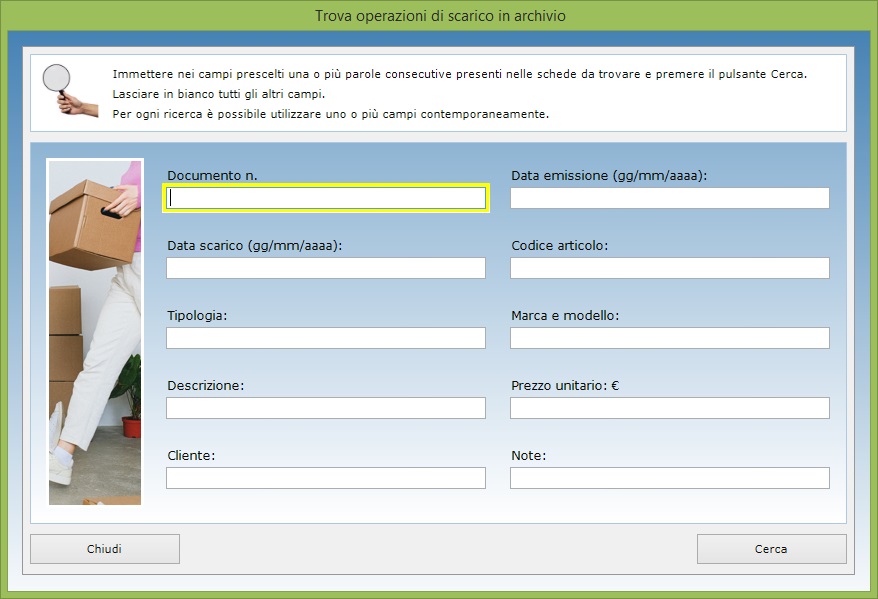
Il
pulsante Stampa permette di stampare su
carta la scheda della singola operazione di scarico
merce, mentre il pulsante Esporta archivio
consente di esportare l'intero archivio delle
operazioni in un foglio di lavoro di Microsoft
Excel.
Le app Riepilogo movimenti di carico
merce e Riepilogo movimenti
di scarico merce permettono di
visualizzare il riepilogo delle operazioni di carico
e di scarico di ciascun prodotto registrate nell'anno
solare selezionato. Per visualizzare il riepilogo dei
movimenti, basta specificare un intervallo di tempo
all'interno dell'anno solare e premere il pulsante Visualizza
riepilogo. Se si desidera, si può limitare il
riepilogo dei movimenti a un solo articolo
indicandone il codice nell'apposito campo.
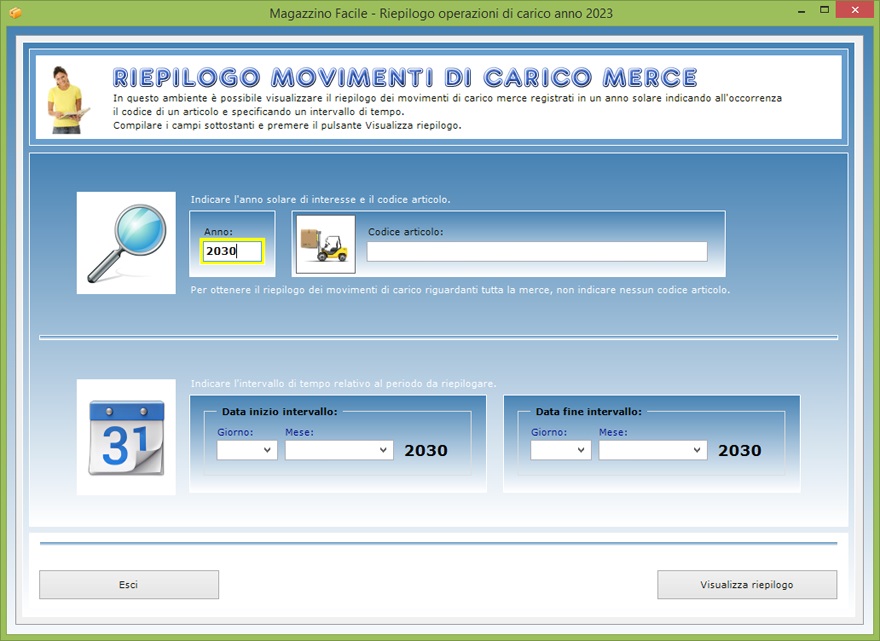
Premendo
il pulsante Visualizza riepilogo si apre,
quindi, una nuova finestra in cui compare l'elenco
dei movimenti di carico o di scarico avvenuti
nell'intervallo di tempo selezionato che mostra, per
ciascun prodotto caricato o scaricato, la data
dell'operazione, il codice articolo, la quantità
aggiunta o sottratta, la tipologia merceologica, la
descrizione del prodotto e il costo totale della
merce caricata o scaricata. In calce al riepilogo
compare l'importo complessivo in euro e il numero
totale delle operazioni. Tale elenco può essere
stampato su carta utilizzando l'apposito pulsante.
L'app Inventario Merce
consente di visualizzare l'inventario di tutti i
prodotti del proprio magazzino o soltanto di quelli
appartenenti ad una categoria merceologica. A tal
fine, è sufficiente servirsi del pulsante Inventario
Merce presente nella schermata di partenza del
programma, indicare una categoria merceologica
nell'apposito campo che compare nella finestra
successiva e premere il pulsante Visualizza.
Per ottenere l'inventario di tutti gli articoli in
magazzino, bisogna premere il pulsante Visualizza
senza indicare alcuna categoria merceologica.
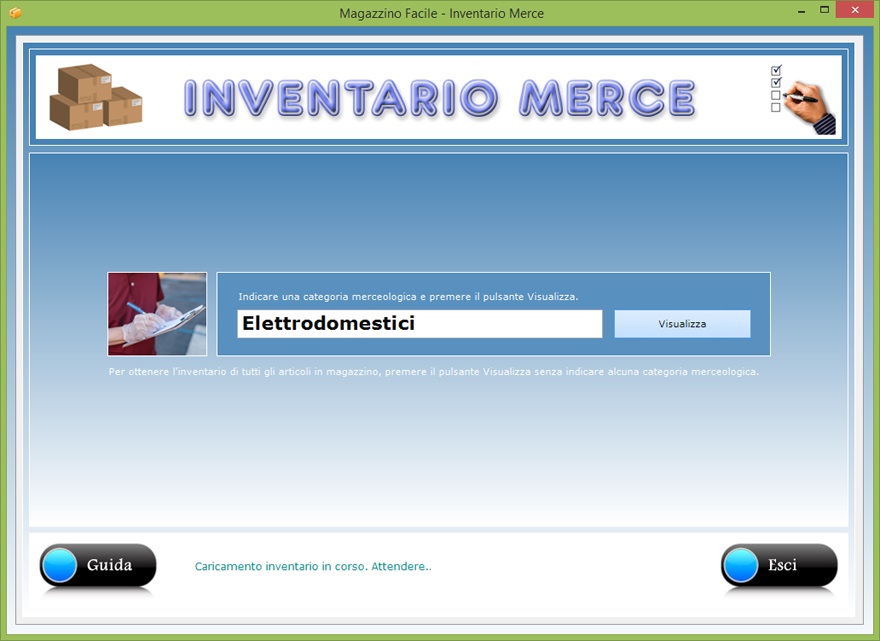
Il
campo "Categoria merceologica"
presente nella schermata per la registrazione degli
articoli in magazzino è importante ai fini della
creazione degli inventari parziali, dal momento che
serve appunto ad associare l'articolo ad una
determinata categoria merceologica. Questo significa
che l'utente deve inserire lo stesso valore in tale
campo all'interno della scheda di ciascun prodotto
che si vuole faccia parte di un determinato
inventario parziale.
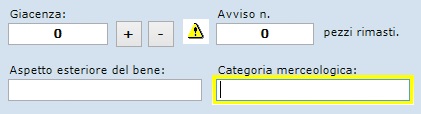
La
finestra dell'inventario mostra in apertura l'elenco
dettagliato degli articoli, indicando per ciascuno di
essi il codice identificativo, il nome del prodotto,
l'eventuale data di scadenza, il costo, la giacenza e
il valore ottenuto moltiplicando il costo per la
giacenza. In calce alla schermata è riportato
l'ammontare del capitale complessivo in magazzino che
si ottiene sommando il valore di tutti gli articoli
merceologici.
Il pulsante Stampa inventario permette di
ottenere su carta l'elenco della merce visualizzata
in quel momento con l'indicazione in calce del valore
complessivo.
La schermata di partenza di Magazzino
Facile dà accesso a due ambienti di
lavoro interagenti: il primo permette di creare un
nuovo listino prezzi, mentre il secondo va usato per
aprire e compilare un listino esistente. La prima
operazione da effettuare consiste, quindi, nel
premere il pulsante relativo all'ambiente di lavoro
che si intende utilizzare.
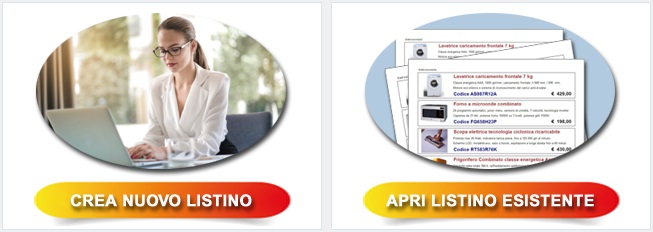
Per
generare un nuovo listino prezzi bisogna fare clic
sul pulsante Crea nuovo listino, indicarne
il nome per esteso nell'apposito campo di testo
presente nella schermata che appare e confermare
l'operazione servendosi del pulsante in calce.
Quando si crea un nuovo listino prezzi si genera un
file di archivio nella cartella del programma
caratterizzato dall'estensione LIS. Ogni
archivio potrà contenere un numero illimitato di
schede, ciascuna delle quali corredata delle foto dei
prodotti con relativi commenti. Per individuare il
listino prezzi creata senza possibilità di errore,
è buona norma assegnargli un nome il più possibile
completo utilizzando parole chiave che indichino, ad
esempio, la tipologia di prodotti contenuti nel
listino.
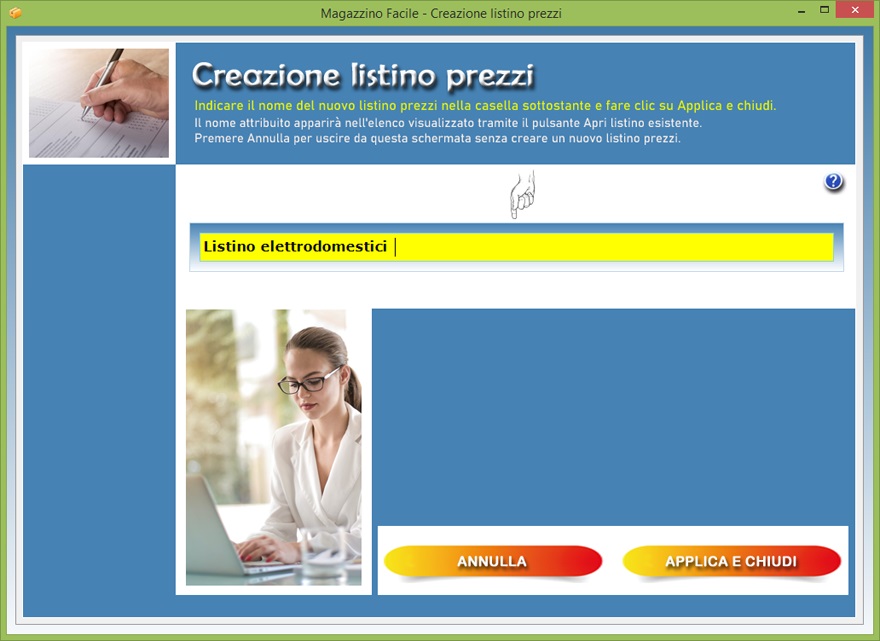
Una
volta indicato il nome del listino prezzi
nell'apposita casella di testo, l'utente dovrà
confermare l'operazione premendo il pulsante Applica
e chiudi. A questo punto, si tornerà nella
finestra di partenza del programma dove si potrà
fare clic sul pulsante Apri listino esistente
per visualizzare un elenco di selezione contenente
tutti i listini prezzi creati. Fatto ciò, basterà
fare clic sul nome del listino prezzi in elenco che
si intende gestire e premere il pulsante Apri
archivio.
L'icona del cestino consente di eliminare il listino
prezzi selezionato. Questa funzione va utilizzata con
cautela dal momento che un archivio eliminato non
può essere recuperato.
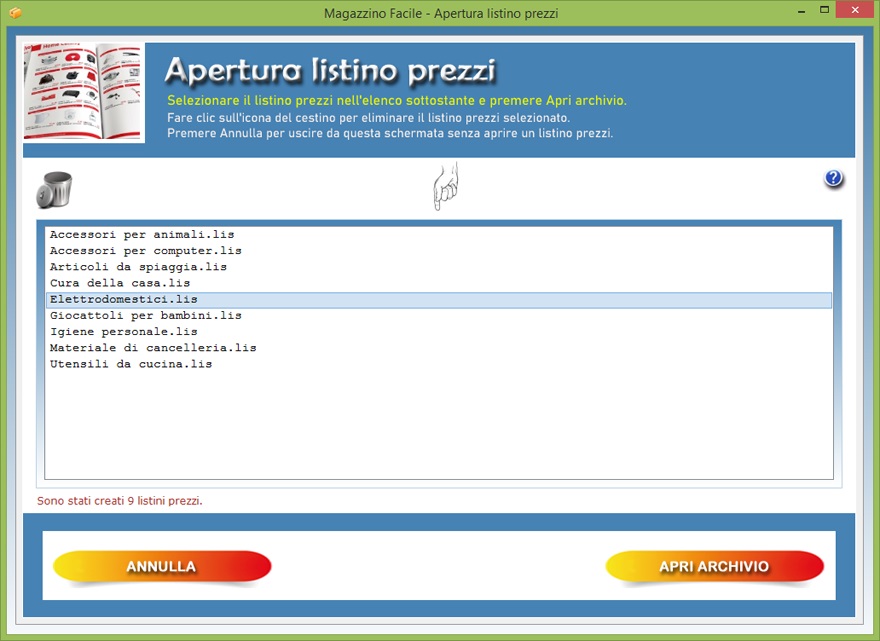
L'app Gestione
Listino Prezzi mette a disposizione un
ambiente in cui è possibile compilare, stampare e
archiviare le singole pagine del listino, ciascuna
contenente otto articoli con relative foto e
descrizioni. In particolare, accanto alla foto di
ogni articolo apparirà il suo nome in caratteri ben
visibili, una dettagliata descrizione delle
caratteristiche del prodotto su due righe, il codice
dell'articolo e il suo prezzo di vendita.
Per creare una pagina del listino prezzi, basta fare
clic sul pulsante Nuovo, importare dal
magazzino le foto dei prodotti con relative
descrizioni e fare clic su Salva. Per
modificare una pagina esistente, è sufficiente
visualizzarla nella schermata di lavoro servendosi
delle frecce di scorrimento delle schede, apportare
le modifiche desiderate e premere Salva.
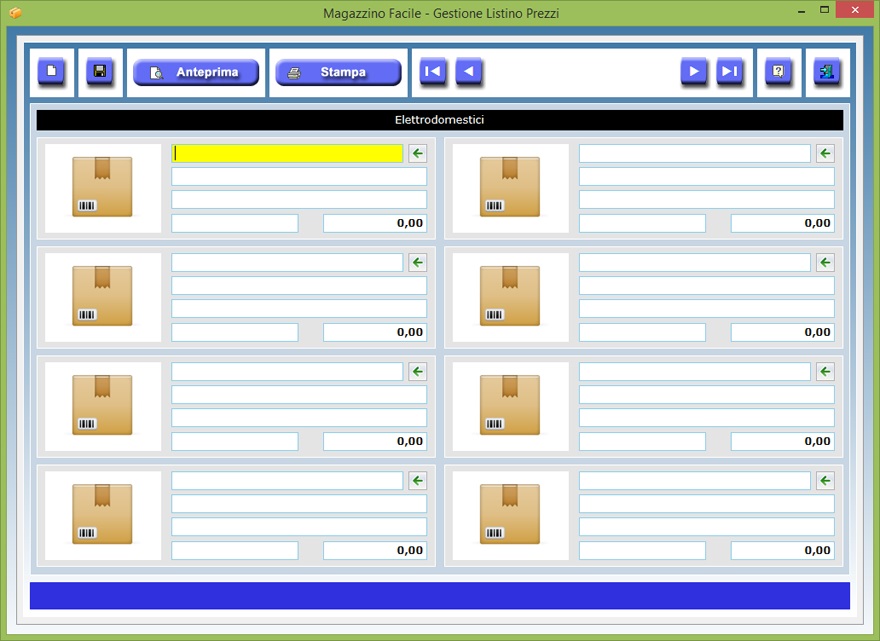
Importando
i dati dal magazzino o inserendoli sul momento,
l'utente può scegliere quali prodotti devono
comparire nella pagina del listino e in che ordine. A
tal fine, bisogna premere il pulsante con la freccia
verde presente nel riquadro relativo al primo
prodotto e, nella finestra di importazione che
appare, selezionare l'articolo presente in magazzino
che deve occupare, appunto, la prima posizione nella
pagina. Fatto ciò, si può usare la stessa procedura
per inserire gli altri prodotti che dovranno
comparire nella stessa pagina. Giova ripetere che, se
si desidera, è possibile inserire i prodotti nella
pagina senza importare i dati dal magazzino ma
semplicemente compilando i campi di testo sul momento
e caricando le foto degli articoli facendo clic sui
riquadri delle immagini.
Premendo il pulsante Anteprima si può
visualizzare l'anteprima di stampa della pagina del
listino prezzi su cui si sta lavorando. La pagina è
ottimizzata per la stampa su foglio A4 ed è
costituita da otto riquadri contenenti le foto dei
prodotti con relative descrizioni. In cima al foglio
compare il nome assegnato al listino prezzi, mentre
in calce è riportato il numero di pagina, che
coincide con il numero d'ordine della scheda in
archivio. L'utente ha anche la possibilità di
stampare la pagina direttamente su carta servendosi
del pulsante Stampa.
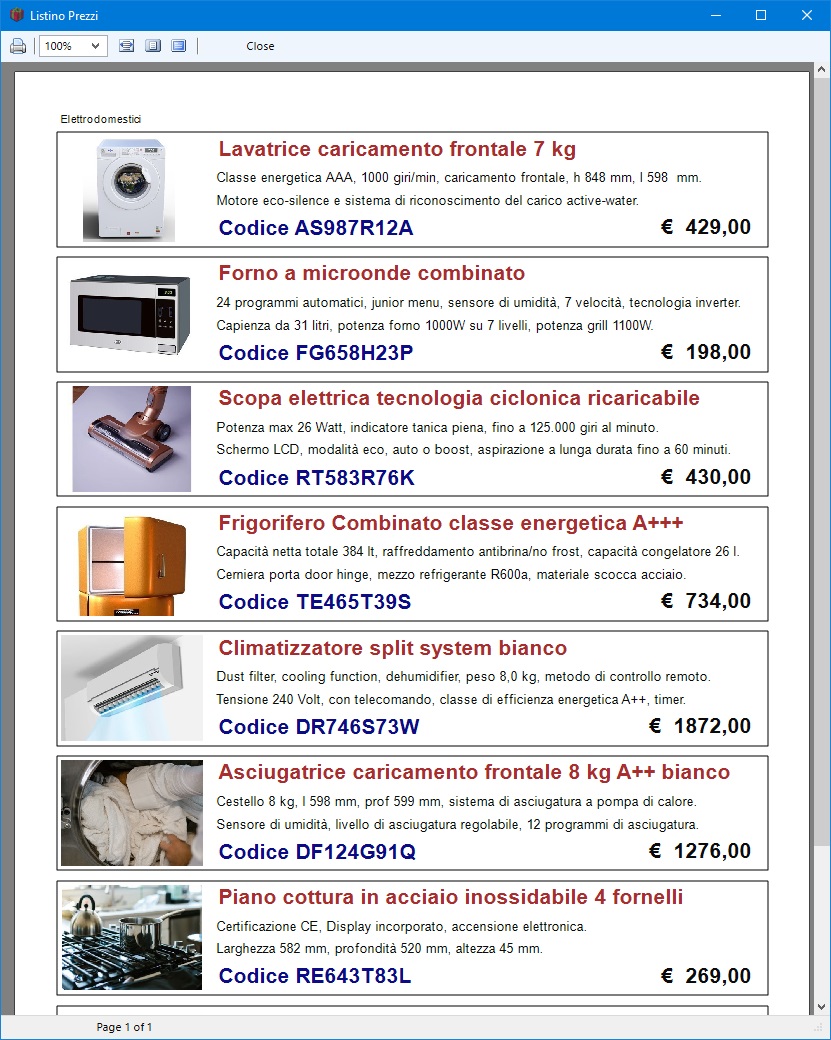
Magazzino
Facile può essere utilizzato anche su chiavetta
USB. A tal fine, basta copiare la cartella del
programma su pen-drive e fare doppio clic
sull'icona dell'applicazione per eseguirla. La copia
della cartella su dispositivo esterno è anche il
metodo più veloce per effettuare il backup
di tutti gli archivi.
Conformemente alla normativa sulla privacy,
l'accesso al software è protetto da una password
che deve essere costituita da almeno otto caratteri e
che può essere cambiata dall'utente autorizzato
tutte le volte che desidera. Per il primo accesso al
programma e dopo ogni installazione, bisogna
utilizzare la parola chiave "autenticazione"
(scritta senza le virgolette).
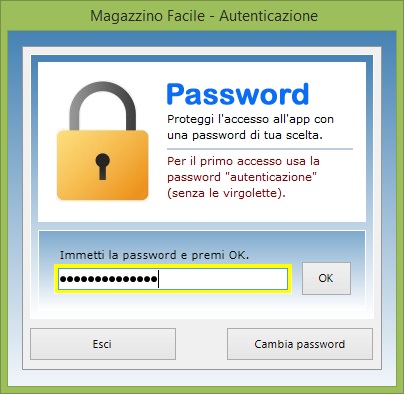
Il
software può essere utilizzato anche in una rete
locale se si ha necessità di condividere gli
archivi fra più postazioni di lavoro. L'acquisto di
una singola licenza autorizza l'utente ad installare
il software su tutte le macchine di sua proprietà.
Magazzino Facile è quindi
l'app ideale per le aziende che vogliono avvalersi
del proprio computer per tenere sotto controllo
l'inventario della merce in magazzino, registrare le
operazioni di carico e scarico dei prodotti e creare
in pochi secondi listini prezzi con foto da fornire
ai propri clienti. L'utente rimarrà piacevolmente
sorpreso nel constatare come il software richieda
tempi di apprendimento praticamente nulli.
|