Gestione
Studio Tecnico è un software facile e
intuitivo progettato per gestire gli studi tecnici di
ingegneri, architetti, geometri, periti e altri
professionisti consentendo di tenere sotto controllo
le pratiche dell'ufficio, la protocollazione della
posta, l'archiviazione dei documenti di qualsiasi
genere, le scadenze e gli appuntamenti,
l'elaborazione dei progetti, i movimenti di denaro
con la primanota delle entrate e delle uscite, i
pagamenti insoluti e ogni altra questione in sospeso
con i propri clienti. Il programma si compone di
dieci app interagenti che vanno incontro alle diverse
esigenze organizzative degli studi tecnici di
ingegneria, architettura e progettazione favorendo la
razionalizzazione e il coordinamento delle attività,
la gestione documentale e il monitoraggio dei costi e
delle scadenze.
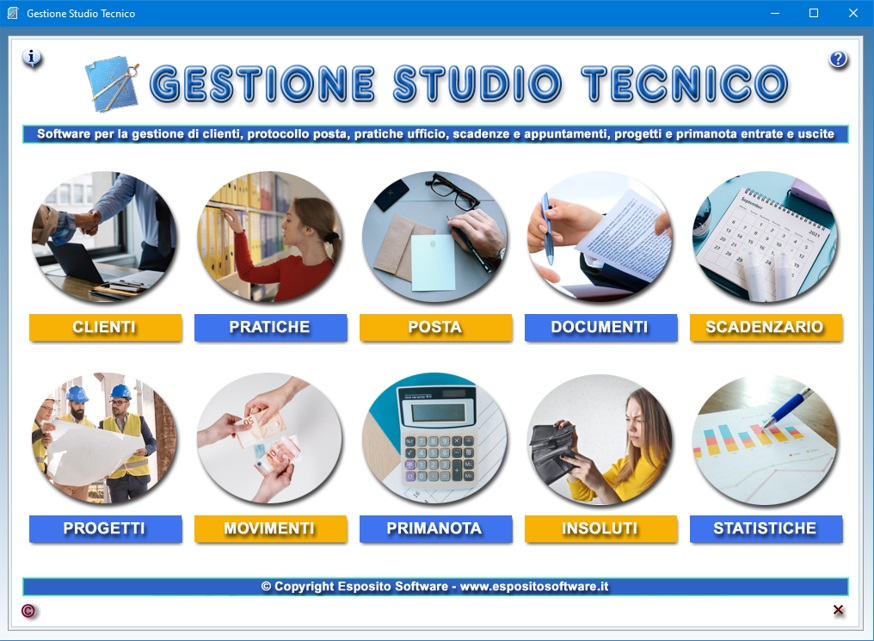
L'applicazione
Anagrafica Clienti
memorizza le informazioni relative a persone o
aziende che hanno rapporti con il proprio studio
tecnico facilitando la compilazione delle schede
delle pratiche e dei movimenti di denaro grazie ad
una semplice funzione di importazione dei dati
dall'archivio. Questo ambiente di lavoro è, in
effetti, una completa rubrica elettronica dotata di
funzioni avanzate con cui è possibile controllare la
validità del numero di partita IVA, del codice
fiscale, dell'IBAN bancario e del numero di carta di
credito, nonché inviare un messaggio e-mail al
nominativo selezionato.
Nell'archivio anagrafico è possibile annotare
cognome, nome, data e luogo di nascita del cliente,
l'indirizzo di residenza, le modalità di pagamento
preferite, i recapiti telefonici di casa, ufficio,
cellulare e fax, l'indirizzo e-mail, il recapito
preferenziale dove il cliente desidera essere
contattato, il codice fiscale, il numero di partita
IVA, il numero di carta di credito con relativa data
di scadenza e l'IBAN bancario. La scheda del cliente
consente, inoltre, di registrare gli estremi di un
documento di riconoscimento, l'occupazione, lo stato
civile, i titoli e le qualifiche possedute, i servizi
di interesse, e la zona di appartenenza.
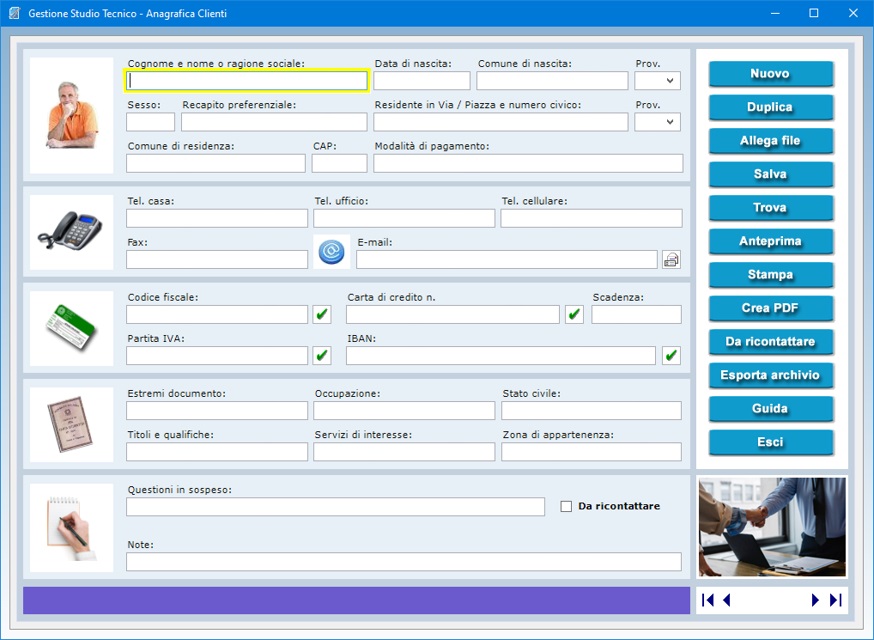
Per
inserire una scheda in archivio, bisogna fare clic
sul pulsante Nuovo, compilare i campi di
testo che interessano e premere il pulsante Salva.
Per modificare una scheda esistente, bisogna
visualizzarla nella schermata di lavoro usando le
frecce di scorrimento dei record o la funzione di
ricerca, apportare le modifiche desiderate e premere Salva.
Se esistono importanti questioni in sospeso con il
cliente, è possibile prenderne nota nel relativo
campo di testo. Mettendo il segno di spunta sulla
casella Da ricontattare, si inserisce la
scheda in un elenco contenente tutti i clienti con
questioni in sospeso che vogliono essere richiamati,
ad esempio, nel momento in cui il problema è stato
risolto o quando ci sono novità relative alla
fornitura di un prodotto o di un servizio. Per
visualizzare tale elenco, basta fare clic sul
pulsante Da ricontattare.

Il
pulsante Duplica è utile se si ha bisogno
di registrare due o più schede con dati molto simili
perché riferite, ad esempio, ai familiari del
cliente che risiedono allo stesso indirizzo. Per
duplicare la scheda di un cliente, basta visualizzare
quella già registrata in archivio, fare clic sul
pulsante Duplica, inserire i nuovi dati e
premere Salva.
Con il pulsante Trova è possibile trovare
le schede dei clienti in archivio utilizzando uno o
più filtri di ricerca contemporaneamente. Ad
esempio, si può ottenere l'elenco di tutti i clienti
che risiedono in una certa zona, a cui interessano
determinati servizi, che hanno particolari questioni
in sospeso o per i quali è stata registrata una
certa parola o espressione distintiva nel campo
"Note".

La
funzione Allega file consente di abbinare
alla scheda di ciascun cliente fino a tre file di
qualsiasi genere che potrebbero contenere, ad
esempio, la copia digitale del documento di
riconoscimento oppure un file di Word in cui
annotare tutti gli acquisti effettuati dal cliente o
tutti i servizi a lui prestati. Il contenuto di ogni
allegato può essere descritto nell'apposito campo di
testo e il file può essere aperto in qualsiasi
momento premendo il pulsante Apri.
Appositi pulsanti consentono di controllare la
validità del codice fiscale del cliente, del numero
di carta di credito, dell'IBAN bancario e del numero
di partita IVA. Se il numero di partita IVA è
esatto, il software indicherà quale Ufficio
provinciale lo ha rilasciato.
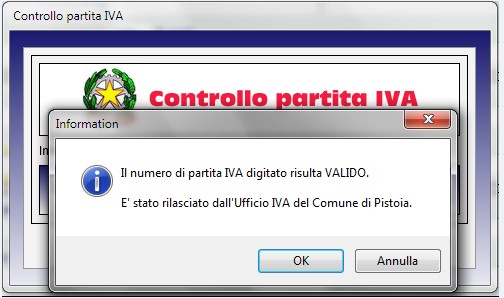
Il
campo "E-mail" è affiancato da un
pulsante che permette di lanciare l'applicazione
presente sul proprio computer per la gestione della
posta elettronica compilando in automatico la casella
dell'indirizzo del destinatario.
La scheda di ogni singolo cliente può essere
visualizzata in anteprima, stampata su carta o
salvata in un file PDF. L'archivio
anagrafico dei clienti può essere esportato in un
file di Microsoft Excel utilizzando una
semplice funzione accessibile con pochi clic del
mouse.
L'applicazione Archivio Pratiche
è studiata per gestire i fascicoli relativi ai
servizi prestati a favore dei clienti del proprio
studio tecnico. L'operazione da effettuare per creare
una nuova pratica è molto semplice. In primo luogo,
facendo clic sul pulsante Pratiche nella
schermata di partenza, l'utente avrà accesso ad un
ambiente dedicato in cui dovrà indicare l'oggetto
per esteso della pratica da creare, la sua tipologia,
il numero di protocollo, la data di apertura del
fascicolo e quella di chiusura (quest'ultima da
compilare quando la pratica sarà chiusa), lo stato
di avanzamento della pratica (aperta, in lavorazione,
sospesa, non saldata, chiusa e saldata), una
descrizione dei documenti principali che compongono
la pratica, l'elenco dettagliato dei documenti
associati al fascicolo, il nome del consulente o
curatore, i dati del cliente, le informazioni
relative ai pagamenti saldati e a quelli da
effettuare nonché qualsiasi altra annotazione.
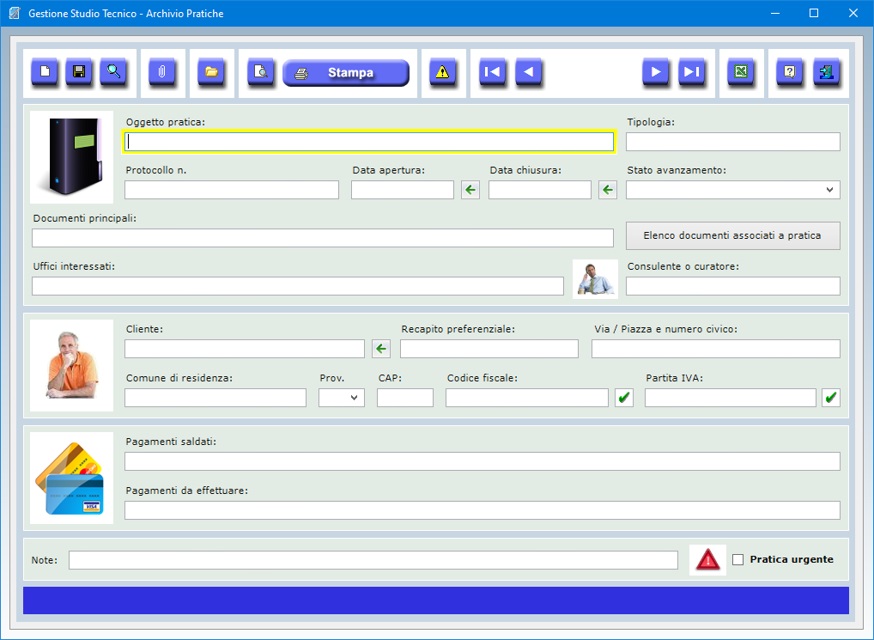
Per
inserire in archivio la scheda di una nuova pratica,
l'utente deve premere il pulsante Nuovo,
compilare le caselle di testo relative alle
informazioni sul fascicolo e salvare i dati immessi.
Per individuare la pratica archiviata senza
possibilità di errore, è buona norma descriverla in
maniera precisa all'interno del campo "Oggetto"
indicando parole chiave che spieghino bene il suo
contenuto. I dati del cliente possono essere
importati dall'archivio anagrafico utilizzando il
pulsante posizionato a destra del campo del cognome e
nome.
L'utente ha la possibilità di allegare file di
qualsiasi genere alla scheda di ciascuna pratica.
Tali file potrebbero contenere la versione digitale
dei documenti principali che compongono il fascicolo.
L'elenco dettagliato dei documenti della pratica va
inserito nella finestra di lavoro accessibile tramite
il pulsante Elenco documenti associati a pratica.
Tale elenco può essere visualizzato in anteprima o
stampato su carta in qualsiasi momento.
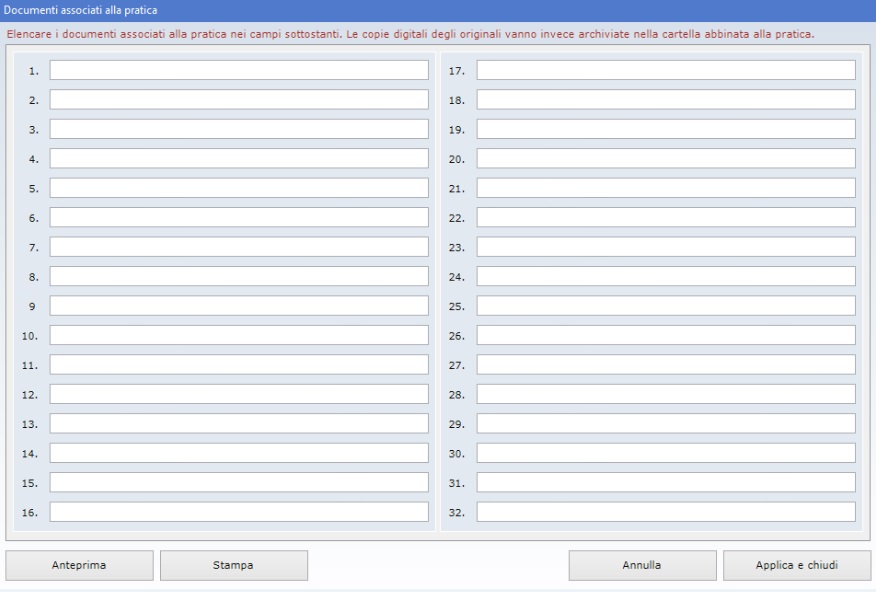
La
sezione Associa cartella permette di gestire
una cartella abbinata alla pratica corrente in cui
conservare le copie acquisite allo scanner dei
documenti riferiti alla stessa pratica. Una volta
salvata la pratica ed aperta la cartella associata
tramite l'apposito pulsante, si può provvedere a
posizionare i file al suo interno copiandoli o
trascinandoli dalla cartella di origine. Con questa
funzione è quindi possibile collegare a ciascuna
pratica tutti i documenti che si desidera, dal
momento che una cartella ha capienza illimitata.

Il
programma dispone di una funzione di ricerca per
trovare una o più pratiche in archivio utilizzando
come chiavi l'oggetto, la tipologia, il numero di
protocollo, la data di apertura della pratica, lo
stato di avanzamento, la descrizione dei documenti
principali, il nome del cliente, il suo codice
fiscale, il nome del consulente o curatore, nonché
qualsiasi parola presente nel campo delle note.
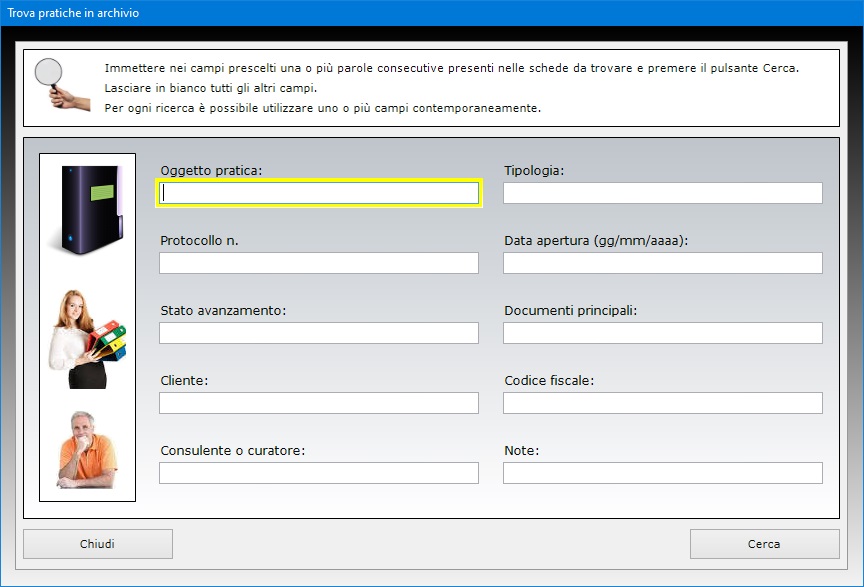
E'
possibile effettuare una ricerca utilizzando più
filtri contemporaneamente e ciò consente, ad
esempio, di ottenere l'elenco di tutte le pratiche
appartenenti ad una certa tipologia e che sono in uno
specifico stato di avanzamento.
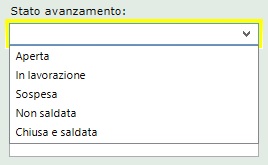
E'
possibile segnalare una pratica come urgente mettendo
il segno di spunta nella relativa casella. L'elenco
di tutte le pratiche contrassegnate come urgenti
potrà essere visualizzato e stampato con pochi clic.
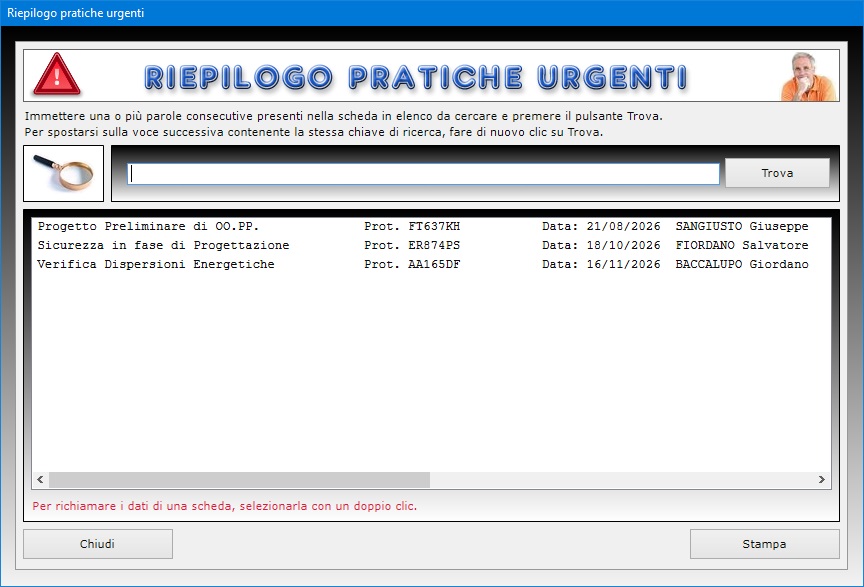
Appositi
pulsanti consentono di stampare la scheda informativa
di una singola pratica o di visualizzarne il
contenuto in anteprima. Se si desidera stampare
l'intero elenco delle pratiche archiviate, si può
utilizzare la finestra di ricerca, che dispone di una
funzione di stampa, oppure esportare l'archivio in Microsoft
Excel. Come è facile intuire, l'esportazione in
Excel consente anche di condividere i dati
con chi non possiede Gestione Studio
Tecnico.
L'applicazione Protocollo Posta
è pensata per protocollare in archivi annuali la
posta in entrata e in uscita e tutti i documenti
interni relativi al proprio studio tecnico. La prima
operazione da effettuare per protocollare un
documento consiste nell'indicare l'anno solare
nell'apposito campo e premere il pulsante Apri
per accedere all'ambiente preposto all'inserimento
dei dati. Per semplificare l'utilizzo, il software
inserisce in automatico l'anno corrente quando si
accede all'applicazione. Si capisce che, se si vuole
consultare i documenti protocollati negli anni
passati, è necessario cancellare l'anno corrente e
digitare l'anno di interesse.
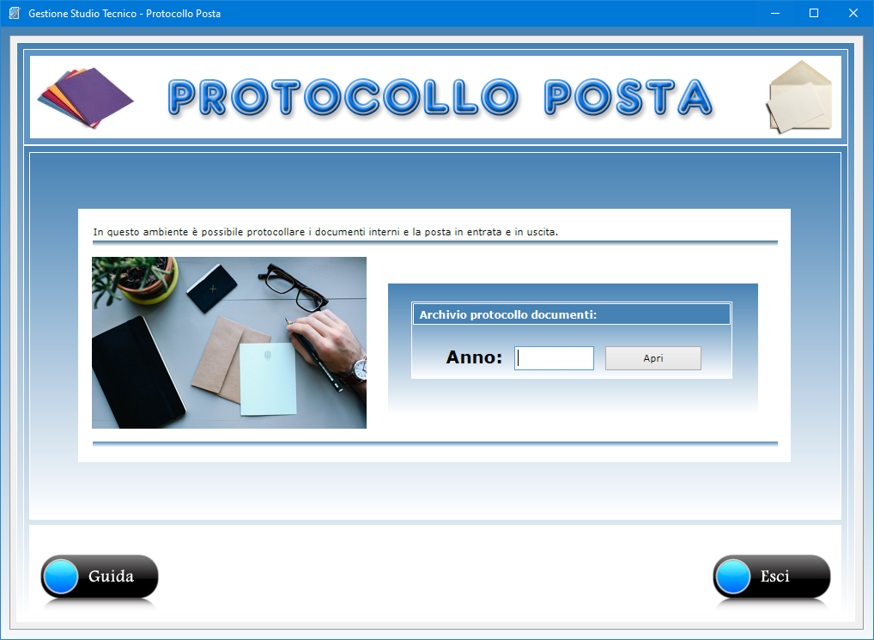
Una
volta entrati nell'ambiente per l'inserimento dei
dati, si può iniziare a protocollare una nuova
scheda premendo il pulsante Nuovo. Così
facendo, il software assegna al documento il numero
di protocollo e la data di registrazione, che
ovviamente coincide con quella odierna. La
numerazione del protocollo è progressiva e tiene
conto di quanti documenti sono già presenti in
archivio, partendo da 1 all'inizio di ogni anno
solare. Se si desidera far partire la numerazione
automatica da un numero superiore a 1, si deve
utilizzare la funzione accessibile tramite il
pulsante contraddistinto dalla lettera N che
permette di indicare il numero iniziale. Inoltre,
spuntando un'apposita casella, si può fare in modo
che il numero progressivo del protocollo sia seguito
dall'indicazione dell'anno solare.
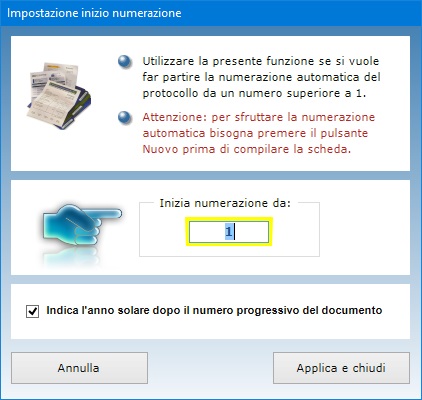
Dopo
aver compilato i campi di testo, è sufficiente fare
clic sul pulsante Salva per archiviare la
scheda. La scheda di un documento può essere
aggiornata tutte le volte che si desidera. Per
aggiornare una scheda in archivio, è sufficiente
richiamarla con la funzione Trova oppure
utilizzando le frecce di scorrimento dei record,
apportare le dovute modifiche e premere Salva.
Ogni documento protocollato può essere descritto
indicando la tipologia di posta (in entrata, in
uscita o interna), l'ufficio e l'operatore
responsabile della protocollazione, la categoria di
appartenenza del documento, la collocazione
dell'originale cartaceo (ove esistente), l'oggetto,
la data di spedizione e quella di ricezione, il
formato e il numero di pagine, i riferimenti ad altri
documenti, le annotazioni personali, il mittente e il
destinatario con i relativi recapiti.
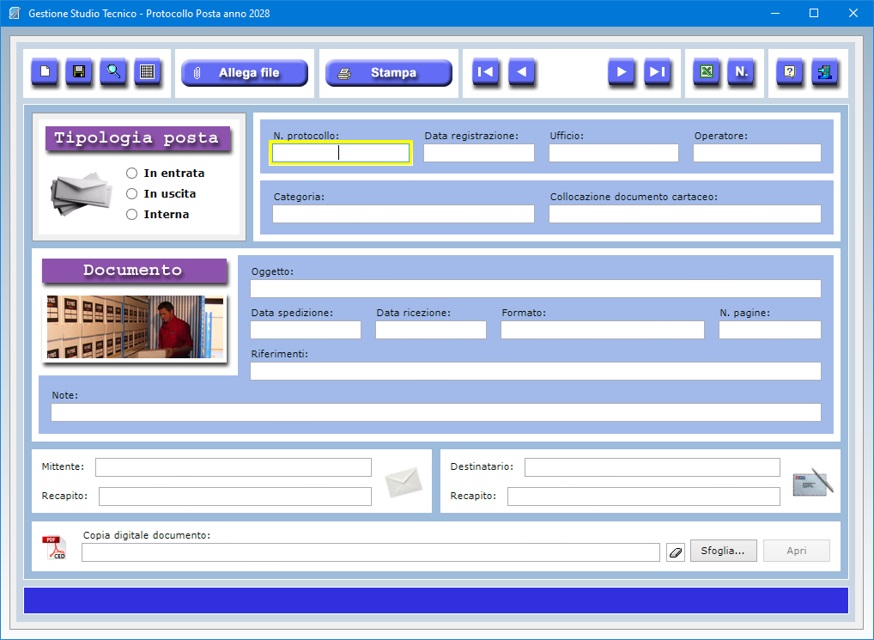
I dati
dell'ufficio e dell'operatore responsabile della
protocollazione (che spesso sono sempre gli stessi)
sono salvati in automatico quando si esce dalla
schermata di lavoro, cosicché non occorrerà
digitarli nuovamente quando si dovrà protocollare
altri documenti. Ad ogni modo, il contenuto di tali
campi può all'occorrenza essere modificato
manualmente tutte le volte che si desidera.
Il pulsante Riepilogo protocollo,
contraddistinto dall'icona di una tabella a griglia,
permette di visualizzare il riepilogo dei documenti
registrati in un qualsiasi intervallo di tempo
nell'anno solare nonché di esportare lo stesso
riepilogo in un foglio di lavoro di Microsoft
Excel.
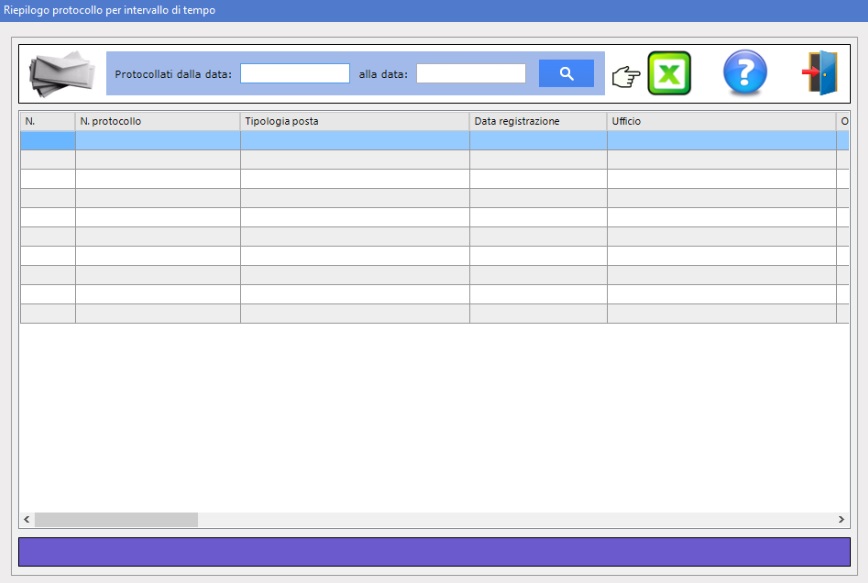
In
fondo alla schermata è possibile allegare la copia
digitale del documento protocollato, che l'utente del
software potrà visualizzare in qualsiasi momento
premendo il pulsante Apri. Il pulsante Allega
file permette, inoltre, di allegare tre
ulteriori documenti connessi a quello protocollato.
Il pulsante Trova consente di effettuare
ricerche avanzate nell'archivio del protocollo
informatico utilizzando uno o più filtri di ricerca
contemporaneamente. In questo modo è possibile
ottenere, ad esempio, l'elenco di tutti i documenti
protocollati da un certo operatore e appartenenti ad
una specifica categoria.
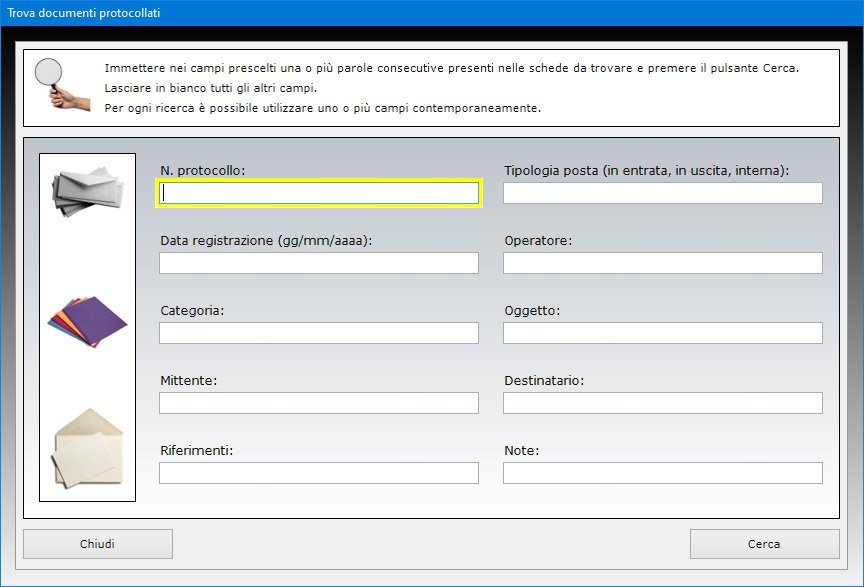
La
scheda descrittiva di un singolo documento può
essere stampata su carta, mentre l'intero archivio
del protocollo può essere esportato in un file di Excel.
L'applicazione Archivio Documenti
è un database in cui schedare documenti di qualsiasi
genere, sia quelli isolati sia quelli facenti parte
di un più ampio fascicolo. E' quindi possibile
sfruttare questa app per l'archiviazione di pratiche
di ufficio, documenti legali, direttive, circolari,
posta o altro materiale cartaceo di proprio
interesse.
In ogni scheda si può indicare il nome del
documento, il numero di protocollo ad esso assegnato,
il nome e l'indirizzo di chi ha prodotto il
documento, la data in cui il medesimo documento è
stato prodotto, il nome e l'indirizzo del
destinatario, la data di ricezione, l'oggetto del
documento, la tipologia, la classificazione, il
riferimento all'eventuale fascicolo contenitore del
documento, il formato, il numero di pagine, gli
allegati, i riferimenti ad altra documentazione, il
livello di riservatezza, il software con cui il
documento è stato creato, il luogo di conservazione
dell'originale cartaceo, i soggetti citati nel
documento e ogni ulteriore annotazione.
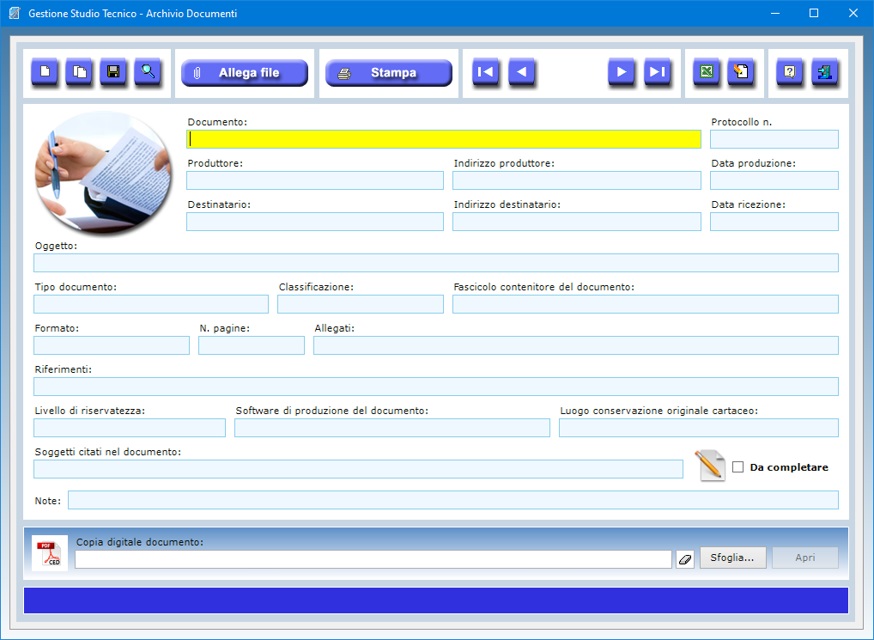
Per
creare la scheda di un documento, basta premere il
pulsante Nuovo, compilare i campi di testo e
fare clic su Salva. Si tenga presente che i
campi relativi al nome del documento, al produttore e
alla data di produzione sono a compilazione
obbligatoria. Per modificare una scheda esistente,
basta richiamarla nella schermata di lavoro
utilizzando la funzione di ricerca o le frecce di
scorrimento dei record, apportare le modifiche
desiderate e premere Salva.
Il pulsante Allega file permette di allegare
alla scheda del documento file di qualsiasi genere
che potrebbero contenere materiale in formato
digitale a cui il medesimo documento fa riferimento.
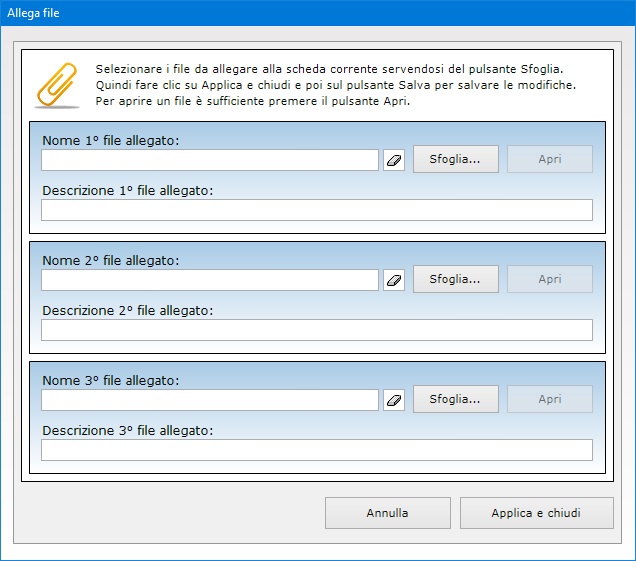
Il
pulsante Duplica è utile quando si deve
creare la scheda di un documento molto simile ad
un'altra già presente in archivio. Per utilizzare
tale funzione, occorre innanzitutto richiamare la
vecchia scheda nella schermata di lavoro, poi premere
il pulsante Duplica, apportare le dovute
modifiche nei campi di testo e infine fare clic su Salva.
La casella Da completare va spuntata per
indicare che il documento è in fase di lavorazione e
deve ancora essere completato. Per visualizzare
l'elenco di tutti i documenti non ancora completati,
basta fare clic sul pulsante contraddistinto
dall'icona di un foglio con su una matita.
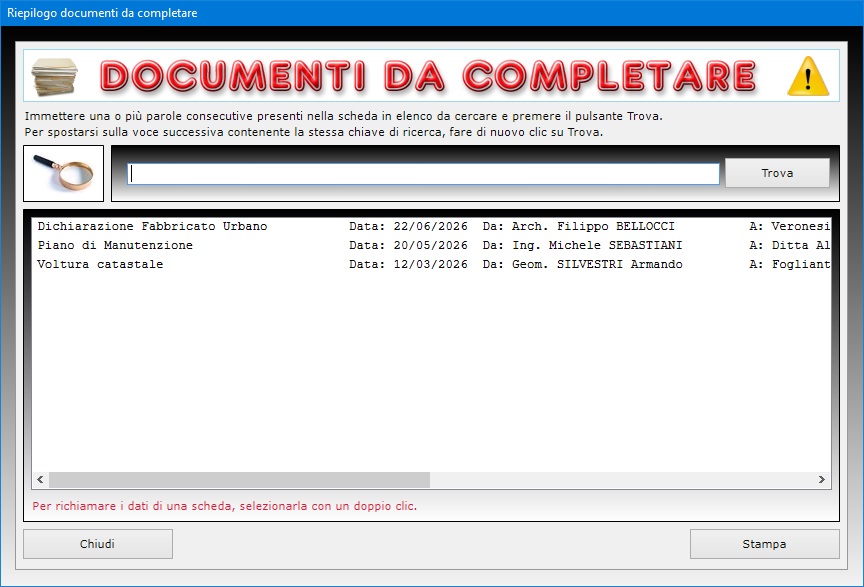
E'
possibile allegare a ciascuna scheda il file
contenente la copia digitale del documento descritto
se si è provveduto a scannerizzarlo. A tal fine,
basta premere il pulsante Sfoglia,
selezionare il file da allegare nella finestra che
appare e quindi salvare o aggiornare la scheda.
Il pulsante Trova permette di rintracciare
una scheda in archivio utilizzando uno o più campi
come filtri di ricerca. In questo modo è possibile
trovare, ad esempio, tutti i documenti creati da un
certo produttore oppure tutti quelli appartenenti ad
una determinata tipologia.
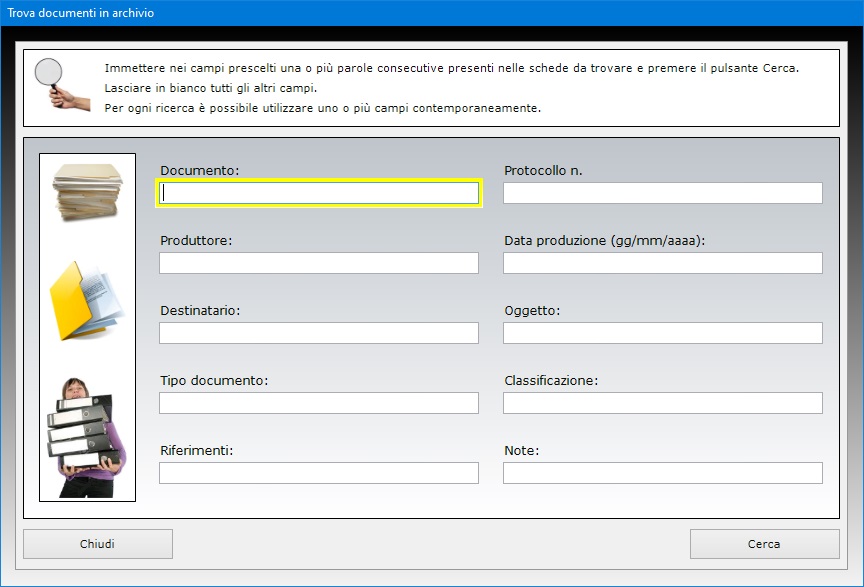
La
scheda di ciascun documento può essere stampata su
carta mentre l'intero archivio può essere esportato
in un file di Microsoft Excel.
L'applicazione Scadenze e Appuntamenti
consente al proprio studio tecnico di tenere sotto
controllo appuntamenti e scadenze giornaliere,
mensili o annuali con riferimento, ad esempio, ai
pagamenti da effettuare e di essere avvisati al
sopraggiungere della data. L'utente può registrare
un numero illimitato di scadenze per ciascun giorno.
Le scadenze inserite potranno essere visualizzate in
ordine cronologico in base alla data e all'ora. Per
ogni scadenza o appuntamento è possibile stabilire
con quanti giorni di anticipo si desidera essere
avvisati.
Una volta entrati nella schermata per la gestione
delle scadenze dell'anno, si può provvedere a
compilare una nuova scheda facendo clic sull'icona Nuovo.
Per salvare una scheda, è necessario indicare almeno
la data e l'ora della scadenza, quanti giorni prima
si desidera essere avvisati, il nome del cliente,
l'oggetto della pratica a cui la scadenza si
riferisce e la causale della scadenza. I dati del
cliente, della pratica e del consulente possono
essere importati dall'archivio delle pratiche
servendosi del pulsante Importa dati.
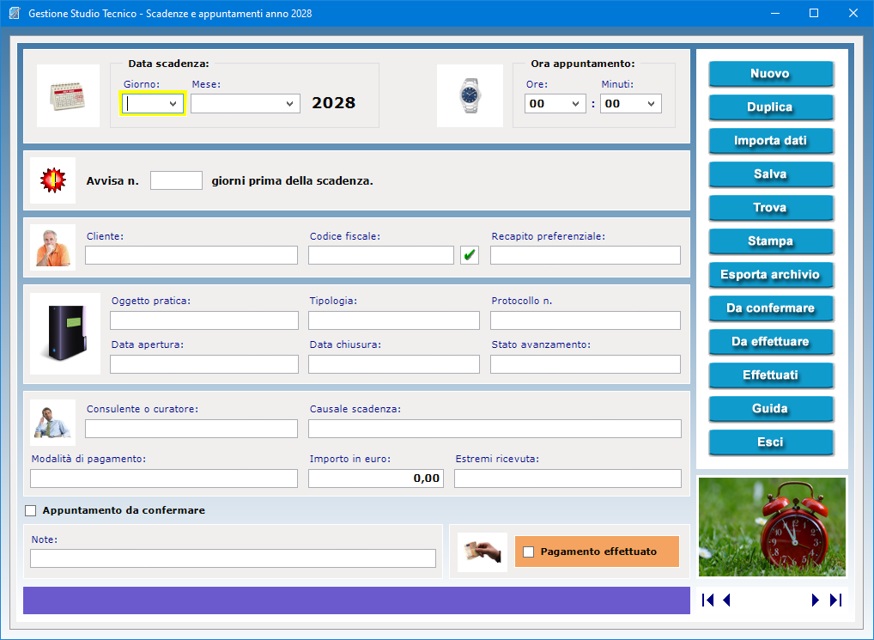
Se si
ha la necessità di inserire in archivio appuntamenti
o scadenze che si ripeteranno nel corso dell'anno,
dopo aver salvato la prima scheda si può sfruttare
la funzione Duplica per trasportare tutti i
dati (ad eccezione della data e dell'ora) in un nuovo
record. A questo punto bisognerà soltanto esprimere
giorno, mese e ora e salvare la nuova scheda.
Come già accennato, per ogni scadenza o appuntamento
è possibile stabilire con quanti giorni di anticipo
si desidera essere avvisati. La presenza di
appuntamenti imminenti viene segnalata sia in maniera
visiva attraverso un messaggio informativo, sia in
maniera sonora mediante un segnale acustico che si
attiva automaticamente nel momento in cui si apre la
finestra di lavoro. Per visualizzare l'elenco delle
scadenze o appuntamenti imminenti, basta fare clic
sulla relativa scritta. Il calendario permette,
inoltre, di richiamare le scadenze relative al giorno
o al mese selezionato.

E'
buona norma aggiornare lo scadenzario ogni volta che
viene saldato un pagamento mettendo il segno di
spunta sulla casella Pagamento effettuato
nella scheda dedicata e salvando i cambiamenti. Il
pulsante Da effettuare visualizza l'elenco
di tutti i pagamenti non ancora saldati, sia scaduti
che non. Per rintracciare nell'elenco la scheda della
scadenza da aggiornare, basta usare il nome del
cliente come filtro di ricerca, fare clic sul
pulsante Trova e, una volta evidenziata la
scadenza nella lista, selezionarla con un doppio clic
per richiamare i dati nella finestra di lavoro
principale. A questo punto è possibile spuntare la
casella Pagamento effettuato e premere Salva
per registrare le modifiche.
Nello scadenzario è disponibile una funzione di
ricerca avanzata che consente di creare riepiloghi
delle scadenze utilizzando più criteri di ricerca
contemporaneamente. E' possibile, ad esempio,
visualizzare l'elenco delle scadenze o appuntamenti
relativi ad un mese specifico, con riferimento ad un
determinato cliente, eccetera.
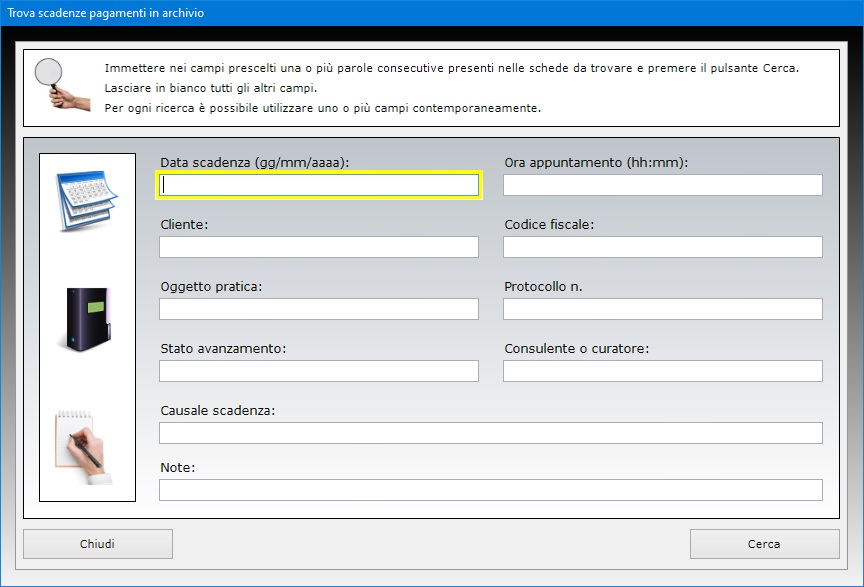
E'
possibile salvare un numero illimitato di scadenze o
appuntamenti per ciascun giorno. Le scadenze inserite
saranno visualizzate in ordine cronologico in base
alla data e all'ora indipendentemente dall'ordine con
cui l'utente le ha registrate in archivio. Il
pulsante Effettuati visualizza lo storico
dei pagamenti saldati in archivio e può essere utile
per stampare a fine anno l'elenco di tutti i
versamenti effettuati dai clienti.
La casella Appuntamento da confermare va
spuntata per indicare che l'appuntamento preso, ad
esempio, con il cliente, con l'Agenzia delle Entrate
o con qualsiasi altro ufficio è in attesa di
conferma. Il pulsante Da confermare permette
di ottenere il riepilogo delle scadenze in sospeso
mostrando, per ciascun impegno, la causale, la data e
l'ora della scadenza o appuntamento, il nome del
cliente, l'oggetto della pratica e l'eventuale
importo da pagare.
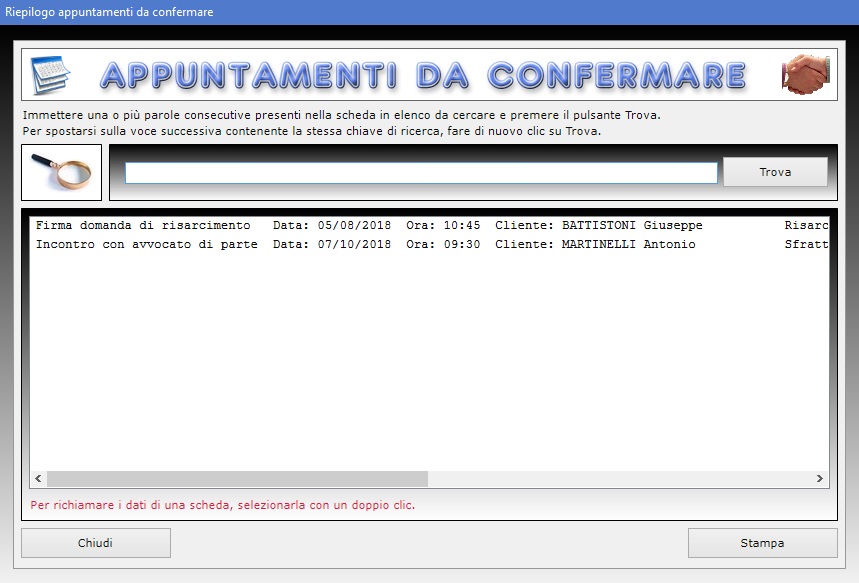
Il
pulsante Esporta archivio consente di
esportare tutte le scadenze in archivio in un foglio
di lavoro di Microsoft Excel.
L'applicazione Archivio Progetti
è studiata per la descrizione dettagliata dei
singoli progetti elaborati dal proprio studio tecnico
allo scopo di agevolare la pianificazione e il
controllo delle attività di project management.
I progetti sono organizzati in archivi annuali, per
cui la prima operazione da effettuare è quella di
indicare l'anno solare di proprio interesse e premere
il pulsante Apri.
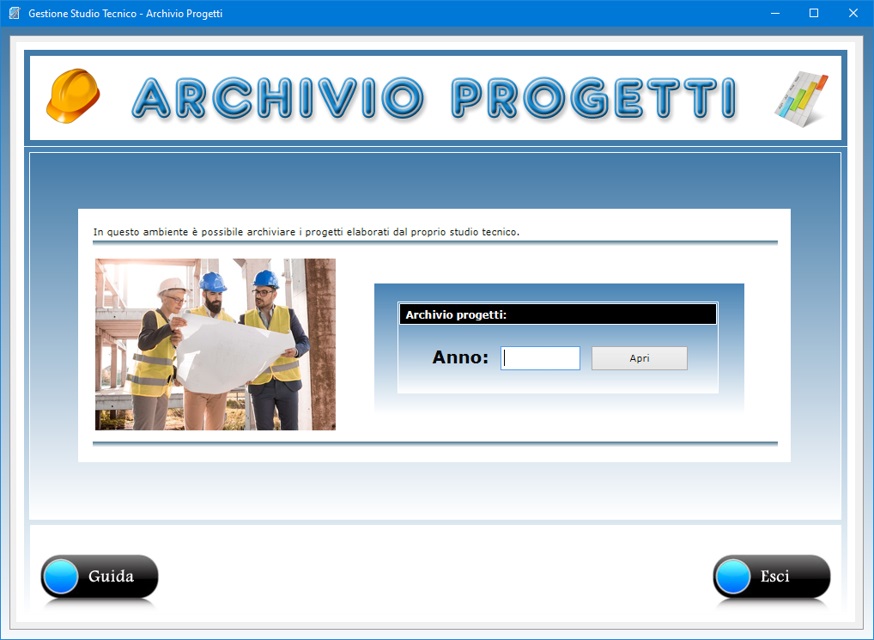
Ogni
progetto è contraddistinto da un nome, da un codice
identificativo di propria scelta, da un ambito di
appartenenza e da eventuali ulteriori annotazioni.
Per inserire un nuovo progetto in archivio dopo aver
selezionato l'anno solare, bisogna fare clic sul
pulsante Nuovo, compilare i campi che
interessano e premere Salva. La scheda di un
progetto può essere aggiornata tutte le volte che si
desidera. Per aggiornare una scheda in archivio, è
sufficiente richiamarla con la funzione Trova
o utilizzando le frecce di scorrimento dei record,
apportare le dovute modifiche e premere Salva.
La scheda descrittiva del progetto è suddivisa in
cinque sezioni (descrizione progetto, partecipanti e
compiti, materiali e strumenti, registro attività,
costi e pagamenti), ciascuna accessibile facendo clic
sull'apposita linguetta di colore azzurro.
La prima sezione consente di inserire una
descrizione sintetica del progetto e di indicare la
data di inizio dei lavori, la data di scadenza, il
costo complessivo preventivato, lo stato di
avanzamento dei lavori, la persona responsabile del
progetto con relativo telefono preferenziale, gli
obiettivi finali che ci si propone di raggiungere,
eventuali questioni in sospeso e l'elenco dettagliato
delle fasi in cui lo stesso progetto è stato
suddiviso.
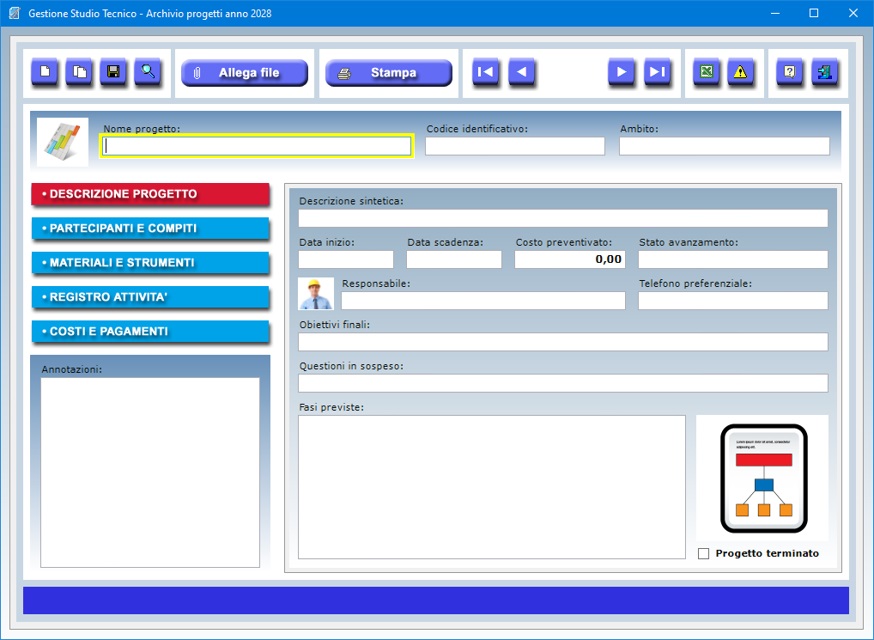
La
casella Progetto terminato deve essere
spuntata nel momento in cui tutti i lavori sono stati
ultimati e gli obiettivi raggiunti. Il pulsante con
l'icona del segnale di pericolo (triangolo giallo con
punto esclamativo) visualizza l'elenco dei progetti
non ultimati alla data di scadenza, vale a dire dei
progetti scaduti nelle cui schede non è stata
spuntata la casella Progetto terminato.
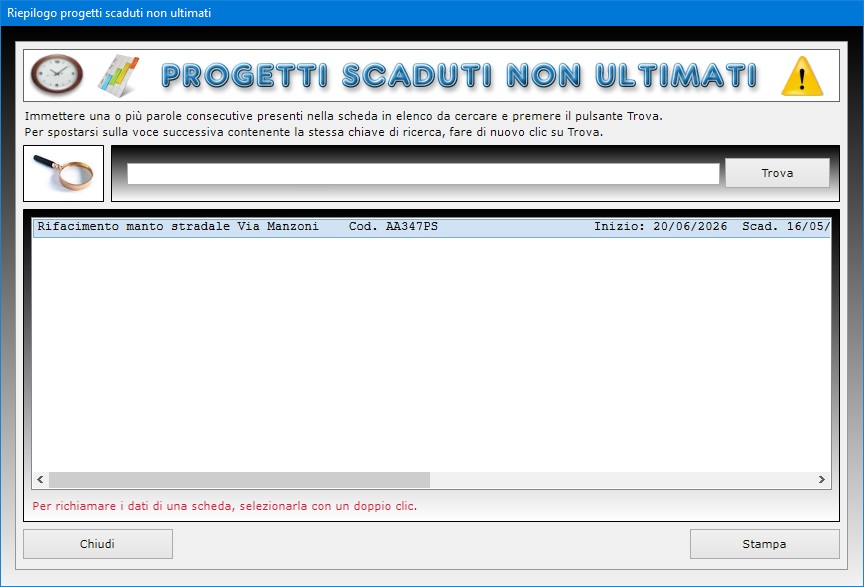
La seconda
sezione è studiata per elencare i membri del team
di progetto e dei compiti assegnati a ciascuno di
essi. In calce alla stessa sezione è presente un
campo in cui riportare il numero totale dei
partecipanti al progetto. In questa sezione è quindi
possibile annotare non solo i ruoli svolti da ciascun
membro del team ma eventualmente anche ogni
modifica apportata alla composizione della squadra
nel corso dello svolgimento delle attività.
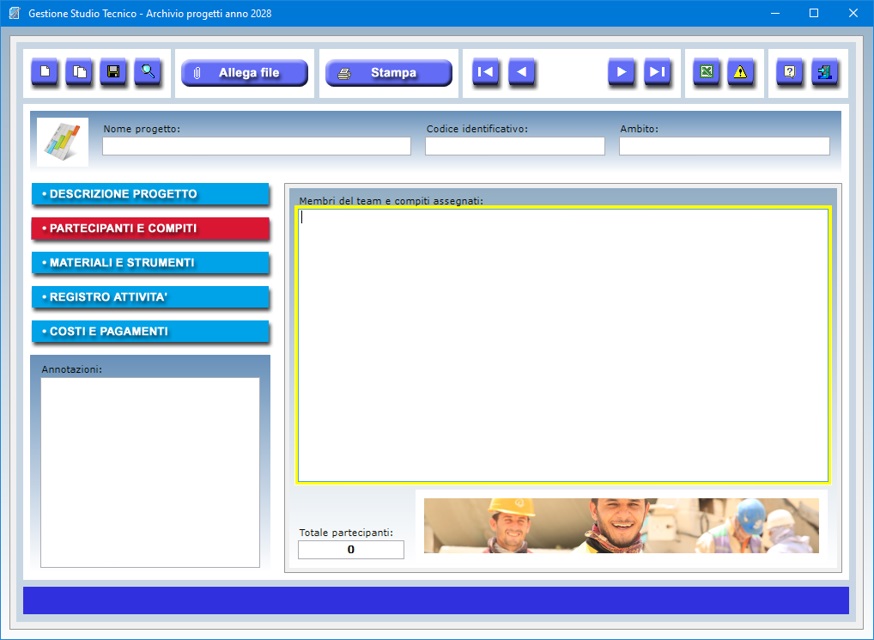
La terza
sezione è preposta alla descrizione delle
risorse non umane impiegate nello sviluppo del
progetto ed è quindi utile per fornire dettagli sui
materiali, sugli strumenti e sulle tecniche di lavoro
a cui la squadra farà ricorso.
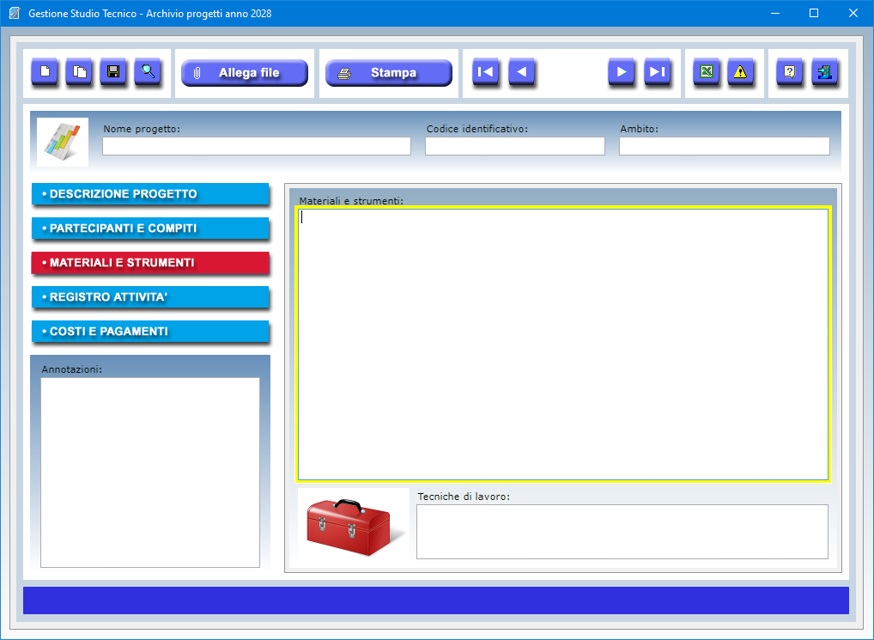
La quarta
sezione rappresenta il registro delle attività
che devono essere realizzate per conseguire gli
obiettivi del progetto. In particolare, nel primo
campo vanno inserite le attività già espletate e
nel secondo quelle da espletare. E' quindi buona
norma aggiornare il registro regolarmente man mano
che le attività programmate sono portate a
compimento.
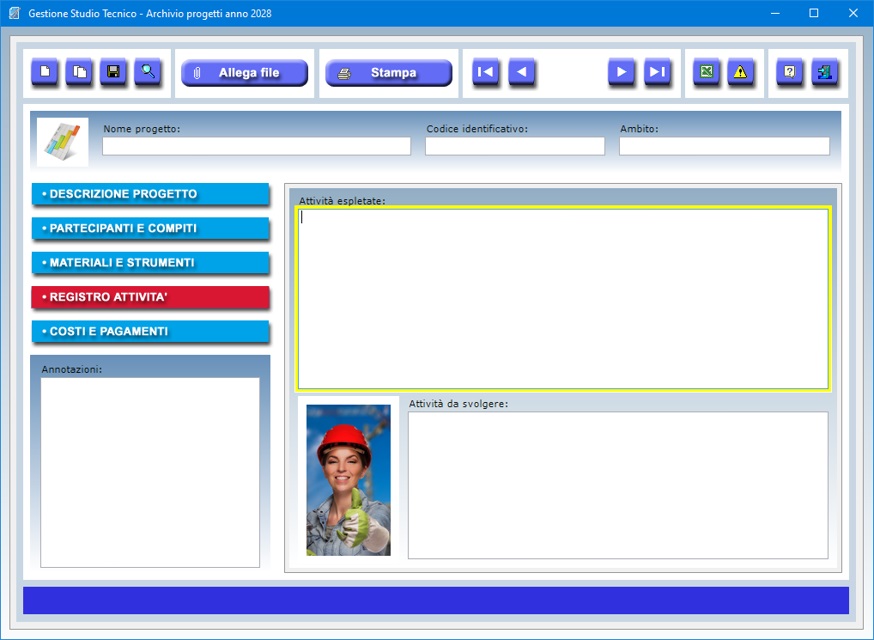
La quinta
sezione serve a prendere nota di tutte le spese
derivanti dalla realizzazione del progetto. E'
possibile elencare i costi preventivati, i pagamenti
già effettuati e quelli da effettuare. Nel campo in
fondo alla sezione va invece riportato il totale
degli importi effettivamente versati alla data
attuale per quel progetto.
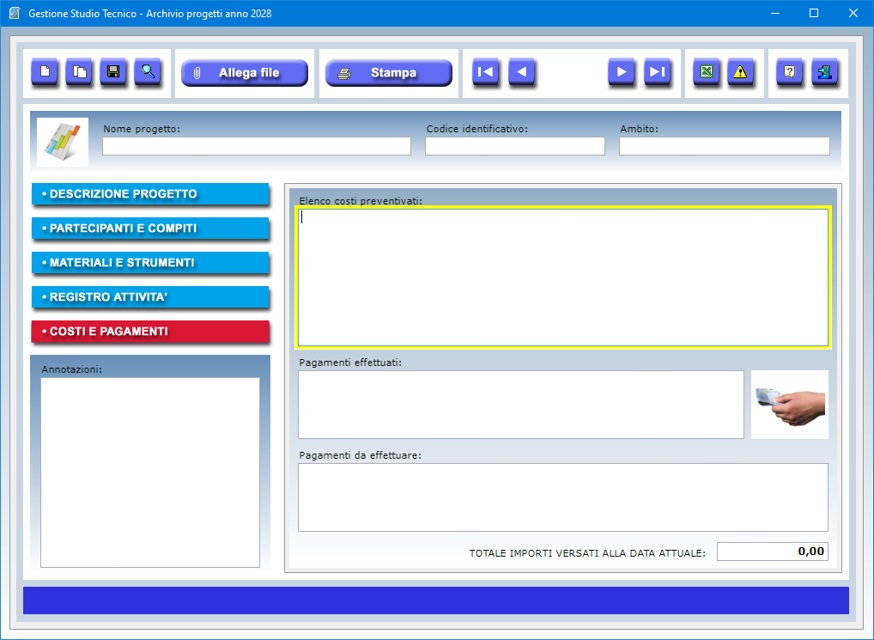
Se nel
corso dell'anno si deve pianificare un nuovo progetto
molto simile ad un altro già realizzato (ad esempio,
un progetto che interessa lo stesso team,
che prevede le stesse fasi o l'impiego degli stessi
materiali ecc.), è possibile velocizzare la
creazione della nuova scheda in archivio premendo il
pulsante Duplica dopo aver visualizzato la
vecchia scheda. A questo punto basterà apportare le
opportune modifiche ai vecchi dati e premere il
pulsante Salva.
Il pulsante Trova permette di richiamare le
schede dei progetti presenti in archivio utilizzando
uno o più filtri di ricerca. Ad esempio, è
possibile ottenere l'elenco di tutti i progetti
appartenenti ad un certo ambito, di quelli assegnati
a un determinato project manager o
caratterizzati dagli stessi obiettivi finali. Facendo
doppio clic sulla voce in elenco relativa al progetto
di interesse, si potrà richiamare la scheda nella
finestra di lavoro principale.
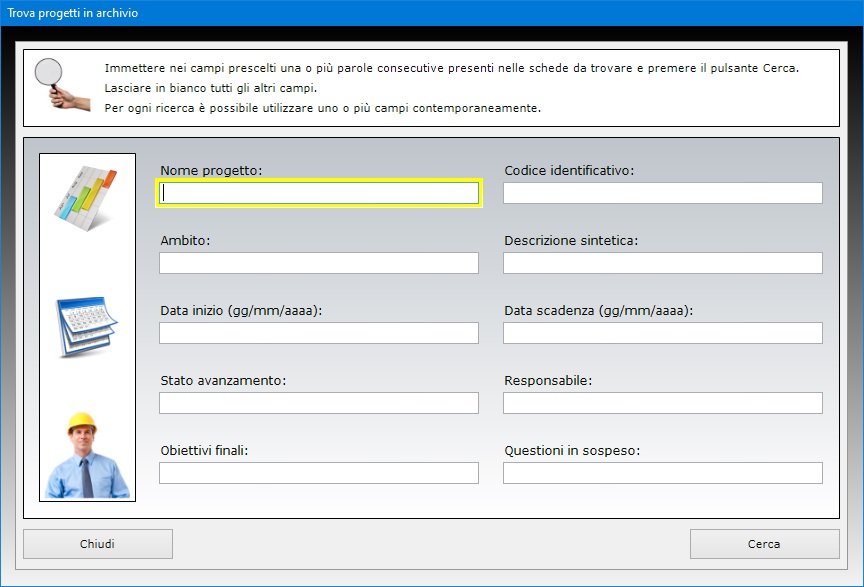
Il
pulsante Allega file consente di associare
alla scheda di ciascun progetto tre file di qualsiasi
genere che potrebbero contenere la documentazione
relativa al medesimo progetto.
Il pulsante Stampa crea in tempo reale un
documento in formato RTF contenente la
scheda riepilogativa del progetto selezionato. Tale
scheda potrà quindi essere stampata su carta in
qualsiasi momento e fornita ai membri del team
di progetto per tenerli aggiornati sullo stato di
avanzamento dei lavori. L'intero archivio dei
progetti può essere esportato in un foglio di Excel.
L'applicazione Entrate e Uscite
è l'ambiente in cui bisogna annotare tutte le
operazioni relative ai pagamenti in dare e in avere
che confluiranno nel registro di primanota del
proprio studio tecnico. La prima operazione da
effettuare per registrare un nuovo movimento in
entrata o in uscita consiste nel fare clic sulla
scritta Movimenti presente nella schermata
di avvio del programma, indicare l'anno solare in cui
avviene il pagamento e premere il pulsante Apri.
A questo punto si entra nell'ambiente in cui bisogna
registrare i dati relativi al movimento che farà
parte del registro di primanota.
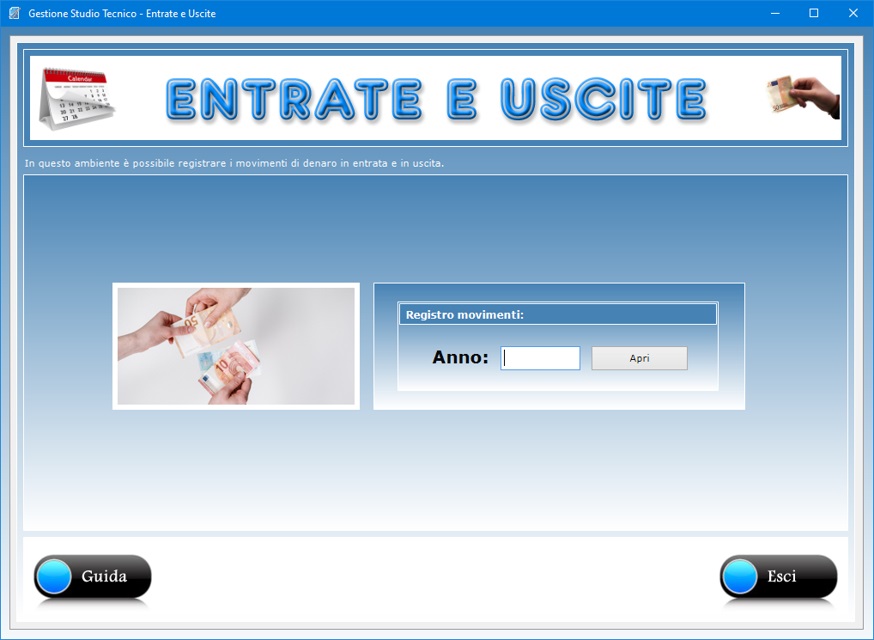
Per
inserire una nuova scheda, bisogna fare clic sul
pulsante Nuovo e specificare se si tratta di
un movimento in entrata o in uscita selezionando la
relativa opzione e digitando l'importo in euro. Il
campo della data dell'operazione riporta in
automatico il giorno corrente ma può all'occorrenza
essere modificato manualmente se, ad esempio, in tale
campo si preferisce indicare la data in cui il
pagamento viene saldato.
Il campo della causale va compilato indicando
esattamente a cosa si riferisce il pagamento in
entrata o in uscita. E' possibile fornire ulteriori
dettagli sulla causale sfruttando il campo del
promemoria.
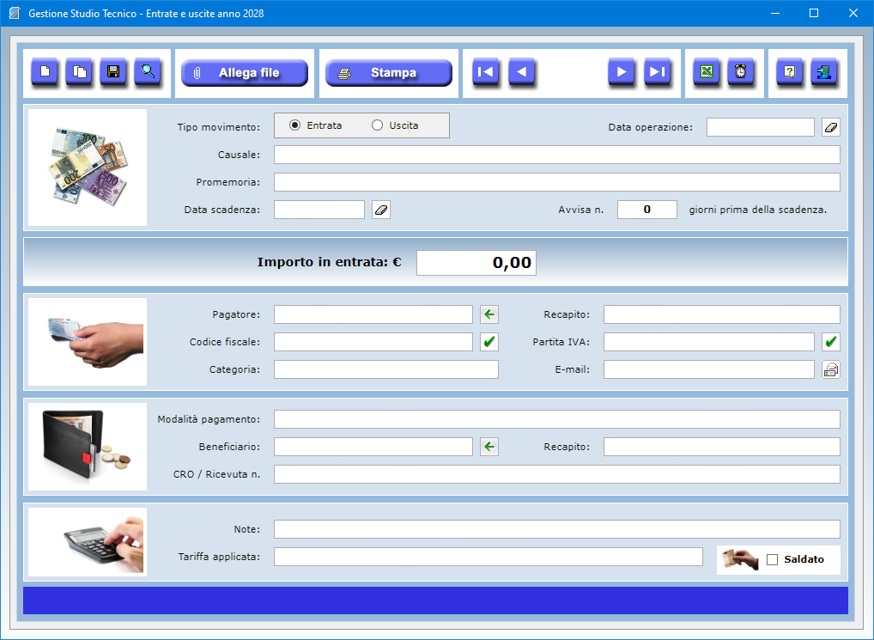
Il
pulsante Duplica può sostituire il pulsante
Nuovo se si vuole registrare un nuovo
movimento simile ad un altro già archiviato nella
primanota dello stesso anno solare. A tal fine, basta
visualizzare la scheda del vecchio pagamento
richiamandola con le frecce di scorrimento dei record
o con la funzione Trova, fare clic su Duplica,
apportare le opportune modifiche ai campi di testo e
fare clic su Salva.
La data di scadenza va indicata esprimendo
contemporaneamente il numero di giorni di preavviso
con cui si desidera essere informati
dell'approssimarsi della medesima scadenza. Inserendo
queste informazioni, sarà possibile ottenere i
riepiloghi dei pagamenti in scadenza e di quelli
insoluti, vale a dire dei pagamenti scaduti e non
saldati.
Il pulsante contraddistinto dall'icona di un orologio
serve a visualizzare, e all'occorrenza stampare, il
riepilogo dei pagamenti in scadenza o scaduti e non
saldati. Dopo aver visualizzato tale riepilogo, è
possibile richiamare una scheda con un doppio clic
sulla relativa voce in elenco.
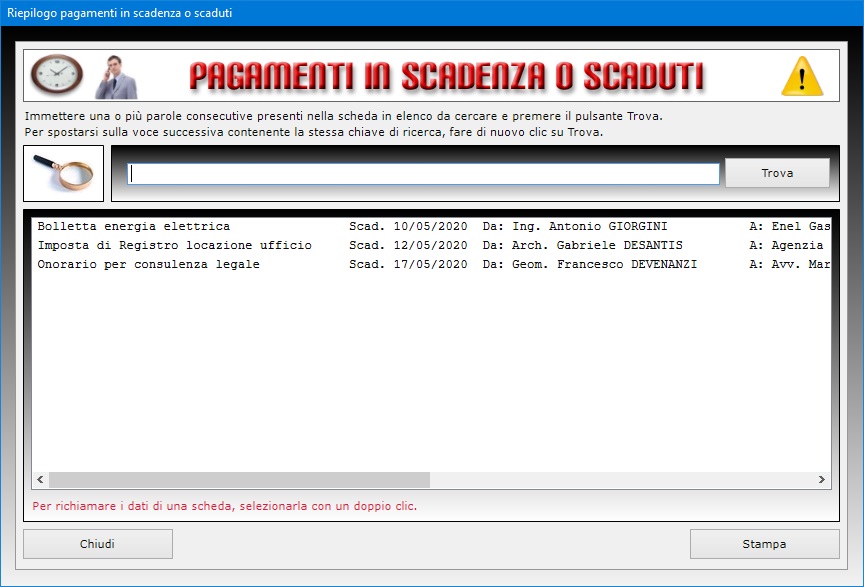
I dati
del pagatore e del beneficiario possono essere
digitati sul momento ma è anche possibile
richiamarli dall'archivio anagrafico dei clienti
sfruttando i pulsanti collocati a destra dei relativi
campi di testo. Sono anche presenti pulsanti per
controllare la validità del codice fiscale e della
partita IVA del pagatore.
La funzione Allega file consente di allegare
alla scheda di ciascun movimento di primanota fino a
tre file di qualsiasi genere, che potrebbero
contenere, ad esempio, la copia digitale della
ricevuta di versamento o documenti relativi al
pagatore o beneficiario.
Dopo aver compilato tutti i campi di testo di
interesse, è necessario fare clic su Salva
per inserire la scheda in archivio.
La funzione Trova permette di ritrovare i
movimenti archiviati utilizzando più filtri di
ricerca contemporaneamente. A titolo di esempio, si
potrebbe ottenere l'elenco di tutti i pagamenti
effettuati a favore di un determinato beneficiario o
di quelli a cui è stata applicata una certa tariffa.
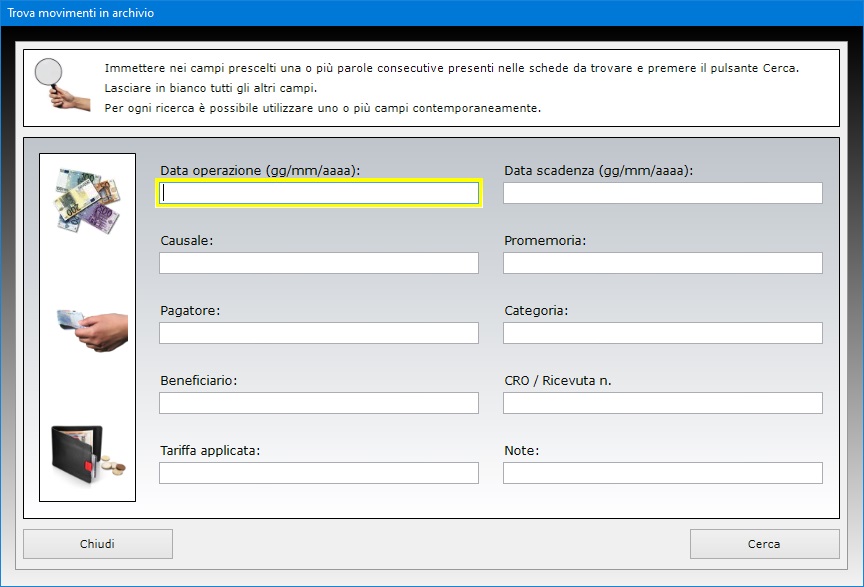
Quando
un pagamento in entrata o in uscita viene saldato,
bisogna spuntare la relativa casella e salvare le
modifiche alla scheda. Per richiamare una scheda
archiviata precedentemente, si può usare la funzione
Trova oppure visualizzare le schede a una a
una utilizzando le fecce di scorrimento dei record.
Una volta trovata la scheda da aggiornare, basta
mettere il segno di spunta sulla casella Saldato
e salvare i cambiamenti.
La scheda informativa del singolo movimento di
primanota può essere stampata su carta, mentre
l'intero archivio annuale può essere esportato in un
foglio di Excel.
L'applicazione Primanota e Bilancio
consente di visualizzare e stampare il registro di
primanota del proprio studio tecnico con l'estratto
conto dei movimenti in dare e in avere registrati in
ogni anno solare, mostrando il riepilogo delle
operazioni, il totale degli incassi, il totale degli
esborsi e il bilancio in attivo o passivo equivalente
alla differenza fra entrate e uscite.
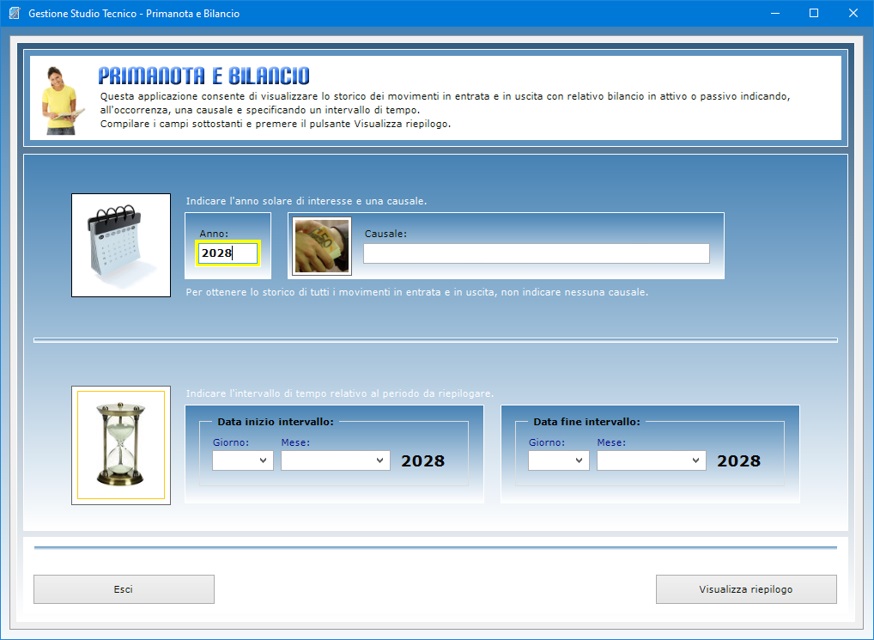
Per
visualizzare il registro di primanota relativo ai
movimenti registrati in un certo intervallo di tempo,
basta indicare una causale unitamente alla data di
inizio e a quella di fine intervallo e premere il
pulsante Visualizza riepilogo. Se si
desidera ottenere la primanota di tutti i movimenti
registrati a prescindere dalla causale, è
sufficiente selezionare l'intervallo di tempo senza
specificare nessuna causale.
Il registro di primanota che si ottiene visualizza il
riepilogo di tutti gli incassi percepiti e le spese
sostenute nel periodo specificato, riportando per
ogni operazione il tipo di movimento (entrata o
uscita), la causale, la data dell'operazione, il nome
del pagatore, il nome del beneficiario e l'importo in
entrata o in uscita. In calce, appaiono i totali
delle entrate e delle uscite con relativo bilancio.
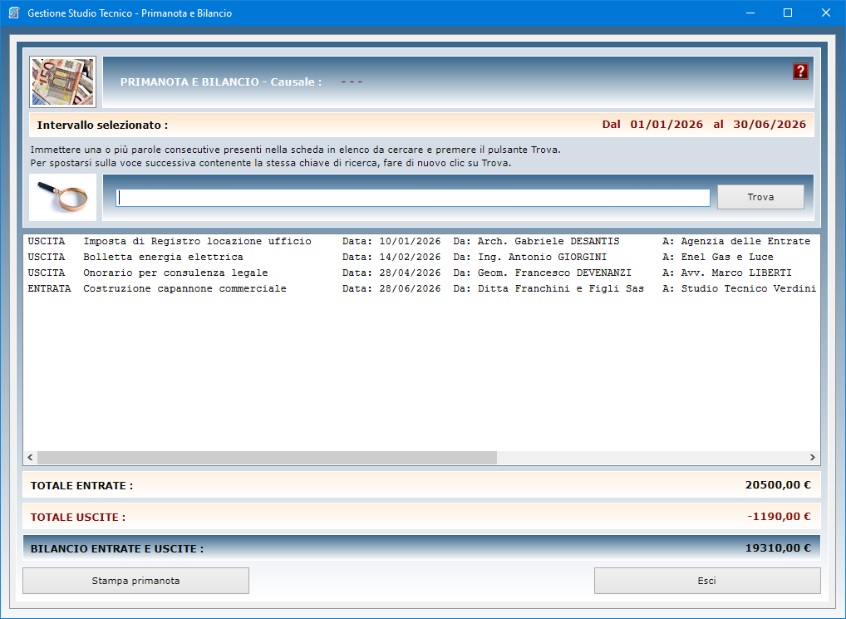
Il
registro di primanota può essere stampato su carta
facendo clic sull'apposito pulsante.
L'applicazione Pagamenti Insoluti
è studiata per visualizzare i riepiloghi dei
pagamenti scaduti e non saldati relativamente alle
entrate, alle uscite o ad entrambe le tipologie di
movimento. Questa funzione risulta indispensabile per
disporre in tempo reale di un elenco completo dei
propri debitori a cui inviare un sollecito di
pagamento, oppure per controllare che il proprio
studio tecnico non sia in difetto con i propri
creditori o con il fisco.
E' possibile visualizzare tutti i movimenti in
entrata e in uscita insoluti registrati in ogni anno
solare ed esportare il riepilogo in un foglio di
lavoro di Microsoft Excel.
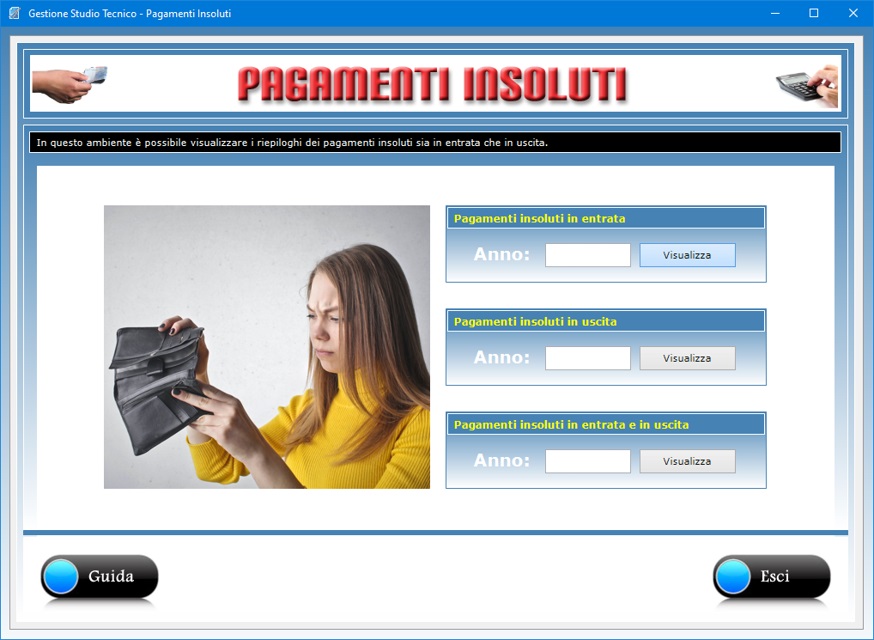
Dopo
aver selezionato un anno solare ed aperto la finestra
contenente il riepilogo dei pagamenti insoluti,
bisogna fare clic sull'icona di Excel.
Questa operazione crea in tempo reale un file in
formato XLS contenente le schede in
archivio, che potrà essere aperto immediatamente
rispondendo affermativamente al messaggio di domanda
che appare. A questo punto è sufficiente salvare il
file sul proprio disco fisso assegnandogli un nome
qualsiasi.
L'applicazione Grafici Statistici
si compone di tre ambienti che permettono di
visualizzare in maniera grafica l'andamento mensile
delle entrate, quello delle uscite e, infine, il
bilancio annuale degli incassi e degli esborsi.
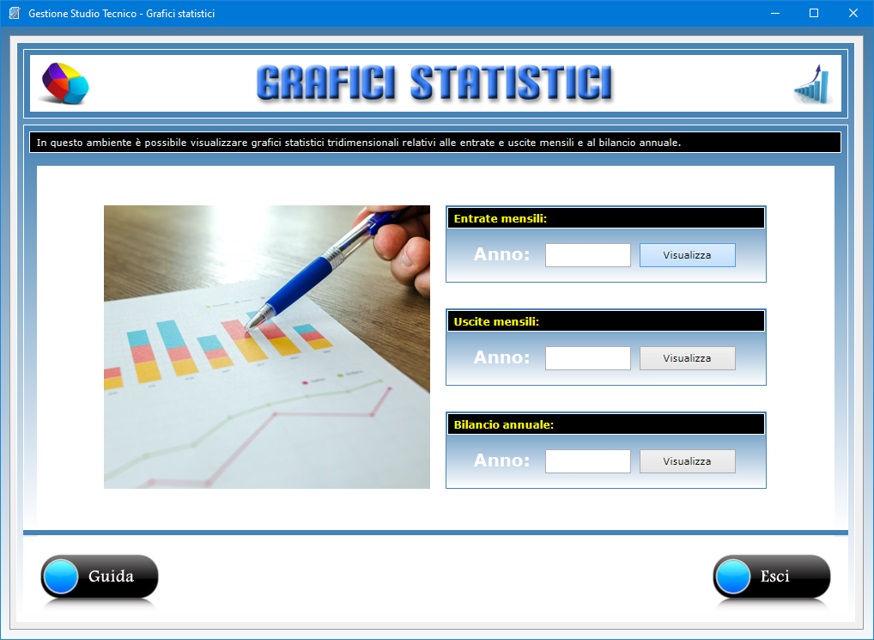
Gli
ambienti per la rappresentazione grafica delle
entrate e delle uscite mensili consentono di
visualizzare e stampare, appunto, grafici statistici
sui movimenti mensili in attivo o passivo in base
agli incassi percepiti e ai pagamenti effettuati
nell'anno solare selezionato. L'utente può scegliere
se visualizzare i dati sotto forma di grafico a torta
oppure di grafico a barre tridimensionali. Il grafico
mostra le entrate o le uscite relative a ciascun mese
dell'anno arrotondando i totali all'euro.
La prima operazione da eseguire per visualizzare i
grafici statistici mensili è quella di indicare
l'anno solare di interesse. A questo punto, facendo
clic sul pulsante Apri, si avrà accesso ad
una nuova finestra in cui compare il grafico
statistico delle entrate o delle uscite.
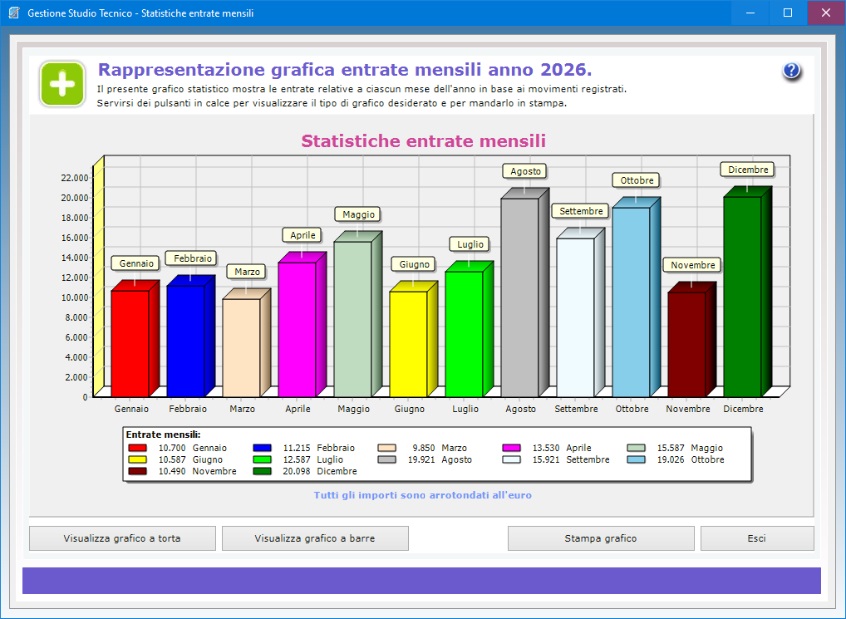
Il
grafico che appare è costituito da dodici barre
tridimensionali, ognuna corrispondente a un mese
dell'anno solare. Più la barra è alta, più le
entrate o le uscite sono maggiori. L'utente ha la
possibilità di visualizzare le stesse statistiche
sotto forma di grafico a torta facendo clic
sull'apposito pulsante posizionato in basso.
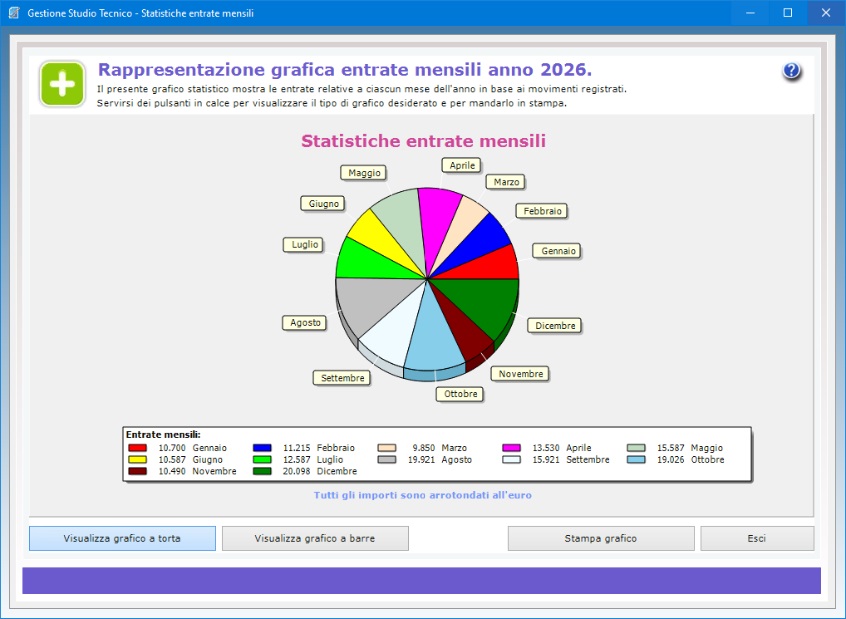
Per
tornare a visualizzare il grafico a barre, basta
premere il pulsante corrispondente.
L'ambiente per la rappresentazione grafica del
bilancio delle entrate e uscite annuali funziona in
maniera molto simile, con l'unica differenza che il
grafico è composto soltanto da due elementi
raffiguranti il totale degli incassi e degli esborsi
registrati nell'intero anno solare.
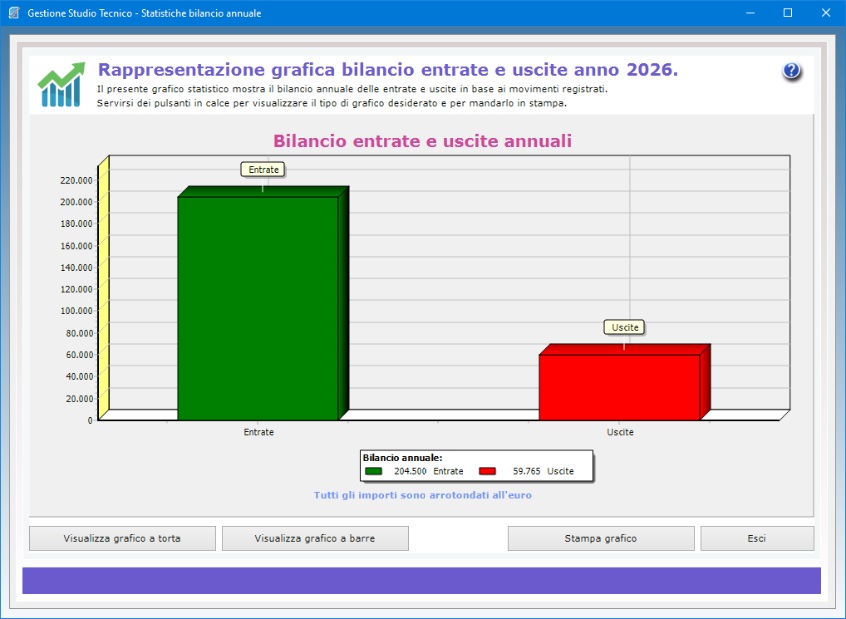
Anche
il grafico del bilancio delle entrate e uscite
annuali può essere visualizzato sotto forma di
grafico a torta tridimensionale premendo l'apposito
pulsante.
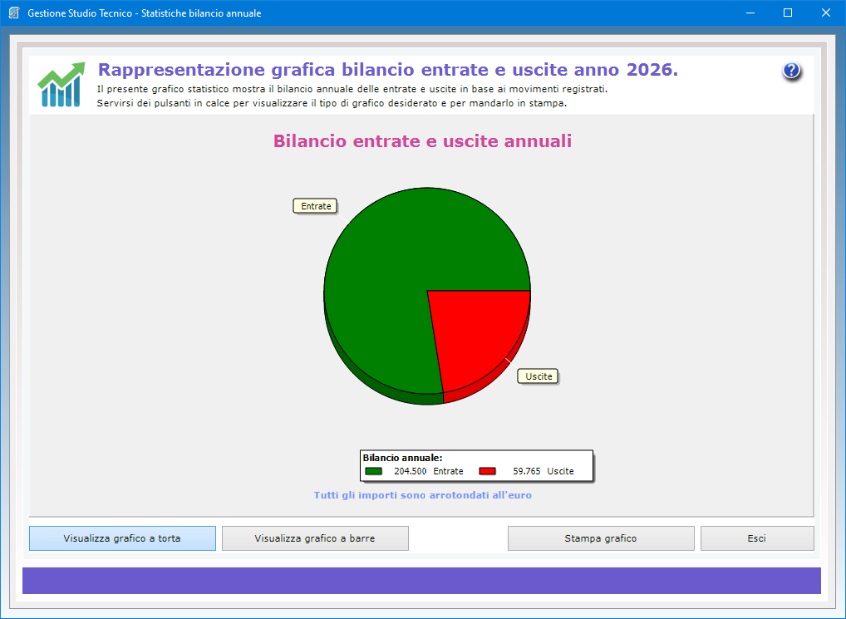
Il
pulsante Stampa grafico consente di ottenere
su carta il grafico visualizzato in quel momento
unitamente ai dati relativi alle entrate e alle
uscite mensili o al bilancio annuale.
Tutti gli archivi di Gestione Studio
Tecnico possono essere esportati in un
file di Microsoft Excel utilizzando una
semplice funzione accessibile con pochi clic del
mouse. Il foglio di Excel generato potrà
essere aperto con qualsiasi applicazione in grado di
gestire i file in formato XLS (ad esempio,
con Open Office, Libre Office o Microsoft
Office).

Il
software può essere utilizzato anche in una rete
locale se si ha necessità di condividere gli
archivi fra più postazioni di lavoro. L'acquisto di
una singola licenza autorizza l'utente ad installare
l'app su tutte le macchine di sua proprietà.
L'accesso al software è protetto da una password
aggiornabile dall'utente che può essere
cambiata tutte le volte che si desidera. Per il primo
accesso al programma, bisogna utilizzare la parola
chiave "autenticazione" (scritta
senza le virgolette).
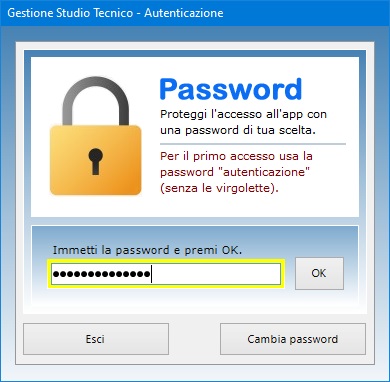
Gestione
Studio Tecnico può essere utilizzato
anche su chiavetta USB. A tal fine, basta
copiare la cartella del programma su pen-drive e fare
doppio clic sull'icona dell'applicazione per
eseguirla. La copia della cartella su dispositivo
esterno è anche il metodo più veloce per effettuare
il backup di tutti gli archivi.
Gestione Studio Tecnico è
quindi il software ideale per ottimizzare l'attività
professionale del proprio studio in termini di tempi
e costi organizzando in modo più produttivo ed
efficiente il lavoro di ingegneri, architetti,
geometri e tecnici. L'utente resterà piacevolmente
sorpreso nel constatare come il software richieda
tempi di apprendimento praticamente nulli.
|