Gestione
Corsi Palestra è un software rivolto a
centri fitness, associazioni sportive
dilettantistiche e palestre di ogni genere che
consente di gestire le prenotazioni dei partecipanti
alle lezioni e di archiviare i dati di ogni iscritto
con la possibilità di essere avvisati alla scadenza
dell'abbonamento e del certificato medico. Il
programma permette di creare un archivio per ogni
corso organizzato dalla propria palestra in cui
annotare le informazioni relative alle singole
lezioni programmate e agli iscritti che si sono
prenotati. E' possibile tenere traccia delle lezioni
confermate e di quelle da confermare in base al
numero totale degli utenti prenotati.
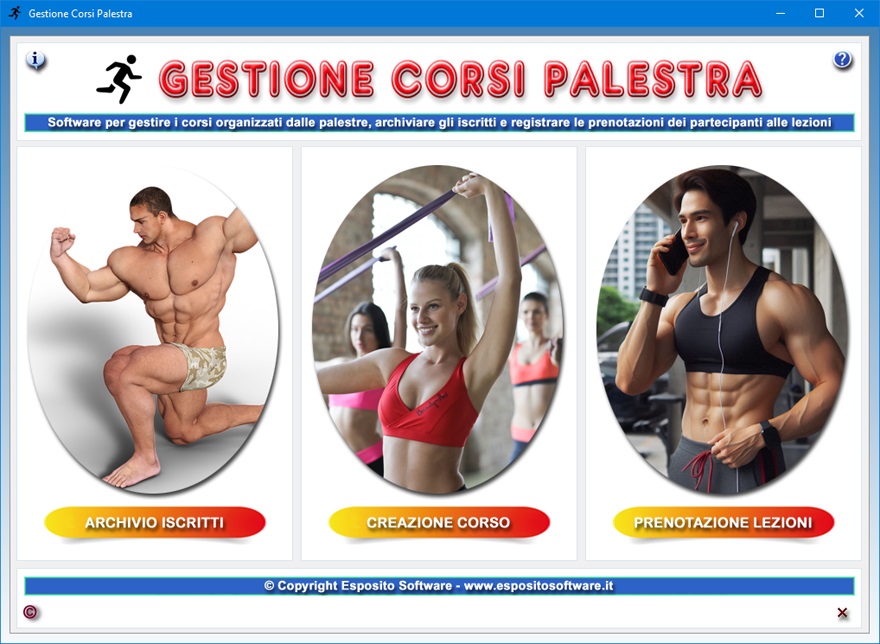
L'app Archivio
Iscritti è uno schedario in cui
registrare i dati degli utenti abbonati alla propria
palestra o associazione sportiva per poi importarli
nelle schede delle lezioni dei vari corsi.
Di ogni iscritto è possibile annotare il cognome e
nome, il sesso, il luogo e la data di nascita, la
cittadinanza, l'indirizzo di residenza, il codice
fiscale, il peso in chilogrammi, la statura in
centimetri, la data di scadenza del certificato
medico, l'attività sportiva praticata, l'indirizzo
e-mail, il numero di telefono di casa e quello del
cellulare, il numero di tessera di iscrizione con
relativa data di rilascio e di scadenza, la quota di
iscrizione versata, il nome del praticante
l'attività sportiva (che può essere un minore a
carico), il suo luogo e la sua data di nascita, il
suo indirizzo di residenza e ogni ulteriore
annotazione.
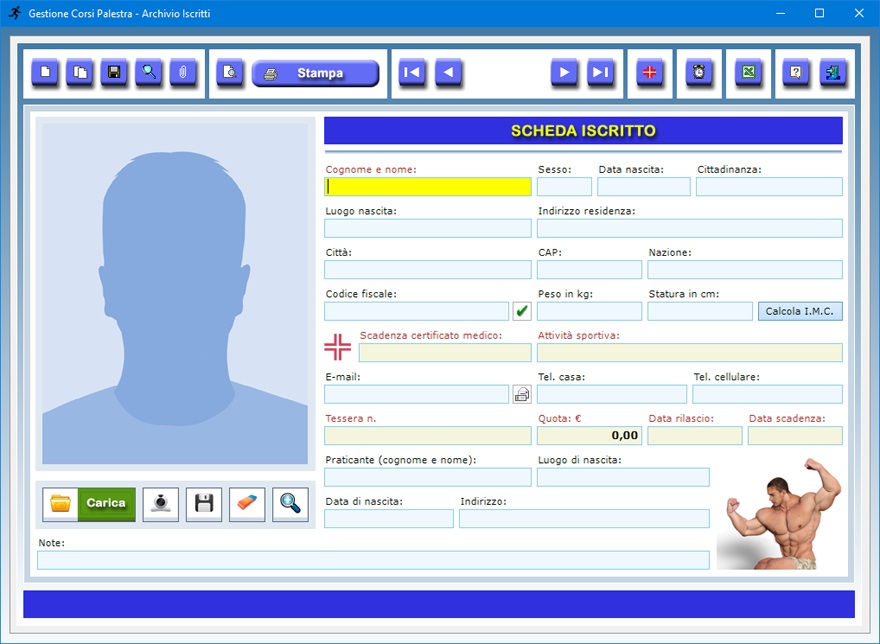
Ciascuna
scheda può essere corredata della foto dell'abbonato
in formato Jpeg o Bitmap che viene
ridotta in scala in automatico per adeguarsi alle
dimensioni del riquadro di anteprima. E' comunque
possibile visualizzare l'immagine nelle sue
dimensioni reali a tutto schermo facendo clic
sull'icona della lente di ingrandimento.
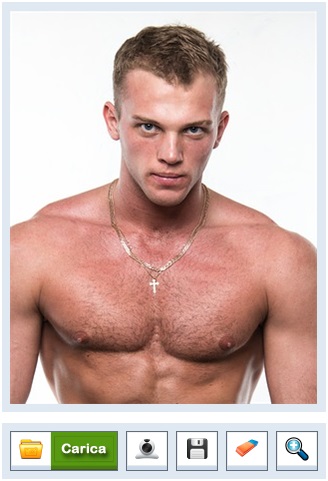
L'archivio
degli iscritti può quindi essere usato come un
registro storico in cui conservare dettagliate
informazioni su tutti gli utenti della propria
palestra pronte per essere recuperate velocemente
all'occorrenza.
Questa app è dotata di funzioni avanzate quali
l'invio di e-mail all'abbonato e il controllo della
validità del suo codice fiscale.
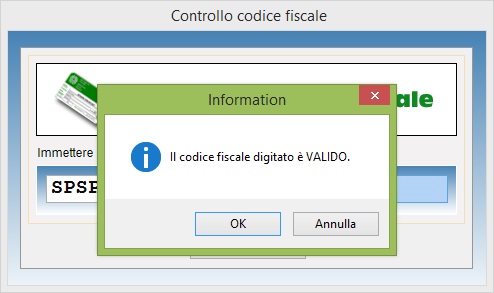
La sua
funzione principale è comunque quella di registrare
i dati degli iscritti al fine di importarli nelle
schede delle lezioni velocizzandone la compilazione.
Per inserire una scheda in archivio, bisogna fare
clic sul pulsante Nuovo, compilare i campi
di testo che interessano, caricare la foto
dell'abbonato e premere il pulsante Salva.
Si tenga presente che i campi riguardanti il cognome
e nome dell'iscritto, l'attività sportiva praticata,
la data di scadenza del certificato medico, la quota
di iscrizione versata, il numero di tessera con
relativa data di rilascio e di scadenza sono a
compilazione obbligatoria.
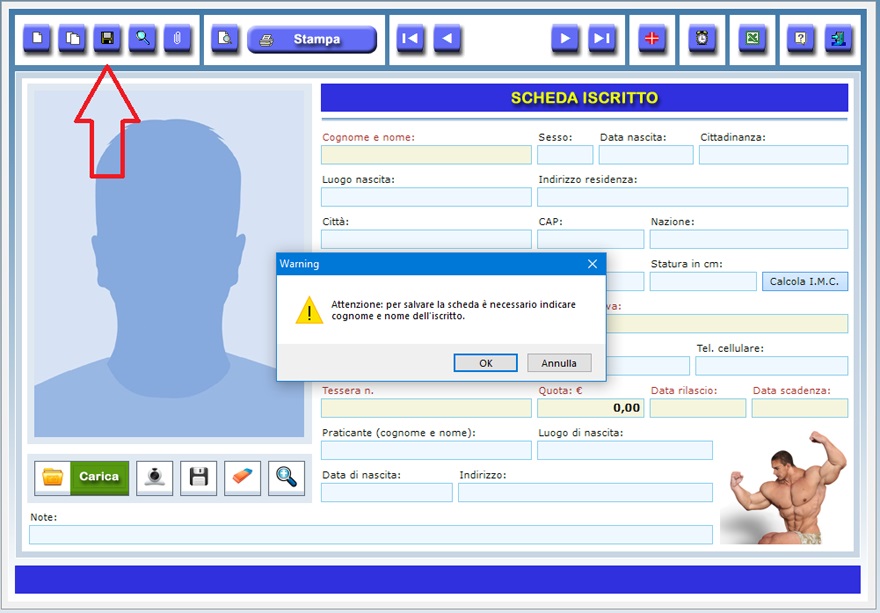
Per
modificare una scheda esistente, bisogna
visualizzarla nella schermata di lavoro usando le
frecce di scorrimento dei record o la funzione di
ricerca, apportare le modifiche desiderate e premere Salva.
Il pulsante Duplica è utile se si ha
bisogno di registrare due o più schede con dati
molto simili perché riferite, ad esempio, a
familiari dello stesso iscritto. Per duplicare la
scheda di un abbonato, basta visualizzare quella già
registrata in archivio, fare clic sul pulsante Duplica,
inserire i nuovi dati e premere Salva.
Per inserire la foto del tesserato, si può
acquisirne l'immagine con la propria webcam. Una
volta aperta la finestra per l'acquisizione
fotografica, bisogna premere il pulsante Accendi
webcam, far posizionare l'utente di fronte
all'obiettivo e scattargli una foto premendo il
pulsante Cattura foto. Fatto ciò, si può
importare la foto nella scheda dei dati anagrafici
servendosi dell'apposito pulsante.
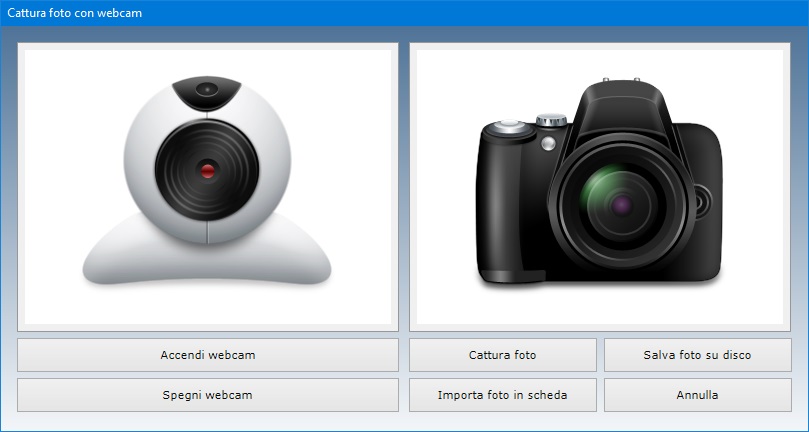
Infine,
bisogna memorizzare la scheda dell'abbonato premendo
il pulsante Salva.
Il pulsante Calcola I.M.C. consente di
calcolare l'indice di massa corporea dell'iscritto
indicando il suo peso in kg, la statura in cm e il
sesso.
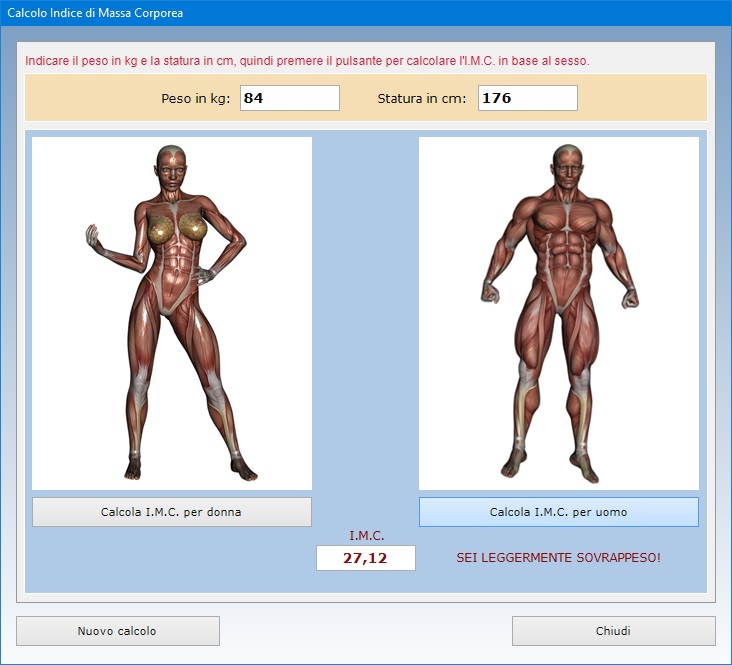
E'
possibile visualizzare la foto a tutto schermo
facendo clic sull'icona dello zoom. Se si vuole
ritoccare la foto acquisita, la si può salvare su
disco, apportare le modifiche con un software di
grafica e ricaricarla nella scheda con il pulsante Carica.
Se si preferisce, anziché fotografare l'abbonato con
una webcam, si può scattargli una foto in formato Jpeg
con una macchina fotografica digitale e importarla
nella scheda anagrafica sempre utilizzando il
pulsante Carica.
Per trovare le schede degli abbonati in archivio è
possibile utilizzare uno o più filtri di ricerca
contemporaneamente. Ad esempio, si può ottenere
l'elenco di tutti gli iscritti alla propria palestra
che praticano un determinato sport o di quelli a cui
è stata associata una certa parola nel campo delle
note.

Il
pulsante contraddistinto dall'icona dell'orologio
consente di visualizzare il riepilogo degli abbonati
la cui tessera è scaduta e deve quindi essere
rinnovata.
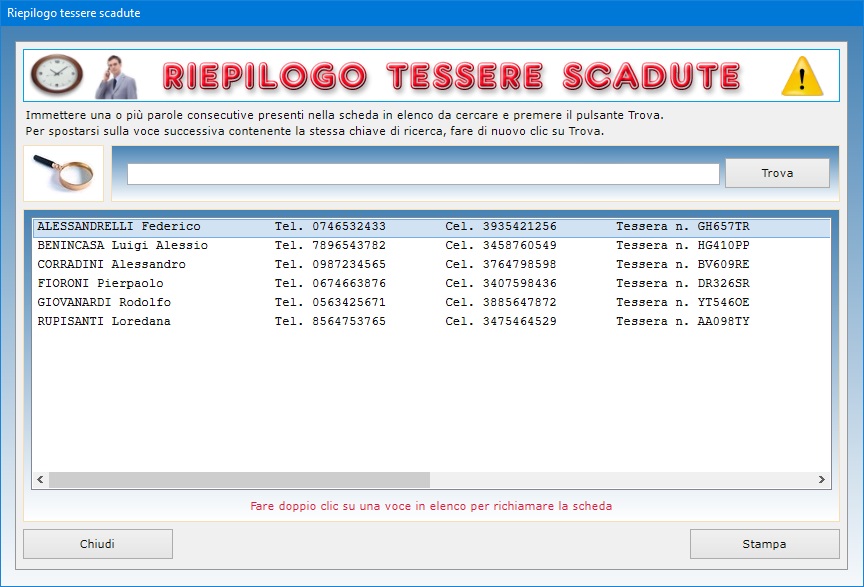
Il
pulsante con l'icona della croce rossa visualizza,
invece, l'elenco degli iscritti con certificato
medico scaduto.
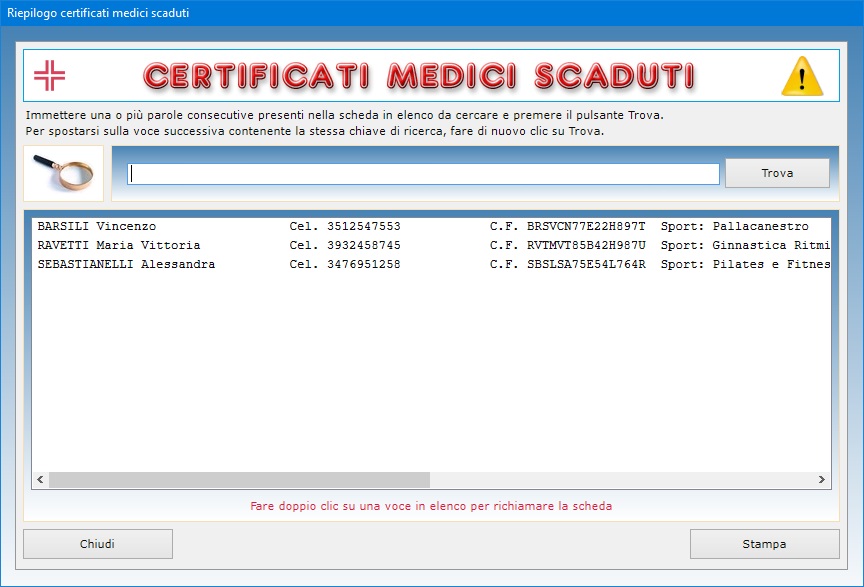
La
funzione Allega file consente di abbinare a
ciascun iscritto fino a tre file di qualsiasi genere
che potrebbero contenere, ad esempio, la copia
acquisita allo scanner del documento di
riconoscimento o del certificato medico. Il contenuto
di ogni allegato può essere descritto nell'apposito
campo di testo e il file può essere aperto in
qualsiasi momento premendo il pulsante Apri.
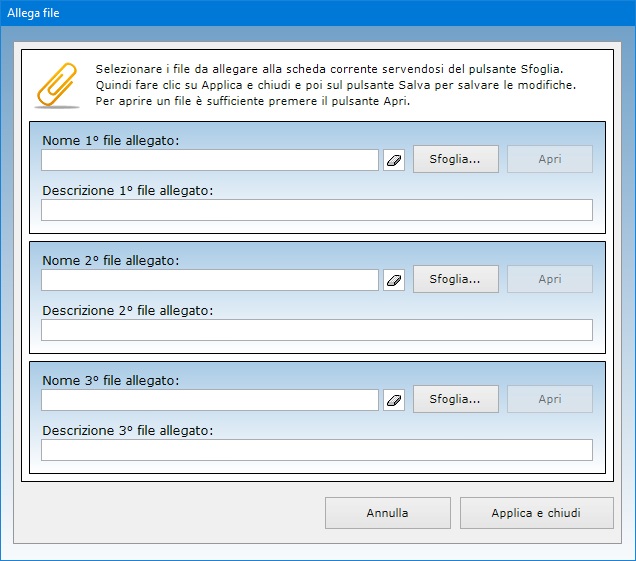
La
scheda di ogni singolo abbonato può essere
visualizzata in anteprima o stampata su carta, mentre
l'intero archivio degli iscritti può essere
esportato in un file di Excel.
La schermata di partenza del software dà accesso a
due ambienti di lavoro complementari: il primo
permette di creare un nuovo corso, mentre il secondo
va usato per aprire l'archivio di un corso esistente
per registrare le prenotazioni degli iscritti alle
lezioni. La prima operazione da effettuare consiste,
quindi, nel premere il pulsante relativo all'ambiente
di lavoro che si intende utilizzare.
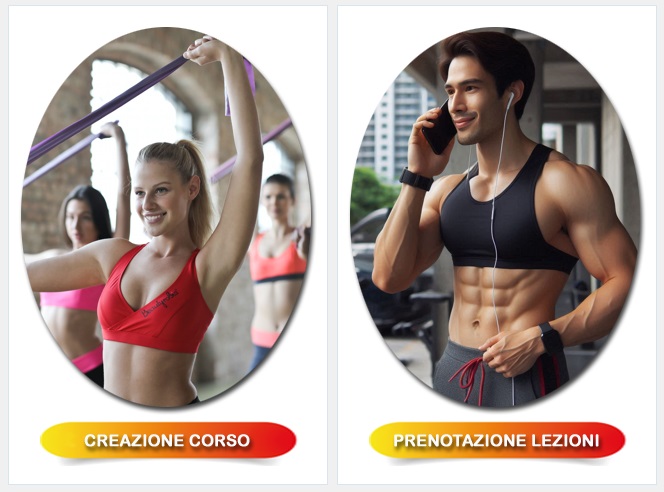
Il
fatto che tutti i file degli archivi sono posizionati
nella cartella di installazione del programma rende
molto semplice realizzare una copia di sicurezza dei
corsi creati. Infatti, per effettuare il backup dei
file è sufficiente copiare l'intera cartella di Gestione
Corsi Palestra e incollarla su un
qualsiasi supporto di memoria, ad esempio su un hard
disk esterno o su una chiavetta USB. Per ripristinare
i file di backup, basterà sovrascrivere la cartella
di installazione del software con la copia di
sicurezza.
Per generare un nuovo corso bisogna fare clic sul
pulsante Creazione corso, indicarne il nome
per esteso nell'apposito campo di testo presente
nella schermata che appare e confermare l'operazione
servendosi del pulsante in calce.
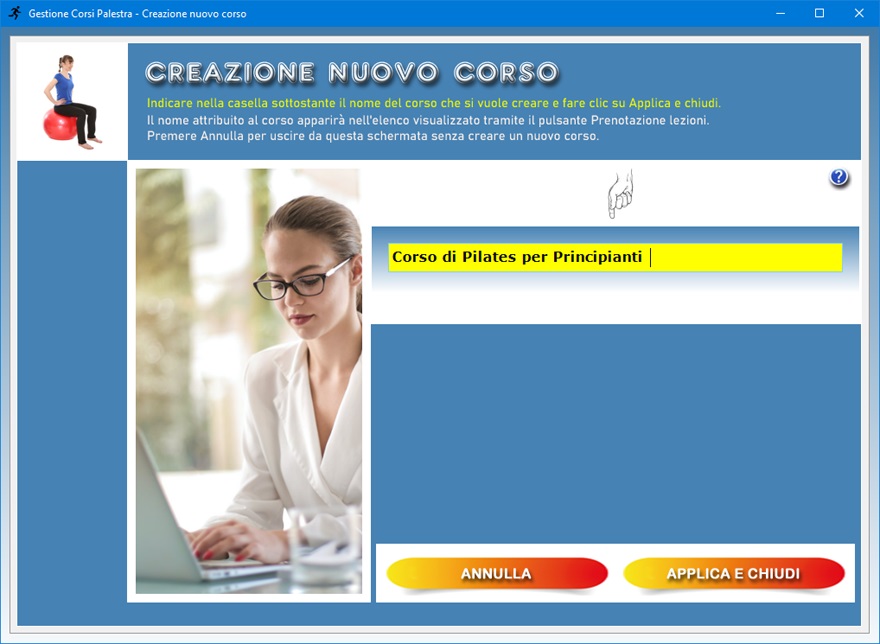
Quando
si crea un nuovo corso si genera un file di archivio
nella cartella del programma caratterizzato
dall'estensione GYM. Ogni archivio potrà
contenere un numero illimitato di schede, ciascuna
delle quali contenenti informazioni relative alla
lezione e ai partecipanti. Per individuare il corso
creato senza possibilità di errore, è buona norma
assegnargli un nome il più possibile completo
utilizzando parole chiave che indichino, ad esempio,
se si tratta di un corso di aerobica, total body,
yoga, pilates, arti marziali e così via.
Una volta indicato il nome del corso nell'apposita
casella di testo, l'utente dovrà confermare
l'operazione premendo il pulsante Applica e
chiudi. A questo punto, si tornerà nella
finestra di partenza del programma dove si potrà
fare clic sul pulsante Prenotazione lezioni
per visualizzare un elenco di selezione contenente
tutti i corsi creati.
Fatto ciò, basterà fare clic sul nome del corso in
elenco che si intende gestire e premere il pulsante Apri
archivio.
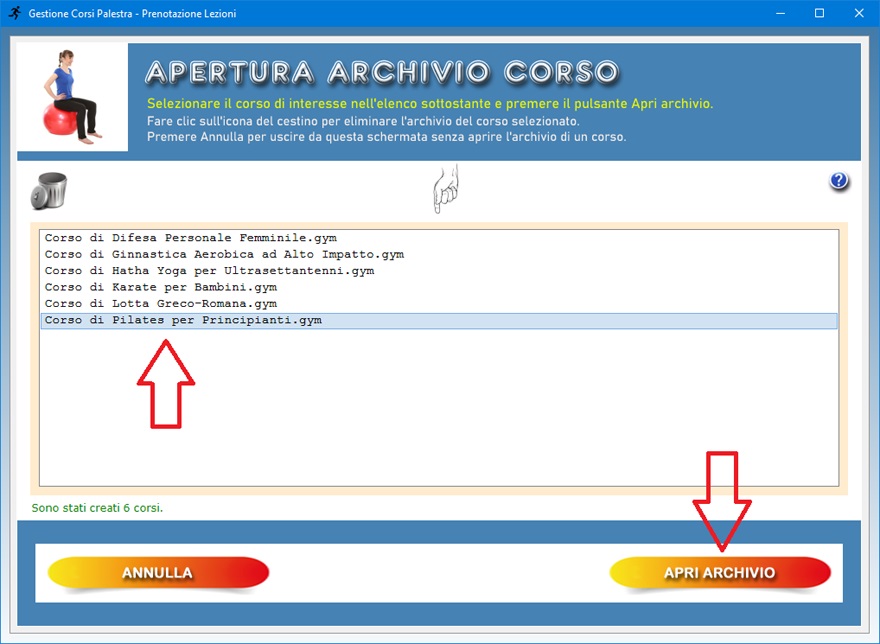
L'icona
del cestino consente di eliminare il corso
selezionato. Questa funzione va utilizzata con molta
cautela dal momento che un archivio eliminato non
può essere recuperato.
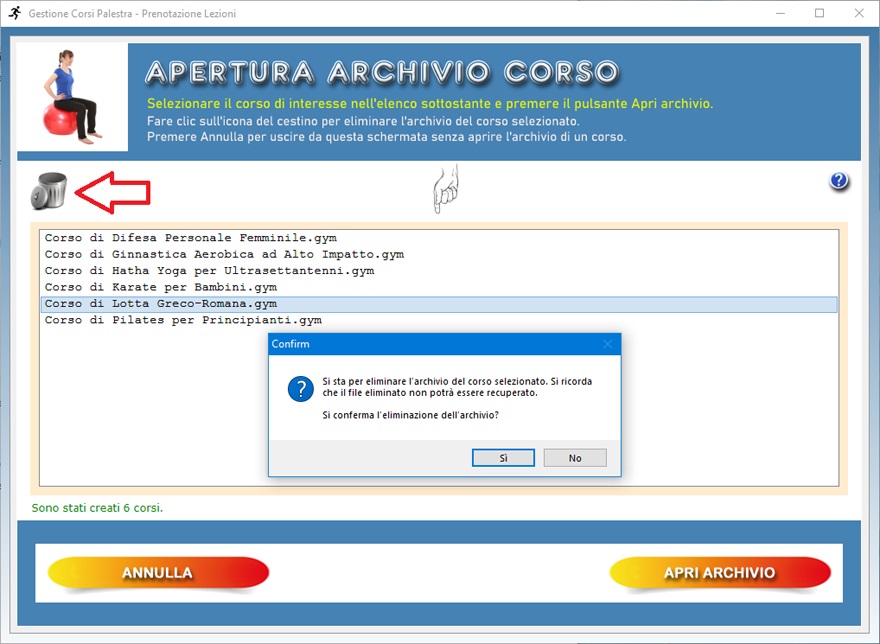
L'app Prenotazione
Lezioni va utilizzata come un'agenda in
cui tenere traccia delle singole lezioni e registrare
le prenotazioni degli iscritti quando questi
contattano la palestra per confermare la propria
partecipazione.
Per compilare la scheda di una nuova lezione, bisogna
fare clic sul pulsante Nuovo (icona del
foglio bianco), compilare i campi di testo e premere Salva
(icona del dischetto floppy). Si tenga presente che i
campi riguardanti il tipo di lezione, la data di
svolgimento e il nome dell'istruttore sono a
compilazione obbligatoria.
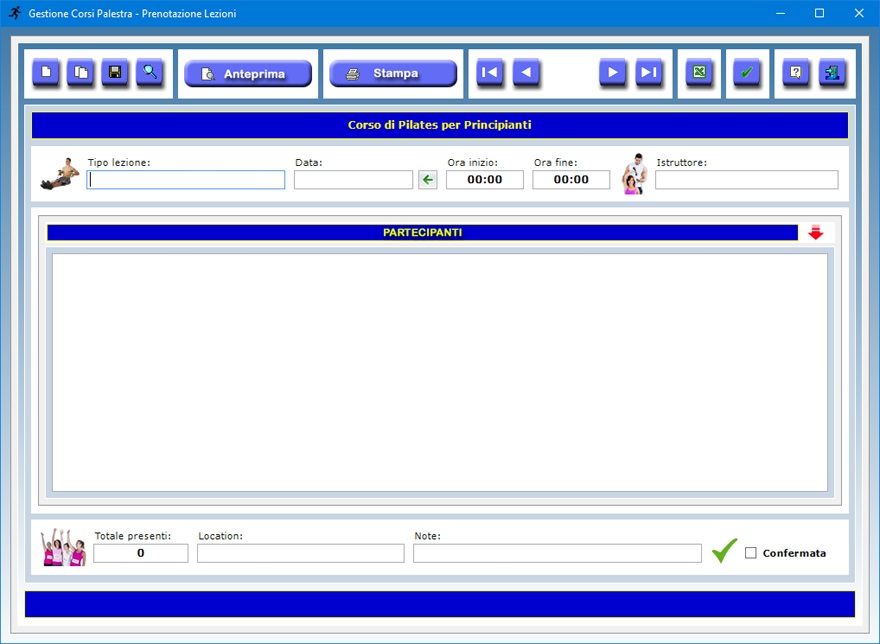
I dati
da indicare in ciascuna scheda riguardano il tipo di
lezione (ad esempio, pilates, yoga, aerobica ecc.),
la data in cui avrà luogo, l'ora di inizio e di fine
lezione, il nome dell'istruttore, l'elenco dei
partecipanti (aggiornabile ogni volta che un iscritto
conferma la propria partecipazione), il numero totale
dei presenti, la location della lezione (ad esempio,
la sala della palestra utilizzata) e ogni ulteriore
annotazione.
La compilazione dell'elenco dei partecipanti può
essere velocizzata importando i dati dall'archivio
degli iscritti. A tal fine, bisogna fare clic
sull'icona della freccia rossa e selezionare il
nominativo desiderato nella finestra di ricerca che
appare.
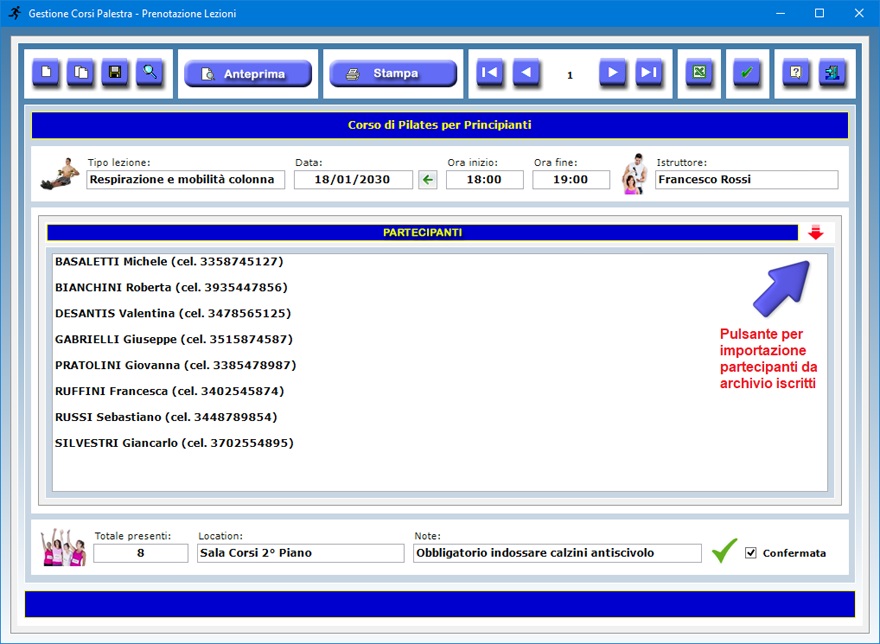
Il
pulsante Duplica (icona di due fogli
bianchi) può essere sfruttato quando si ha bisogno
di creare una nuova lezione che ha molti dati in
comune con una lezione già registrata in archivio.
Per duplicare una scheda, basta visualizzarla nella
finestra di lavoro, fare clic su Duplica,
inserire la nuova data, apportare ogni ulteriore
modifica desiderata e premere Salva.
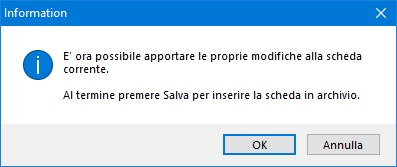
Il
pulsante Trova consente di effettuare
ricerche fra tutte le lezioni programmate nel corso
selezionato e di richiamare la scheda di proprio
interesse con un doppio clic.
E' possibile effettuare ricerche in archivio anche
utilizzando più filtri contemporaneamente. Ciò
consente, ad esempio, di ottenere l'elenco di tutte
le lezioni a cui ha partecipato un certo utente, di
quelle tenute da un certo istruttore oppure di quelle
nella cui scheda è stata inserita una specifica
parola nel campo delle note.
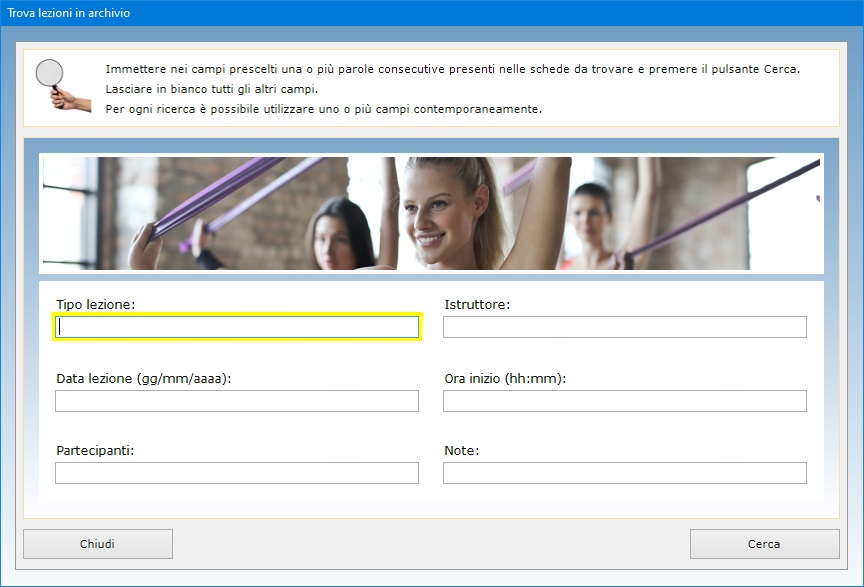
Per
aggiornare l'elenco dei partecipanti o qualsiasi
altra informazione, bisogna visualizzare la scheda
della lezione nella schermata di lavoro usando le
frecce di scorrimento dei record o la funzione di
ricerca, apportare le modifiche desiderate nei campi
di testo e premere Salva.
La casella Confermata va spuntata per
annotare che la lezione è confermata, ad esempio
perché è stato raggiunto il numero minimo richiesto
di partecipanti. Il pulsante con l'icona del visto
consente di visualizzare e stampare l'elenco di tutte
le lezioni non ancora confermate.
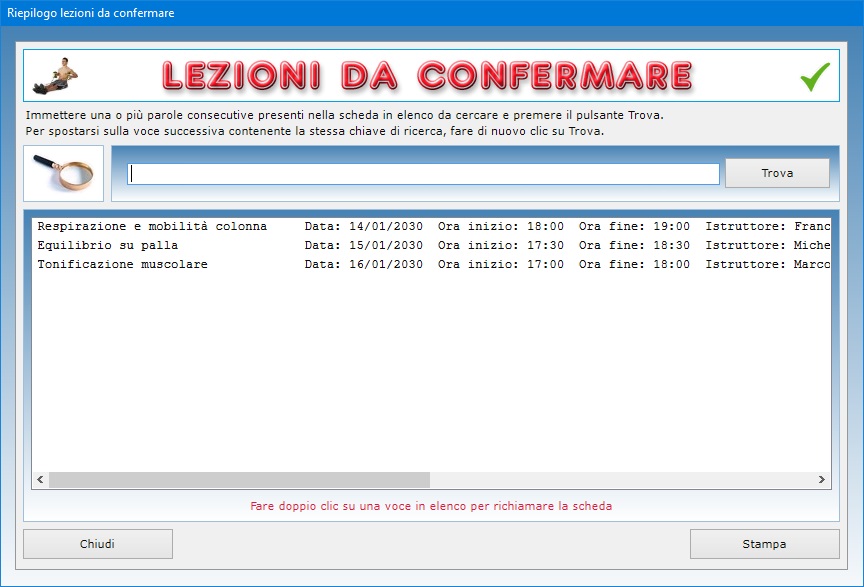
Appositi
pulsanti consentono di visualizzare l'anteprima della
scheda della lezione aperta al momento e di stamparla
su carta.
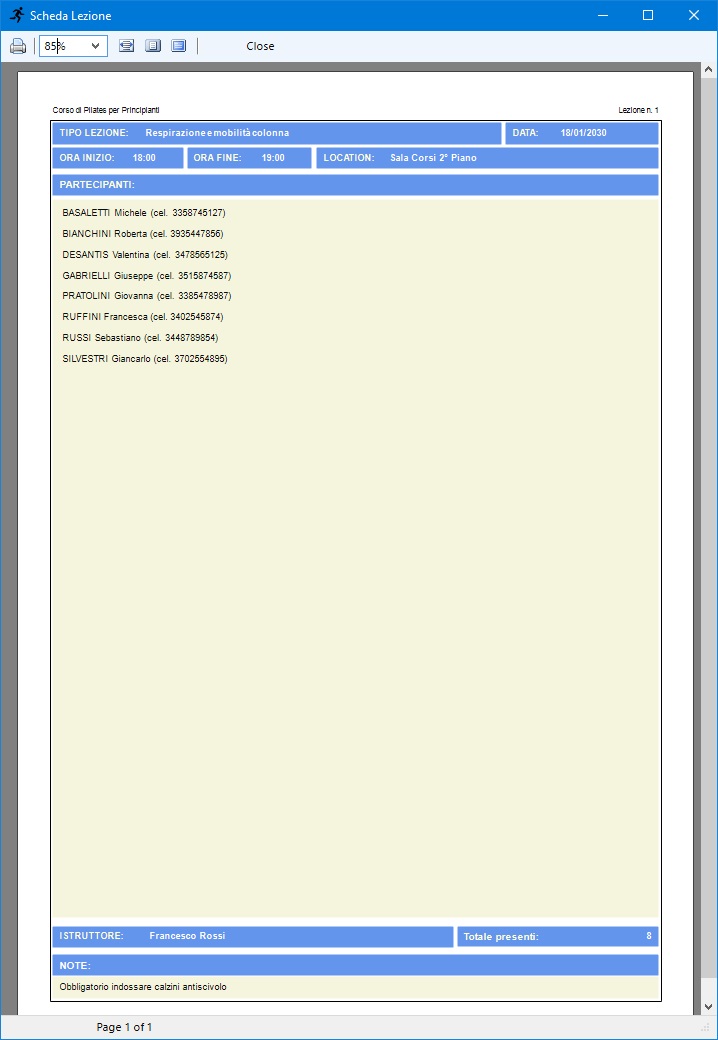
E'
inoltre possibile esportare le schede del corso in un
foglio di Excel per poterlo condividere con
chi non possiede lo stesso programma. L'esportazione
riguarderà tutti i dati presenti in ciascuna scheda
ad eccezione dell'elenco dei nomi dei partecipanti.
Gestione Corsi Palestra è
fortemente integrato con Excel, dal momento
che le app che compongono il software consentono di
esportare i dati nel formato del programma della
Microsoft. A tal fine, è sufficiente che nel proprio
PC sia installata una qualsiasi applicazione per la
gestione dei file in formato XLS (ad
esempio, Open Office, Libre Office
o Microsoft Office).
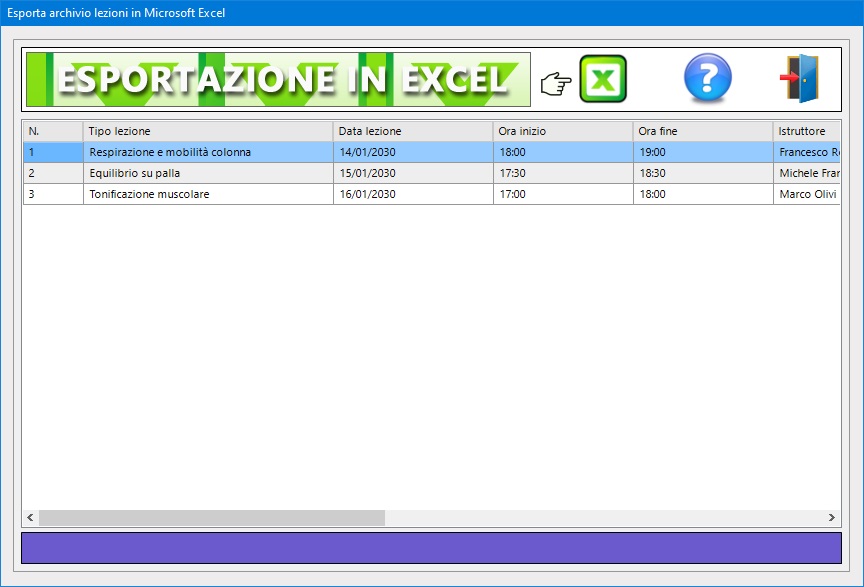
Il
software può essere usato anche in una rete
locale se si ha necessità di condividere gli
archivi fra più postazioni di lavoro. L'acquisto di
una singola licenza autorizza l'utente ad installare
il programma su tutte le macchine di sua proprietà.
Gestione Corsi Palestra
può essere utilizzato anche su chiavetta USB.
A tal fine, basta copiare la cartella del programma
su pen-drive e fare doppio clic sull'icona
dell'applicazione per eseguirla. La copia della
cartella su dispositivo esterno è anche il metodo
più veloce per effettuare il backup di
tutti gli archivi.
L'accesso al software è protetto da una password
aggiornabile dall'utente che può essere
cambiata tutte le volte che si desidera. Per il primo
accesso al programma, bisogna utilizzare la parola
chiave "autenticazione" (scritta
senza le virgolette).
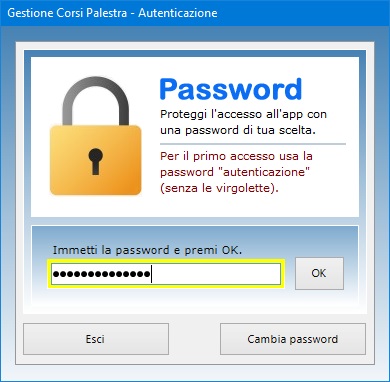
Gestione
Corsi Palestra è quindi lo strumento
ideale per avere a portata di mano una dettagliata
rubrica degli iscritti nonché un'agenda delle
lezioni programmate aggiornabile in qualsiasi
momento. L'utente resterà piacevolmente sorpreso nel
constatare come il software richieda tempi di
apprendimento praticamente nulli.
|