Gestione
Analisi Chimiche è un software rivolto
ai laboratori di analisi che eseguono esami chimici,
microbiologici e fisici su campioni di diverse
matrici, quali alimenti, acque, rifiuti, terreni o
ambienti di lavoro. Il programma gestisce l'emissione
dei rapporti di prova (RdP) in cui registrare gli
esiti analitici e le informazioni necessarie
all'interpretazione dei risultati.

Gestione
Analisi Chimiche si compone di tre app
interagenti che consentono di archiviare i dati
anagrafici dei clienti del proprio laboratorio,
predisporre modelli di analisi per gli esami più
frequenti richiesti dai propri committenti e, infine,
compilare, stampare e archiviare i rapporti di prova
con cui produrre dettagliati referti sui campioni
analizzati.
L'applicazione Anagrafica clienti
memorizza le informazioni relative a persone o
aziende allo scopo di facilitare la compilazione dei
rapporti di prova grazie ad una semplice funzione di
importazione dei dati dall'archivio. Questo ambiente
di lavoro è, in effetti, una completa rubrica
elettronica dotata di funzioni avanzate con cui è
possibile controllare la validità del numero di
partita IVA, del codice fiscale, dell'IBAN bancario e
del numero di carta di credito, nonché inviare un
messaggio e-mail al nominativo selezionato.
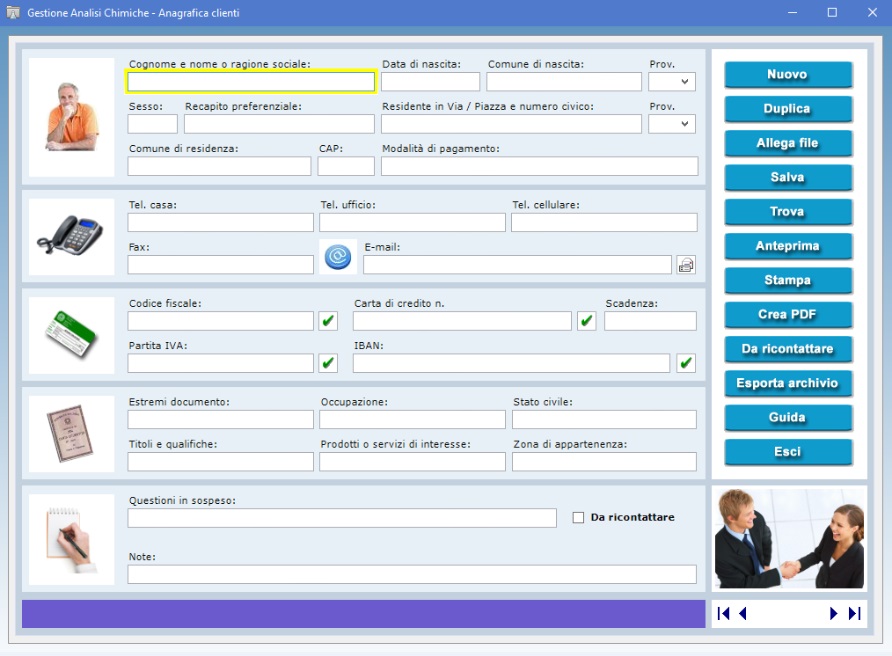
Nell'Anagrafica
clienti è possibile annotare cognome, nome,
data e luogo di nascita del cliente, l'indirizzo di
residenza, le modalità di pagamento preferite, i
recapiti telefonici di casa, ufficio, cellulare e
fax, l'indirizzo e-mail, il recapito preferenziale
dove il cliente desidera essere contattato, il codice
fiscale, il numero di partita IVA, il numero di carta
di credito con relativa data di scadenza e l'IBAN
bancario. La scheda del cliente consente, inoltre, di
registrare gli estremi di un documento di
riconoscimento, l'occupazione, lo stato civile, i
titoli e le qualifiche possedute, i prodotti e
servizi di interesse, e la zona di appartenenza.
Per inserire una scheda in archivio, bisogna fare
clic sul pulsante Nuovo, compilare i campi
di testo che interessano e premere il pulsante Salva.
Si tenga presente che il campo relativo al nome del
cliente è a compilazione obbligatoria. Per
modificare una scheda esistente, bisogna
visualizzarla nella schermata di lavoro usando le
frecce di scorrimento dei record o la funzione di
ricerca, apportare le modifiche desiderate e premere Salva.
Se esistono importanti questioni in sospeso con il
cliente, è possibile prenderne nota nel relativo
campo di testo. Mettendo il segno di spunta sulla
casella Da ricontattare, si inserisce la
scheda in un elenco contenente tutti i clienti con
questioni in sospeso che vogliono essere richiamati,
ad esempio, nel momento in cui il problema è stato
risolto o quando il laboratorio di analisi ha novità
relative all'emissione di un rapporto di prova. Per
visualizzare tale elenco, basta fare clic sul
pulsante Da ricontattare.
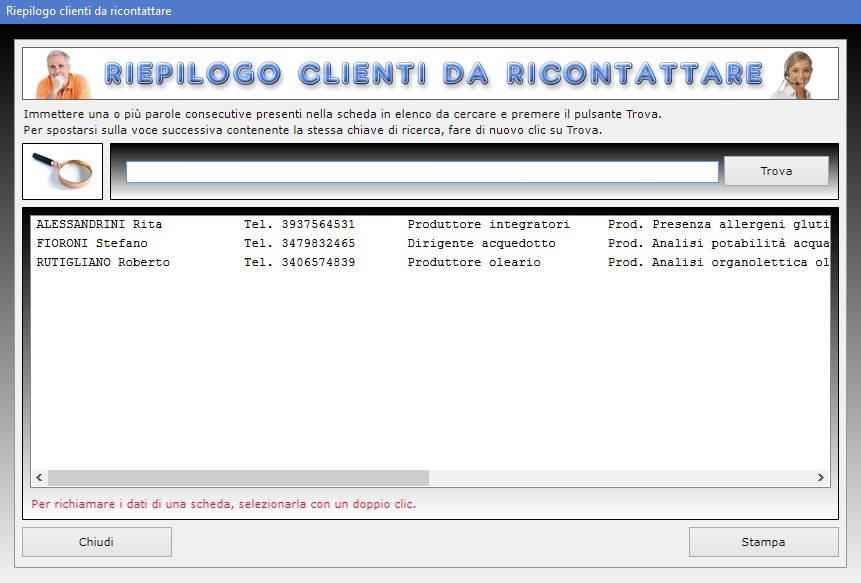
Il
pulsante Duplica è utile se si ha bisogno
di registrare due o più schede con dati molto simili
perché riferite, ad esempio, ai familiari del
cliente che risiedono allo stesso indirizzo. Per
duplicare la scheda di un cliente, basta visualizzare
quella già registrata in archivio, fare clic sul
pulsante Duplica, inserire i nuovi dati e
premere Salva.
Per trovare le schede dei clienti in archivio è
possibile utilizzare uno o più filtri di ricerca
contemporaneamente. Ad esempio, si può ottenere
l'elenco di tutti i clienti che risiedono in una
certa zona, a cui interessano determinati servizi
forniti dal proprio laboratorio di analisi, che hanno
particolari questioni in sospeso o per i quali è
stata registrata una certa parola o espressione
distintiva nel campo Note.
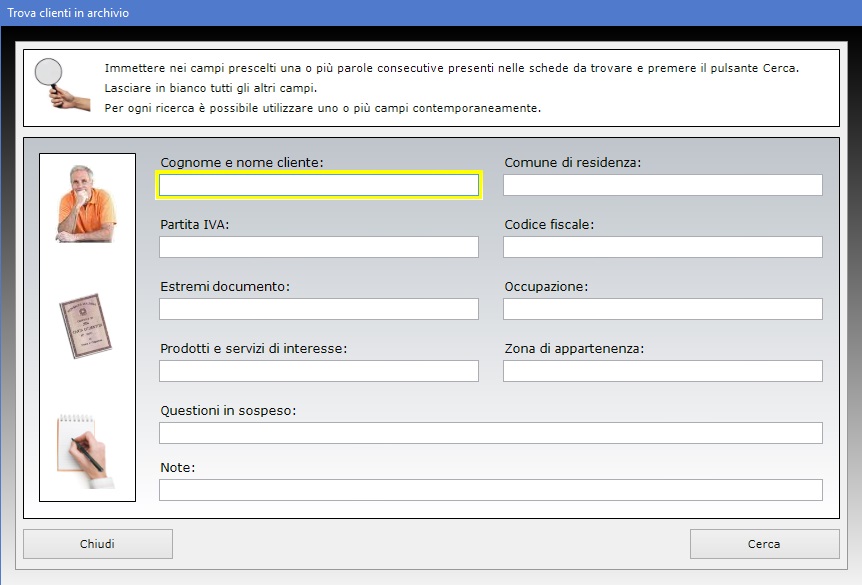
La
funzione Allega file consente di abbinare
alla scheda di ciascun cliente fino a tre file di
qualsiasi genere che potrebbero contenere, ad
esempio, la copia digitale del documento di
riconoscimento oppure dei rapporti di prova richiesti
dal cliente. Il contenuto di ogni allegato può
essere descritto nell'apposito campo di testo e il
file può essere aperto in qualsiasi momento premendo
il pulsante Apri.
Appositi pulsanti consentono di controllare la
validità del codice fiscale del cliente, del numero
di carta di credito, dell'IBAN bancario e del numero
di partita IVA. Se il numero di partita IVA è
esatto, il software indicherà quale Ufficio
provinciale lo ha rilasciato.
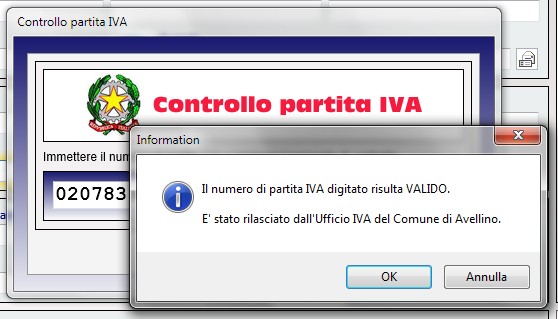
Il
campo E-mail è affiancato da un pulsante
che permette di lanciare l'applicazione presente sul
proprio computer per la gestione della posta
elettronica compilando in automatico la casella
dell'indirizzo del destinatario.
La scheda di ogni singolo cliente può essere
visualizzata in anteprima, stampata su carta o
salvata in un file PDF. L'archivio
anagrafico dei clienti può essere esportato in un
file di Microsoft Excel. Il foglio di Excel
generato potrà essere aperto con qualsiasi
applicazione in grado di gestire i file in formato XLS.
L'applicazione Modelli di analisi
è studiata per velocizzare la compilazione dei
rapporti di prova consentendo all'utente del software
di creare uno schedario di modelli precompilati in
cui registrare i parametri, i metodi di prova, le
unità di misura e i valori limite che compaiono
nello stesso rapporto. In fase di compilazione di un
rapporto di prova, si potrà quindi importare un
modello di analisi evitando di dover inserire uno a
uno i vari esami previsti per quella tipologia di
campione.
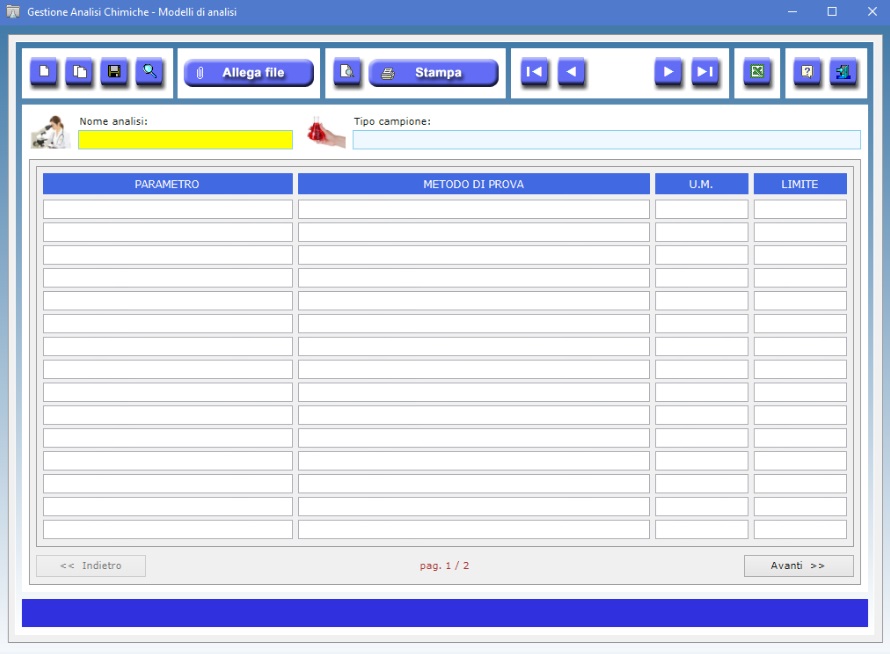
Per
registrare un nuovo modello di analisi, bisogna
premere il pulsante Nuovo e indicare il nome
dell'analisi da effettuare, il tipo di campione da
esaminare e i singoli parametri richiesti dalla
stessa analisi, specificando per ciascuno di essi il
metodo di prova, l'unità di misura e il valore
limite. Si tenga presente che in ogni modello di
analisi è possibile indicare fino a un massimo di
trenta parametri. Dopo aver compilato i campi di
testo, è sufficiente premere il pulsante Salva
per inserire la scheda in archivio. Per modificare
una scheda esistente, bisogna visualizzarla nella
schermata di lavoro usando le frecce di scorrimento
dei record o la funzione di ricerca, apportare le
modifiche desiderate e premere Salva.
Se si ha bisogno di registrare un modello di analisi
molto simile ad un altro già presente in archivio,
è possibile velocizzare l'operazione duplicando la
vecchia scheda. A tal fine, basta visualizzare la
scheda da duplicare, premere il pulsante Duplica,
apportare le modifiche desiderate e fare clic su Salva.
Il pulsante Allega file consente di allegare
fino a tre file a ciascun modello di analisi. Tali
file possono contenere qualsiasi tipo di documento
collegato al modello di analisi descritto nella
scheda. Il contenuto di ogni allegato può essere
descritto nell'apposito campo di testo e il file può
essere aperto in qualsiasi momento premendo il
pulsante Apri.
Il pulsante Trova visualizza l'elenco
completo dei modelli di analisi registrati in
archivio con la possibilità di rintracciare la
scheda di interesse usando come filtro di ricerca
qualsiasi parola presente nel nome dell'analisi o nel
tipo di campione. Per riaprire la scheda di un
modello di analisi, basta selezionarla nella lista
con un doppio clic.
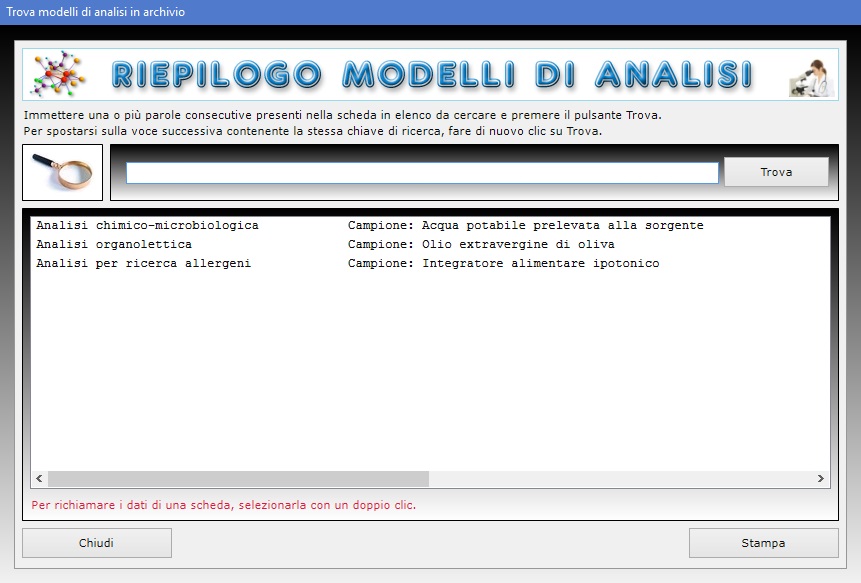
La
scheda del singolo modello di analisi può essere
visualizzata in anteprima o stampata direttamente su
carta, mentre l'intero archivio può essere esportato
in un file di Microsoft Excel.
L'applicazione Rapporti di prova
consente al laboratorio di analisi di emettere
referti relativi ai campioni analizzati. Il software
registra i rapporti di prova in archivi annuali per
cui la prima operazione da effettuare per gestire
tali documenti è quella di indicare l'anno solare di
interesse e premere il pulsante Apri.
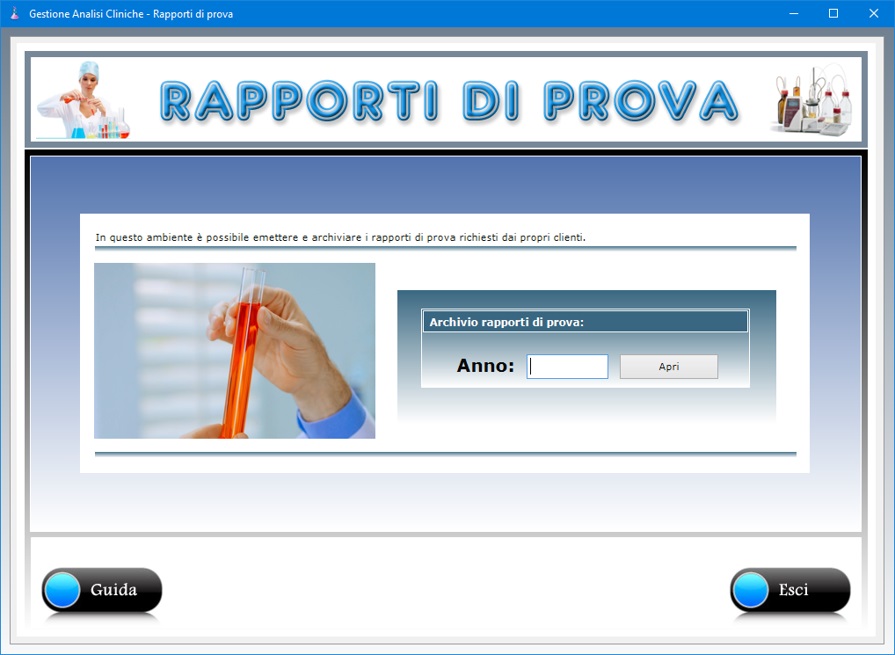
Una
volta entrati nella schermata per l'emissione dei
rapporti di prova, bisogna premere il pulsante Nuovo,
compilare i campi di testo con i dati relativi al
proprio laboratorio di analisi, al committente e agli
esami da effettuare e, infine, fare clic su Salva.
Si tenga presente che i campi riguardanti la
denominazione del laboratorio di analisi, il nome del
committente, il numero progressivo e la data di
emissione del documento, la tipologia di analisi
eseguita e il campione analizzato sono a compilazione
obbligatoria. Per modificare un rapporto di prova
esistente, bisogna visualizzarlo nella schermata di
lavoro usando le frecce di scorrimento delle schede o
la funzione di ricerca, apportare le modifiche
desiderate e premere Salva.
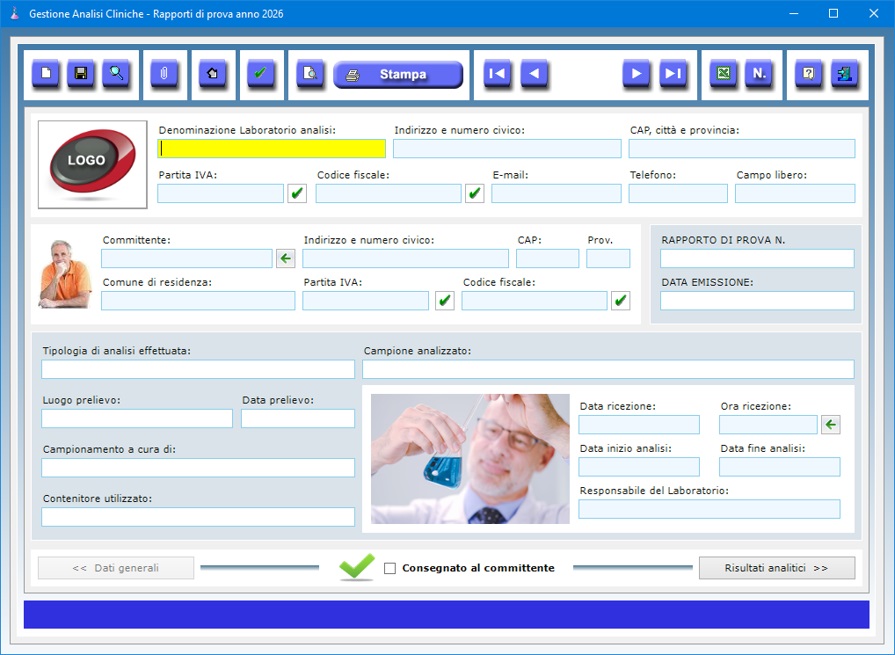
L'ambiente
di lavoro per l'emissione dei rapporti di prova è
suddiviso in due schermate: la prima serve
all'inserimento dei dati generali (informazioni sul
laboratorio, sul cliente e sul campione analizzato),
mentre la seconda è predisposta per la registrazione
dei risultati analitici. Appositi pulsanti consentono
di visualizzare l'una o l'altra sezione.
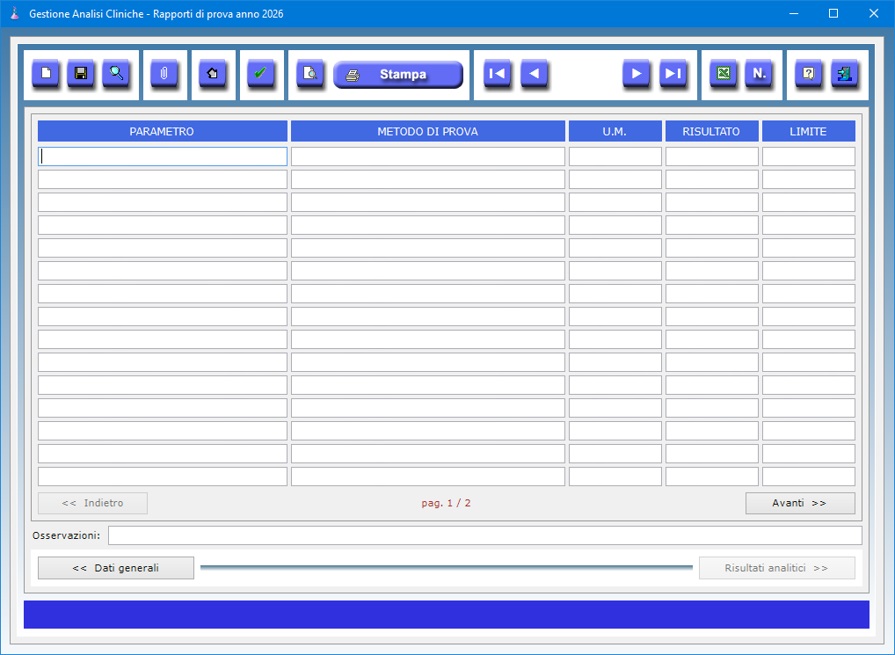
Quando
si preme il pulsante Nuovo, il software
attribuisce al documento un numero che tiene conto di
quanti rapporti di prova sono già presenti in
archivio, partendo da 1 se l'archivio è vuoto. Se si
vuole far partire la numerazione automatica dei
documenti da un numero superiore, è necessario
utilizzare l'apposita funzione accessibile tramite il
pulsante contraddistinto dalla lettera N. Se
si desidera, è possibile far sì che il software
indichi l'anno solare dopo il numero progressivo del
documento.
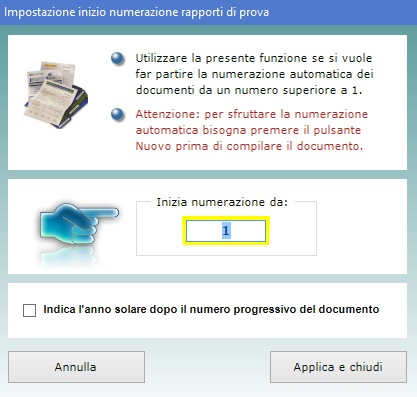
Se si
è provveduto a registrare un modello di analisi
nell'apposito archivio, è possibile velocizzare la
compilazione di un rapporto di prova riferito alla
stessa tipologia di analisi importando i dati dal
medesimo archivio. A tal fine, dopo aver premuto il
pulsante Nuovo, bisogna fare clic sul
pulsante contraddistinto dall'icona di una freccia
obliqua, selezionare con un doppio clic il modello di
analisi dall'elenco che appare, completare il
rapporto indicando i risultati degli esami effettuati
e gli altri dati richiesti dal documento e, infine,
premere Salva.
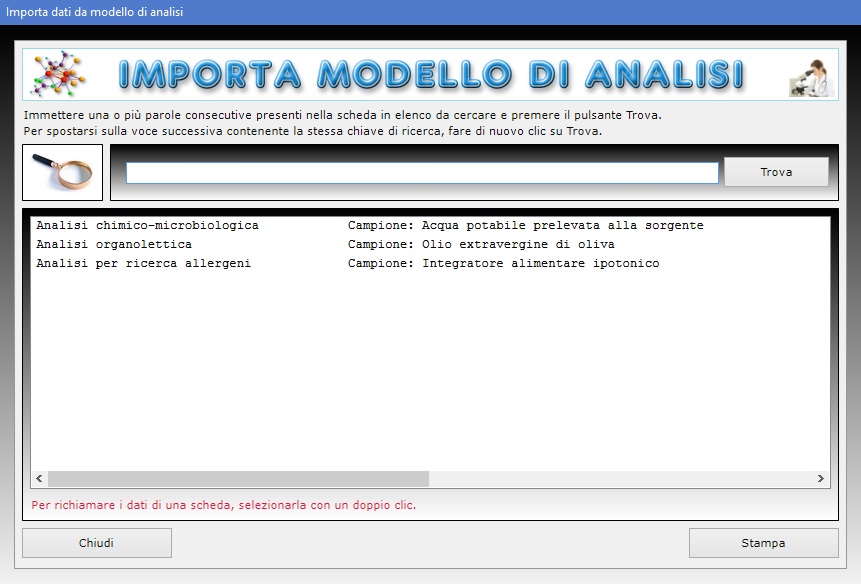
I dati
del committente possono essere importati
dall'archivio anagrafico dei clienti utilizzando il
pulsante presente a destra del campo di testo
riservato, appunto, al committente.
Il pulsante Logo permette di inserire il
logo del proprio laboratorio di analisi nella stampa
del rapporto di prova. E' possibile utilizzare come
logo una qualsiasi immagine in formato Jpeg
o Bitmap. Il software provvederà a ridurre
in scala le dimensioni del logo per adattare
l'immagine allo spazio disponibile nel rapporto di
prova cartaceo.

Il logo
e i dati relativi al laboratorio di analisi si
salvano in automatico alla chiusura della finestra di
lavoro, per cui non sarà necessario inserirli
nuovamente quando si dovrà emettere un nuovo
rapporto di prova.
La casella Consegnato al committente va
spuntata quando il cliente riceve il rapporto di
prova dal laboratorio di analisi. Il pulsante
contraddistinto dall'icona di un visto mostra il
riepilogo di tutti i rapporti di prova non ancora
consegnati ai committenti.
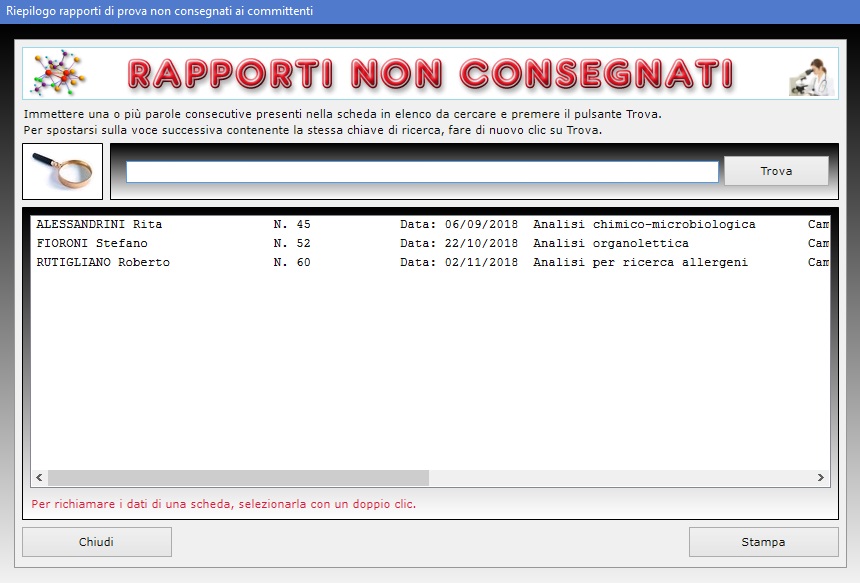
La
funzione Allega file consente di abbinare
alla scheda di ciascun rapporto di prova fino a tre
file di qualsiasi genere che potrebbero contenere, ad
esempio, la copia digitale di qualsiasi documento
relativo agli esami effettuati. Il contenuto di ogni
allegato può essere descritto nell'apposito campo di
testo e il file può essere aperto in qualsiasi
momento premendo il pulsante Apri.
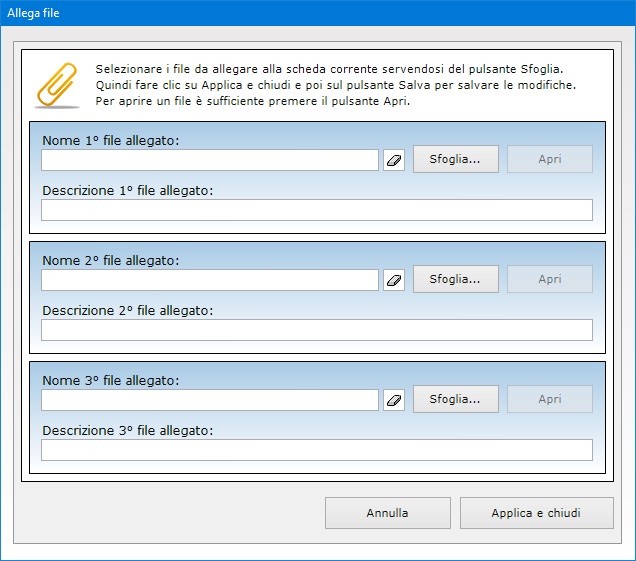
Per
trovare le schede dei rapporti di prova in archivio
è possibile utilizzare uno o più filtri di ricerca
contemporaneamente. In questo modo si può ottenere,
ad esempio, l'elenco di tutti i rapporti di prova
richiesti da un certo committente e riferiti a una
certa tipologia di analisi.

Appositi
pulsanti consentono di visualizzare il rapporto di
prova in anteprima o di stamparlo direttamente su
carta. La stampa su carta del rapporto di prova
occupa un solo foglio di formato A4. In alto,
appaiono il logo e i dati del laboratorio di analisi,
seguiti dal numero progressivo del documento e dalla
data di emissione. Gli altri dati presenti nel
rapporto di prova riguardano il nome dell'analisi
eseguita, le informazioni sul committente, la
descrizione del campione analizzato, il luogo e la
data del prelievo, chi ha effettuato il
campionamento, il contenitore utilizzato, la data e
l'ora di ricezione del campione, la data di inizio e
di fine analisi, l'elenco dei dati analitici completi
di parametri, metodi di prova, unità di misura,
risultati e valori limite e, infine, le osservazioni
sui risultati analitici espresse dal laboratorio.
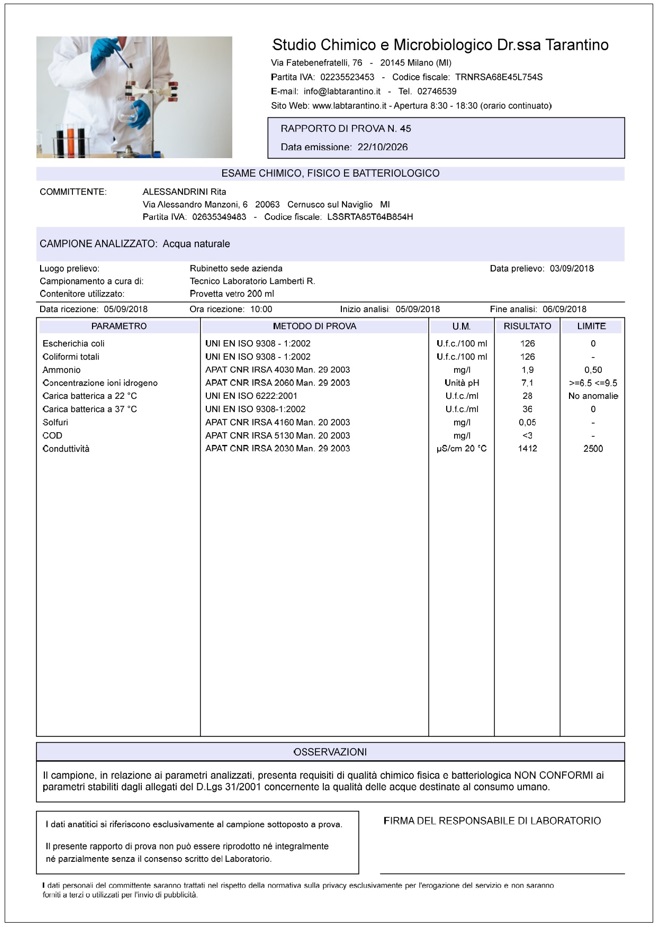
In
calce al documento, è presente un apposito spazio
per la firma del responsabile di laboratorio,
unitamente alla nota informativa sulla privacy.
L'archivio annuale dei rapporti di prova può essere
esportato in un file di Microsoft Excel, che
potrà essere aperto con qualsiasi applicazione in
grado di gestire i file in formato XLS (ad
esempio, con Open Office, Libre Office
o Microsoft Office).
Gestione Analisi Chimiche
può essere utilizzato anche in una rete locale
se si ha necessità di condividere gli archivi fra
più postazioni di lavoro. L'acquisto di una singola
licenza autorizza l'utente ad installare il programma
su tutte le macchine di sua proprietà.
Gestione Analisi Chimiche
funziona anche su chiavetta USB. A tal fine,
basta copiare la cartella del programma su pen-drive
e fare doppio clic sull'icona dell'applicazione per
eseguirla. La copia della cartella su dispositivo
esterno è anche il metodo più veloce per effettuare
il backup dei dati archiviati.
L'accesso al software è protetto da una password
aggiornabile dall'utente che può essere
cambiata tutte le volte che si desidera. Per il primo
accesso al programma, bisogna utilizzare la parola
chiave "autenticazione" (scritta
senza le virgolette).
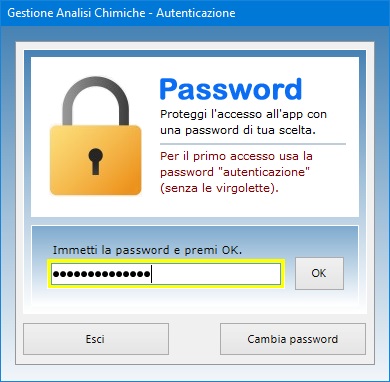
Gestione
Analisi Chimiche è quindi un valido
strumento per semplificare la gestione dei laboratori
di analisi chimiche, microbiologiche, fisiche,
alimentari, organolettiche e ambientali, permettendo
di emettere rapporti di prova in modo estremamente
veloce e di tenere traccia di tutti i propri clienti.
L'utente rimarrà piacevolmente sorpreso nel
constatare come il software richieda tempi di
apprendimento praticamente nulli.
|