Enoteca
OK è un software rivolto agli enologi
composto da tre app che consentono di catalogare
tutti i vini della propria enoteca, creare listini
prezzi con foto dei vini da fornire ai clienti e
stampare etichette personalizzate per le bottiglie di
vino di produzione propria abbellite con il logo
dell'azienda o con una qualsiasi altra immagine
decorativa.
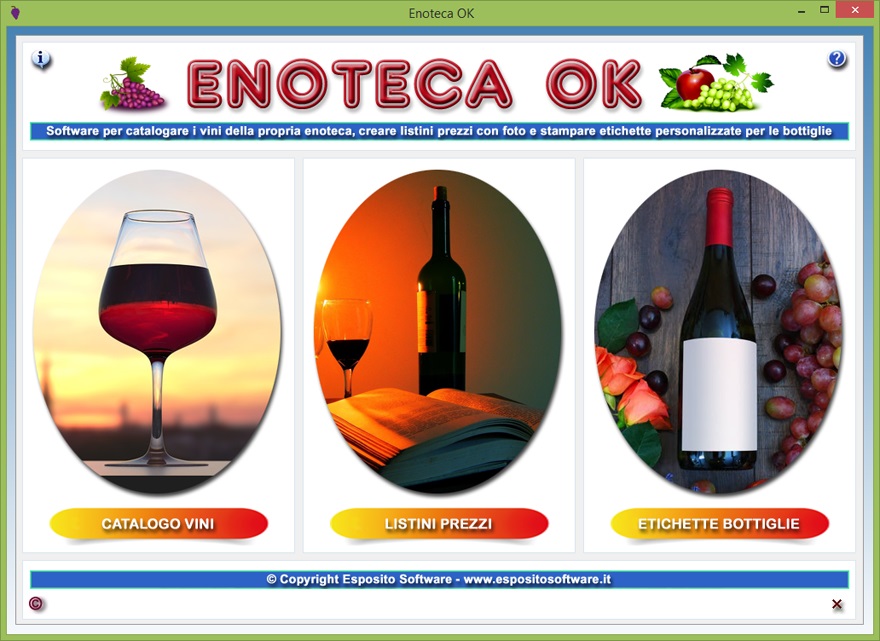
L'app Catalogo
Vini mette a disposizione un ambiente
di lavoro con una serie di campi di testo in cui
bisogna inserire le informazioni tecniche riguardanti
ciascun vino facente parte del catalogo. L'archivio
può contenere un numero illimitato di schede,
ciascuna delle quali corredata della foto della
bottiglia, bicchiere o calice con relativi commenti.
Questa app consente a sommelier, enologi e
intenditori di vini di gestire un archivio di tutte
le bottiglie conservate nella propria cantina
vinicola. Con pochi clic, sarà possibile in ogni
momento recuperare dal catalogo le informazioni sul
vino desiderato e aggiornare o stampare la relativa
scheda completa di foto.
I dati da indicare nella scheda tecnica riguardano il
nome del vino, il produttore, la nazione, la regione
e la zona di produzione, la cantina vinicola,
l'annata, il tempo di invecchiamento, l'anno di
maturazione, le proprietà organolettiche (colore,
profumo, gusto e retrogusto), il grado alcolico,
l'acidità, la sapidità, la sensazione di
astringenza, gli accostamenti gastronomici (ad
esempio, pietanze a base di pesce, molluschi,
crostacei, verdure e carni bianche per i vini
bianchi; carni rosse, cacciagione e formaggi per i
vini rossi; paste asciutte con sughi delicati, salumi
leggeri e pietanze gustose a base di pesce per i vini
rosati, eccetera), la temperatura di servizio (ossia
la temperatura ideale per la consumazione), il
contenitore utilizzato per la conservazione del vino
(barrique, botte, bottiglia, damigiana, fiasco,
piece, tanica), il contenitore ideale per il consumo
(bicchiere, caraffa, decanter, flûte), il prezzo
della bottiglia, il nome del fornitore e la giacenza,
ossia il numero di bottiglie di cui si dispone.
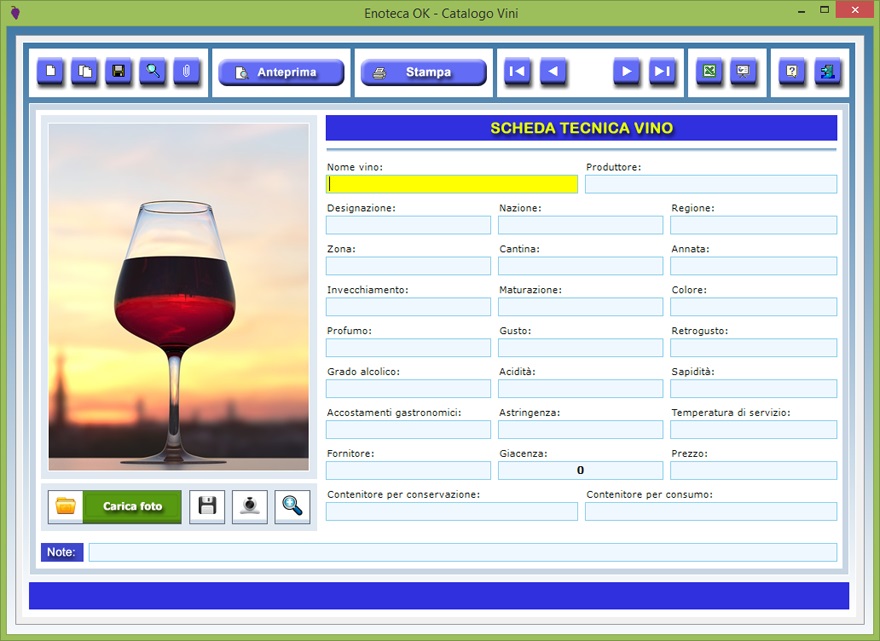
Il
campo riservato alla designazione di vendita permette
di annotare le possibili denominazioni di origine e
le indicazioni geografiche: vino a denominazione di
origine controllata e garantita (DOCG), vino a
denominazione di origine protetta (DOP), vino a
indicazione geografica protetta (IGP), vino a
indicazione geografica tipica (IGT), vino da tavola,
vino varietale.
Il campo delle note potrebbe essere sfruttato anche
per registrare qualsiasi informazione aggiuntiva
utile all'enologo per identificare il vino in
archivio tramite l'avanzata funzione di ricerca messa
a disposizione dal programma. A titolo di esempio, si
potrebbe annotare quali uve sono state utilizzate per
produrre il vino, i dettagli sulla vigna o vitigno,
una descrizione dell'etichetta sulla bottiglia,
l'eventuale presenza di solfiti e così via. A questo
punto, se si effettua una ricerca in base al campo
delle note, si ottiene l'elenco di tutte le schede
dei vini contenenti la chiave di ricerca utilizzata.
In ogni scheda è possibile importare una foto in
formato Jpeg o Bitmap della
bottiglia o bicchiere di vino. L'utente può quindi
salvare le foto sul disco fisso del computer e poi
importarle all'interno del catalogo vino con
l'apposito pulsante.
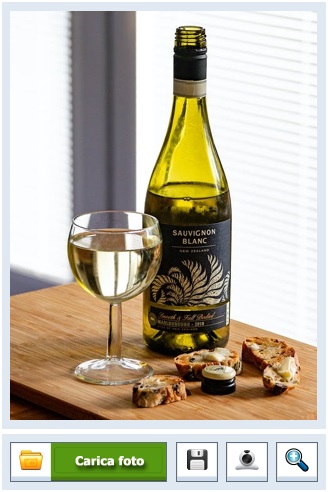
La foto
del vino in bottiglia o bicchiere può anche essere
acquisita con la propria webcam attivabile tramite il
pulsante raffigurante, appunto, una webcam. Una volta
aperta la finestra per l'acquisizione fotografica,
bisogna premere il pulsante Accendi webcam,
posizionare la bottiglia di vino di fronte
all'obiettivo e fotografarla premendo il pulsante Cattura
foto. Fatto ciò, si può importare la foto
nella scheda dei dati servendosi dell'apposito
pulsante. Infine, bisogna memorizzare la scheda della
bottiglia o bicchiere cliccando il pulsante Salva.
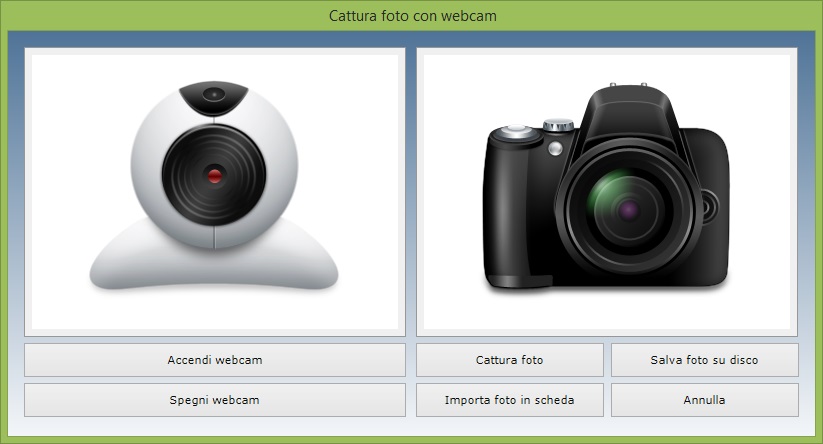
La foto
viene ridotta in scala automaticamente per adeguarsi
alle dimensioni del riquadro di anteprima. E'
comunque possibile visualizzare l'immagine della
bottiglia o bicchiere di vino a tutto schermo facendo
clic sull'icona dello zoom. Ciascuna foto può essere
salvata su disco in qualsiasi momento.
Per compilare una nuova scheda del catalogo vini,
bisogna fare clic sul pulsante Nuovo,
compilare i campi di testo, caricare la foto della
bottiglia o bicchiere e premere Salva. Se si
desidera creare una nuova scheda conservando il
contenuto di tutti i campi di testo di una scheda
già archiviata, bisogna premere il pulsante Duplica,
apportare le eventuali modifiche o integrazioni
desiderate, caricare la nuova foto del vino e fare
clic su Salva. Tale funzione può tornare
utile, ad esempio, se si deve inserire in archivio
diverse foto riguardanti lo stesso vino o varietà di
vini simili.
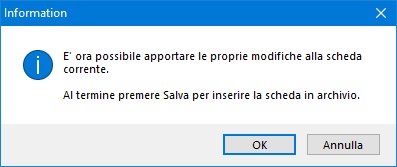
La
funzione Allega file consente di associare a
ciascuna scheda del catalogo vini tre file di
qualsiasi genere che potrebbero contenere, ad
esempio, il documento di acquisto delle bottiglie o
un file testuale in cui annotare tutte le operazioni
di carico e scarico relative allo stesso vino.
Il pulsante Trova consente di effettuare una
ricerca fra le schede del catalogo vini e di
richiamare quella di proprio interesse con un doppio
clic. E' possibile effettuare ricerche in archivio
anche utilizzando più filtri contemporaneamente.
Ciò consente, ad esempio, di ottenere l'elenco di
tutti i vini acquistati da un certo fornitore o di
quelli prodotti in una certa regione o zona.
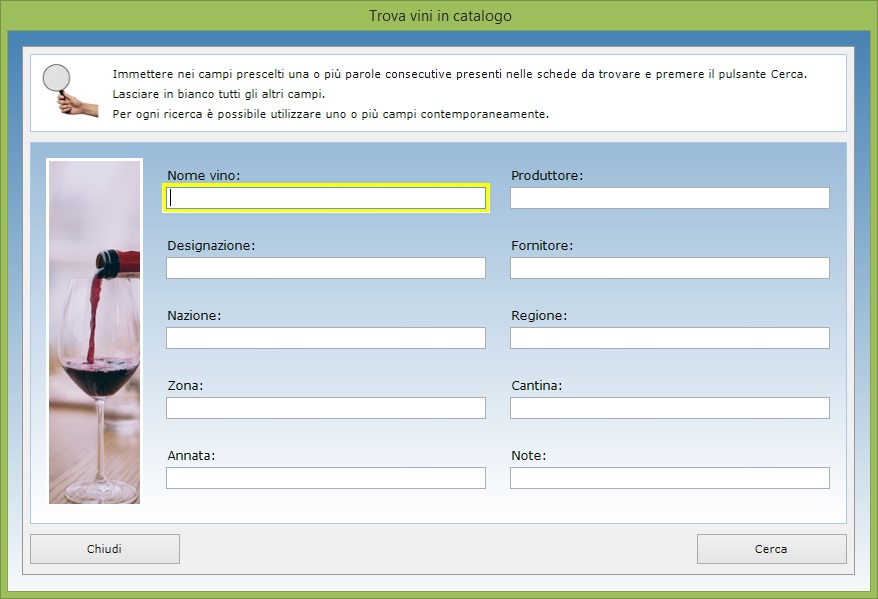
Il
pulsante Slide Show mostra in sequenza ad
intervalli di sei secondi e a schermo intero tutte le
foto delle bottiglie di vino presenti nel catalogo
selezionato. Una volta visualizzata l'ultima foto in
archivio, la presentazione riprende dal principio.
Per uscire dalla modalità Slide Show è
sufficiente fare clic su un punto qualsiasi della
schermata. Se la propria enoteca dispone di più
monitor in vetrina per presentare ai passanti i vini
in vendita più interessanti, si potrebbe utilizzare
la funzione Slide Show per visualizzare
contemporaneamente, ad esempio, le foto dei vini
rossi su un monitor e quelle dei vini bianchi su un
altro. Il software, infatti, può essere installato
su più PC o condiviso in una LAN.

In ogni
momento è possibile visualizzare l'anteprima di
stampa della scheda corrente del catalogo vini
facendo clic sul pulsante Anteprima. Se si
desidera stampare la stessa scheda direttamente su
carta basta premere il pulsante Stampa.
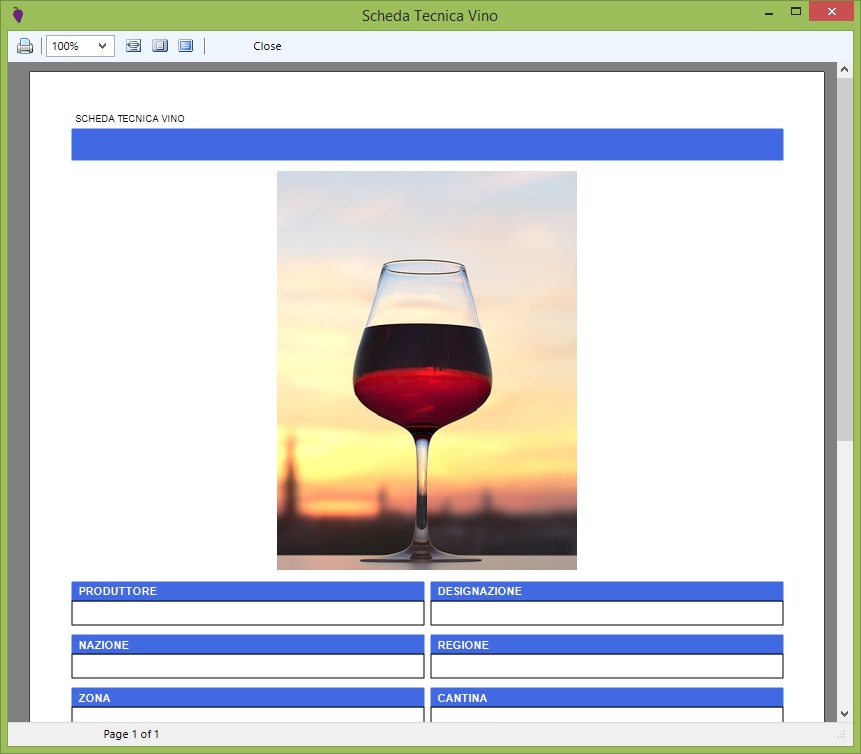
E'
inoltre possibile esportare i dati testuali del
catalogo vini in un foglio di Excel per
poterli condividere con chi non possiede lo stesso
programma.
L'app Listini Prezzi mette
a disposizione un ambiente in cui è possibile
compilare, stampare e archiviare le singole pagine
dei listini dei vini. Ciascuna pagina può contenere
otto articoli con relative foto e descrizioni. In
particolare, accanto alla foto di ogni bottiglia di
vino appariranno le proprie descrizioni
personalizzate delle caratteristiche del prodotto e
il suo prezzo di vendita.
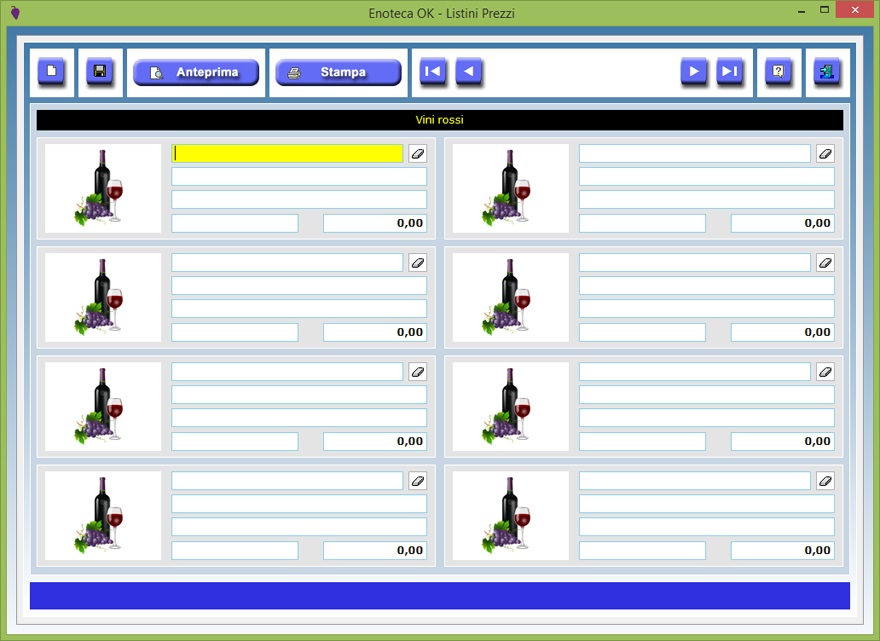
La
schermata di partenza per la gestione dei listini
prezzi dà accesso a due ambienti di lavoro: il primo
permette di creare un nuovo listino prezzi, mentre il
secondo va usato per aprire e compilare un listino
esistente. La prima operazione da effettuare
consiste, quindi, nel premere il pulsante relativo
all'ambiente di lavoro che si intende utilizzare.
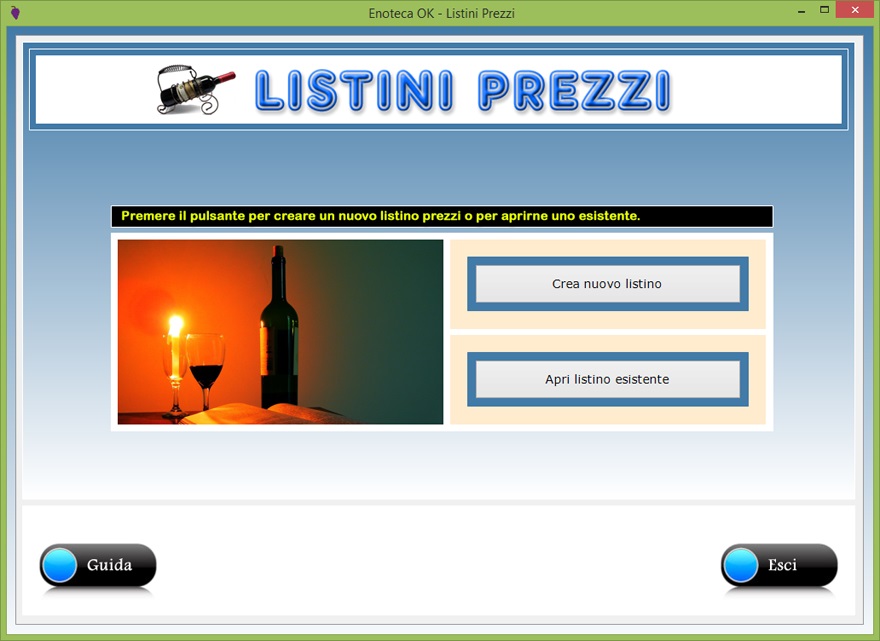
Per
generare un nuovo listino prezzi bisogna fare clic
sul pulsante Crea nuovo listino, indicarne
il nome per esteso nell'apposito campo di testo
presente nella schermata che appare e confermare
l'operazione servendosi del pulsante in calce.
Quando si crea un nuovo listino prezzi si genera un
file di archivio nella cartella del programma
caratterizzato dall'estensione LIS. Ogni
archivio potrà contenere un numero illimitato di
schede, ciascuna delle quali corredata delle foto dei
prodotti con relativi commenti. Per individuare il
listino prezzi creato senza possibilità di errore,
è buona norma assegnargli un nome il più possibile
completo utilizzando parole chiave che indichino, ad
esempio, la tipologia dei vini contenuti nel listino.
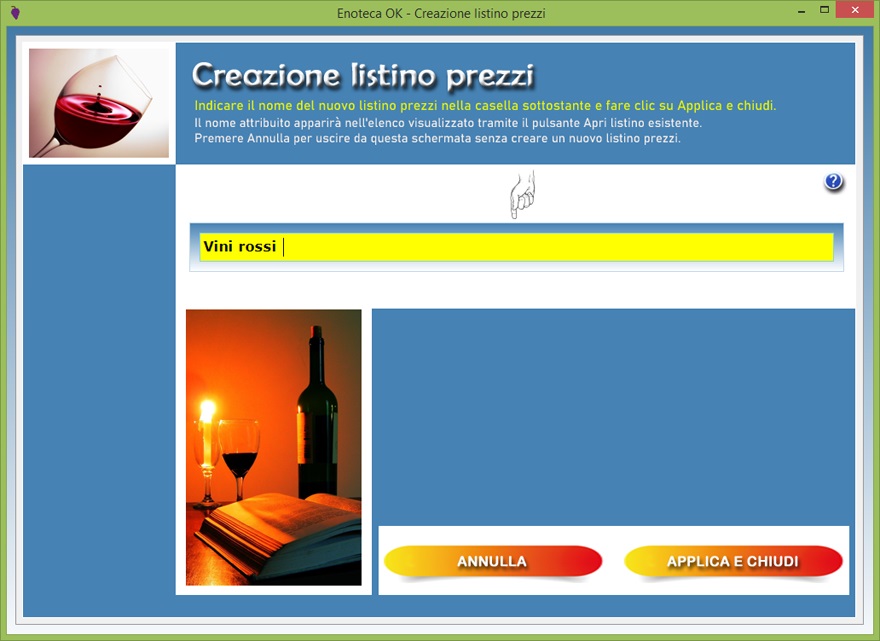
Una
volta indicato il nome del listino prezzi
nell'apposita casella di testo, l'utente dovrà
confermare l'operazione premendo il pulsante Applica
e chiudi. A questo punto, si dovrà riaprire la
finestra di partenza per la gestione dei listini
prezzi dove si potrà fare clic sul pulsante Apri
listino esistente per visualizzare un elenco di
selezione contenente tutti i listini prezzi creati.
Fatto ciò, basterà fare clic sul nome del listino
prezzi in elenco che si intende gestire e premere il
pulsante Apri archivio.
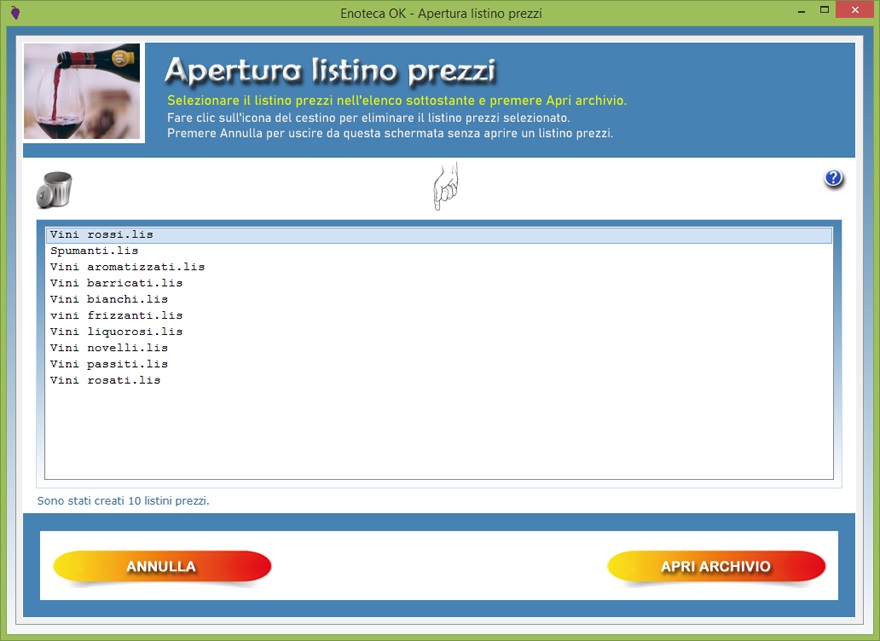
L'icona
del cestino consente di eliminare il listino prezzi
selezionato. Questa funzione va utilizzata con
cautela dal momento che un archivio eliminato non
può essere recuperato.
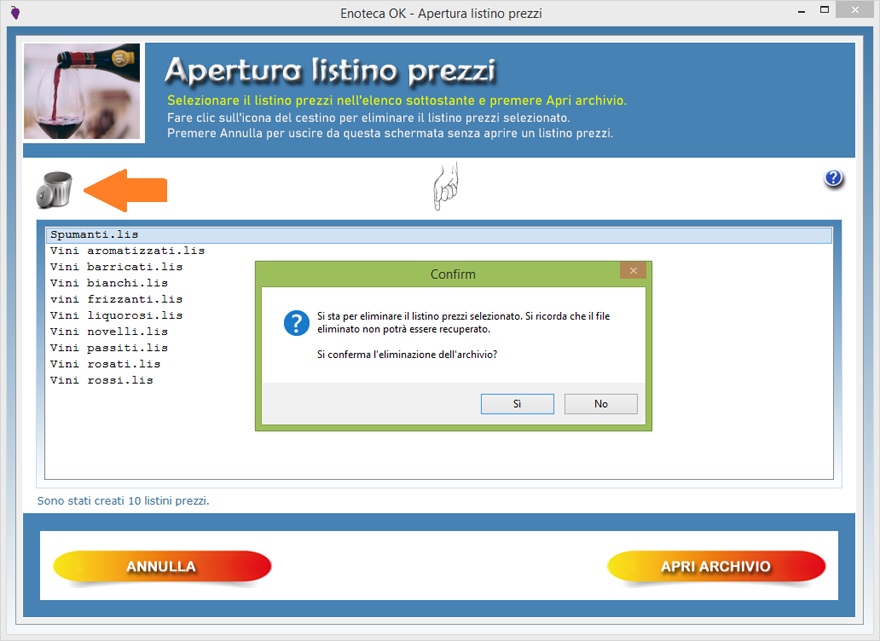
Per
creare una pagina del listino prezzi, basta fare clic
sul pulsante Nuovo, caricare le foto dei
prodotti facendo clic sulle icone delle bottiglie,
inserire le proprie descrizioni personalizzate e fare
clic su Salva. Per modificare una pagina
esistente, è sufficiente visualizzarla nella
schermata di lavoro servendosi delle frecce di
scorrimento delle schede, apportare le modifiche
desiderate e premere Salva. Per cancellare
la foto e i dati di un prodotto, è sufficiente fare
clic sull'icona della gomma.
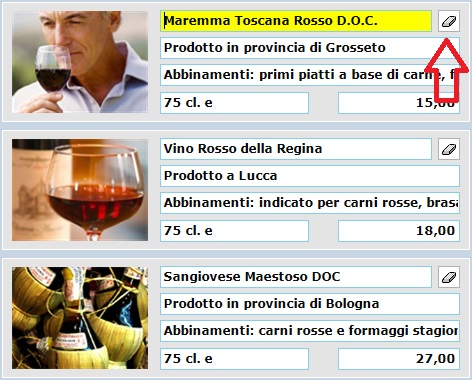
Premendo
il pulsante Anteprima si può visualizzare
l'anteprima di stampa della pagina del listino prezzi
su cui si sta lavorando. La pagina è ottimizzata per
la stampa su foglio A4 ed è costituita da otto
riquadri contenenti le foto dei prodotti con relative
descrizioni. In cima al foglio compare il nome
assegnato al listino prezzi, mentre in calce è
riportato il numero di pagina, che coincide con il
numero d'ordine della scheda in archivio. L'utente ha
anche la possibilità di stampare la pagina
direttamente su carta servendosi del pulsante Stampa.
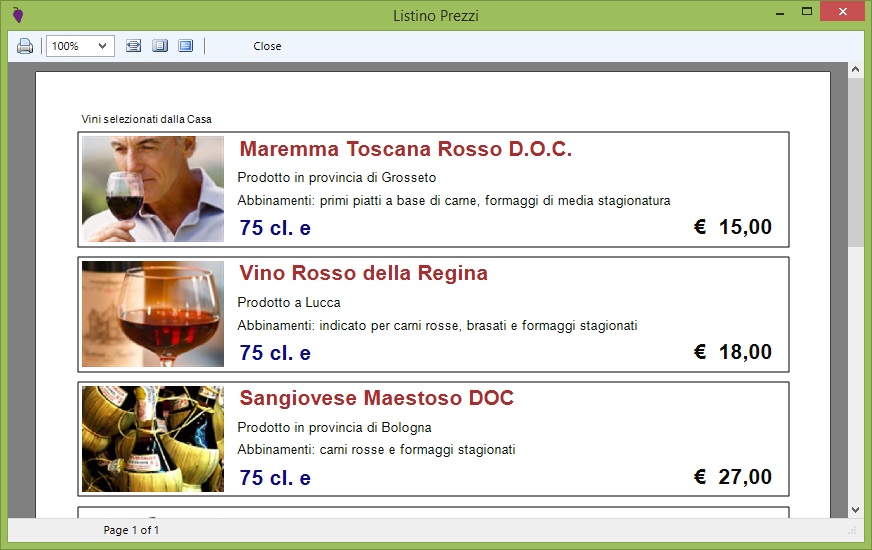
L'app Etichette
Bottiglie semplifica la creazione e la
stampa di etichette per bottiglie di vino, spumante,
liquore o bevande di qualsiasi genere personalizzate
con scritte di propria scelta e con il logo della
propria azienda o con la foto del prodotto
imbottigliato. Il programma si compone di due app che
consentono di creare, archiviare e stampare
rapidamente etichette con orientamento orizzontale o
verticale per bottiglie di formato standard,
normalmente da 0,75 litri. Dopo aver creato la scheda
della bottiglia inserendo il proprio logo e le
informazioni sul prodotto, è possibile visualizzare
l'anteprima dell'etichetta prima di stamparla su
carta.
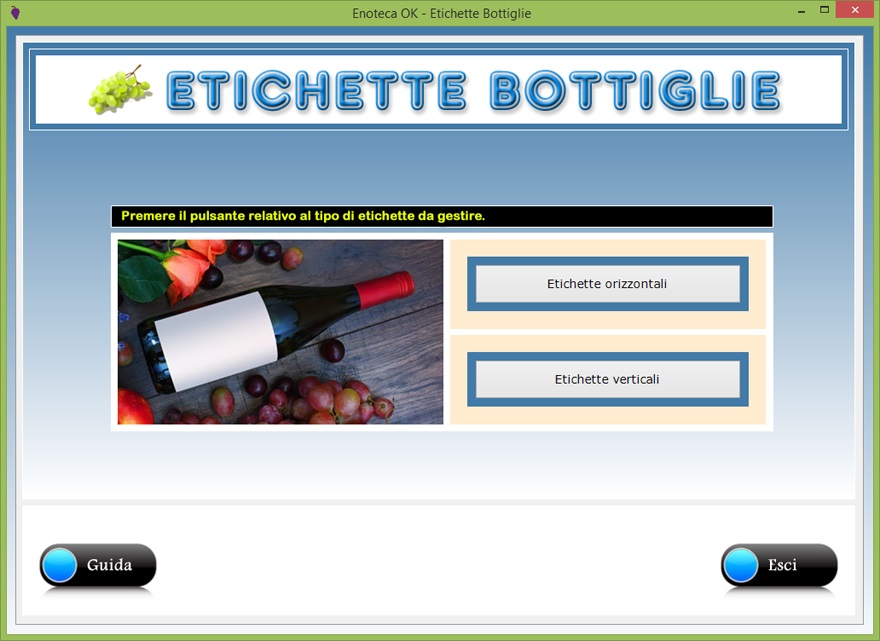
Riguardo
all'etichettatura delle bottiglie di vino, l'Unione
Europea ha stabilito leggi precise con riferimento
alle caratteristiche e alle informazioni da riportare
sull'etichetta. Le indicazioni obbligatorie sono
quelle riguardanti il nome del vino (es. Chianti,
Barolo ecc.), seguito al di sotto dalla
classificazione (es. Denominazione di Origine
Controllata), il nome dell'imbottigliatore e la sua
sede, la gradazione alcolica espressa in percentuale
di volume (es. 11% vol), il quantitativo del prodotto
espresso in litri, centilitri o millilitri (es. 75
cl), Il numero del lotto da cui proviene la partita
del vino imbottigliato, la dicitura "Contiene
Solfiti" per tutti i vini che contengono più di
10 mg/litro di anidride solforosa.
Nel caso del vino da tavola, l'etichetta deve anche
indicare la natura merceologica (es. Vino da Tavola),
il colore del vino (es. rosso, bianco, rosato) e il
marchio, ossia un logo o altra illustrazione che
consenta al consumatore di individuare subito il
prodotto.

Conformemente
al Regolamento della Commissione Europea, Stampa
Etichette Bottiglie rispetta i vincoli per l'altezza
dei caratteri usati per l'indicazione del volume
nominale del recipiente da riportare sull'etichetta.
Si ricorda che all'indicazione del volume nominale
del recipiente può essere associata la lettera
"e" in caratteri dell'altezza minima di 3
mm.
Per creare un'etichetta, bisogna innanzitutto
scegliere il suo formato. L'etichetta con
orientamento verticale è adatta per le bottiglie di
tipo bordolese o simili caratterizzate dal corpo
cilindrico, mentre quella con orientamento
orizzontale si addice alle bottiglie da Porto
caratterizzate da un collo più lungo e da un corpo
più panciuto, e quindi con uno spazio etichettabile
più corto.
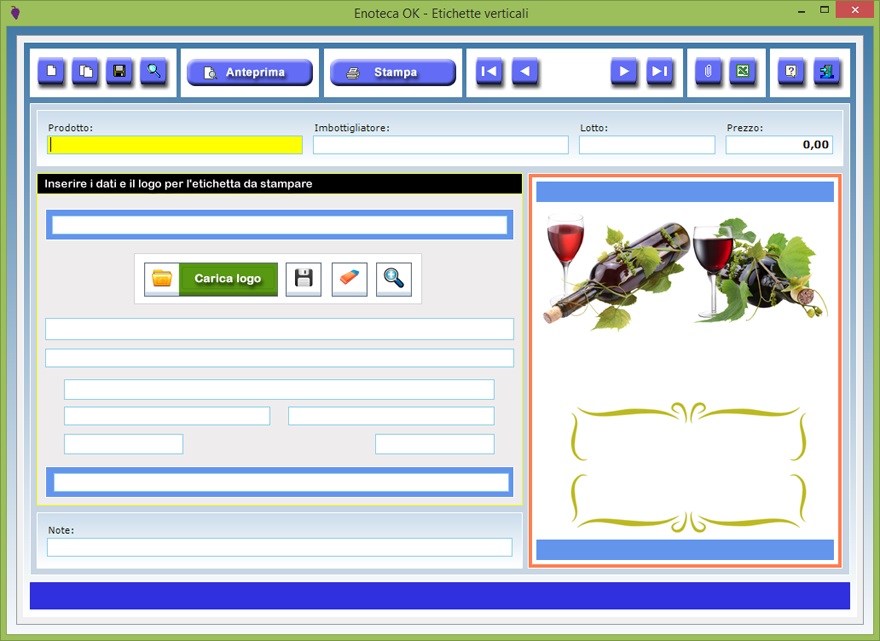
Una
volta entrati nella schermata per la gestione delle
etichette, per creare una nuova scheda bisogna
premere il pulsante Nuovo, compilare i campi
di testo, caricare il logo da inserire nell'etichetta
e premere Salva. I dati da indicare nella
scheda riguardano il tipo di prodotto in bottiglia,
il nome dell'imbottigliatore, il numero di lotto, il
prezzo della bottiglia, le indicazioni da riportare
in etichetta e ogni ulteriore annotazione.
Il pulsante Carica logo permette di inserire
nell'etichetta il logo della propria azienda o
qualsiasi altra immagine decorativa in formato Jpeg
o Bitmap. Tale immagine viene ridotta in
scala automaticamente per adeguarsi alle dimensioni
dello spazio disponibile sull'etichetta. E' comunque
possibile visualizzare il logo a tutto schermo
facendo clic sull'icona dello zoom. L'immagine
visibile sull'etichetta può essere salvata su disco
o cancellata in qualsiasi momento utilizzando gli
appositi pulsanti.
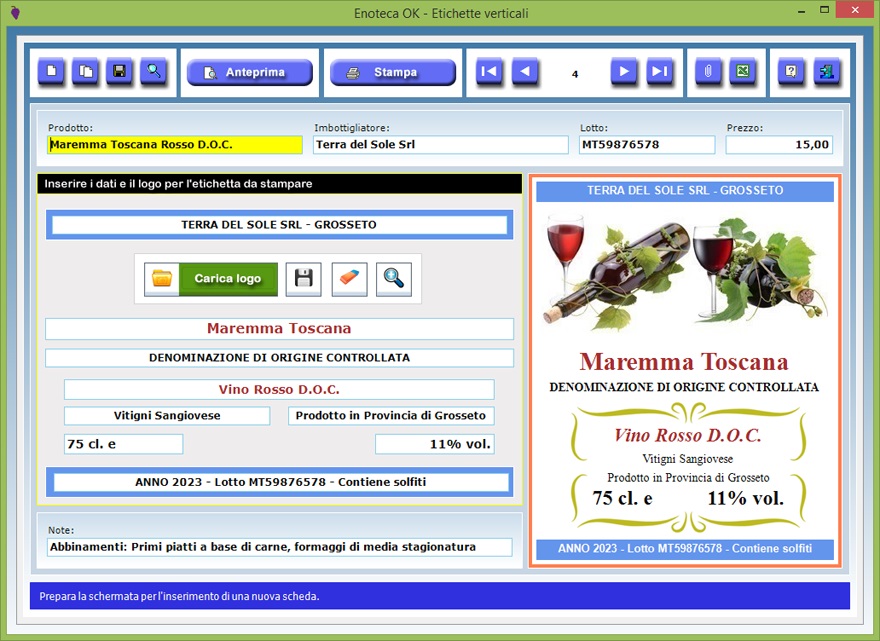
Quando
si compilano i campi contenenti i dati da riportare
in etichetta, si può verificare il risultato grafico
nel riquadro di anteprima presente nella parte destra
della schermata. Se però si desidera vedere con
esattezza millimetrica come sarà la stampa su carta,
bisogna premere il pulsante Anteprima.

Il
pulsante Stampa consente, invece, di
stampare immediatamente l'etichetta su carta.
E' possibile specificare quante etichette si desidera
stampare indicando il numero di copie nell'apposito
campo.
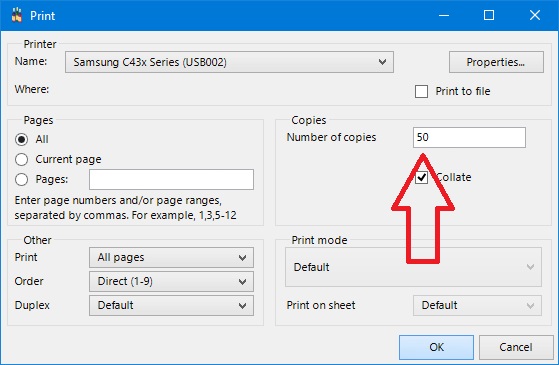
Il
pulsante Duplica è utile se si ha bisogno
di registrare due o più etichette con dati molto
simili perché riferite, ad esempio, alla stessa
varietà di vino. Per duplicare la scheda di una
etichetta, basta visualizzare quella già registrata
in archivio, fare clic sul pulsante Duplica,
modificare i dati e premere Salva.
Per modificare una scheda esistente, bisogna
visualizzarla nella schermata di lavoro usando le
frecce di scorrimento dei record o la funzione di
ricerca, apportare le modifiche desiderate e premere Salva.
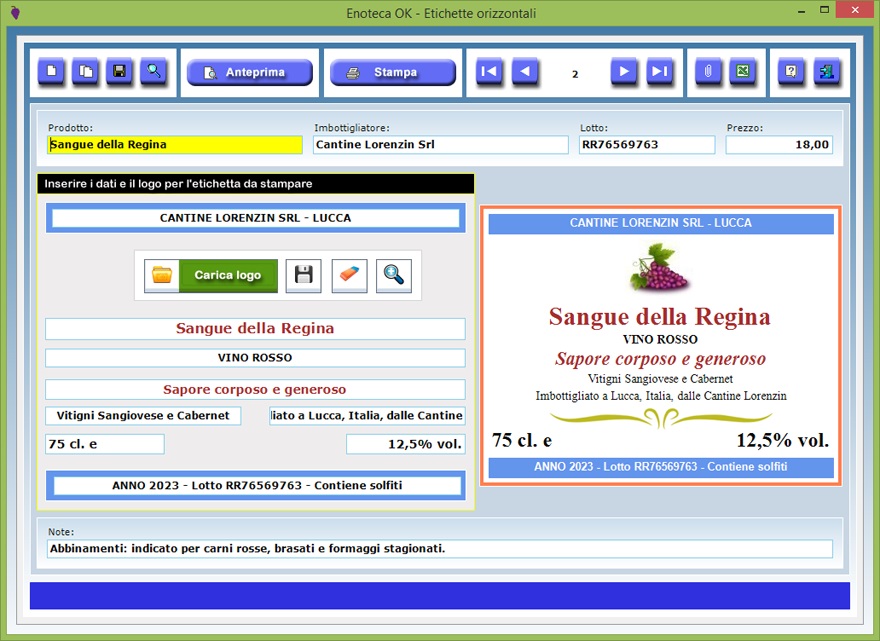
La
funzione Allega file consente di abbinare a
ciascun prodotto o etichetta fino a tre file di
qualsiasi genere che potrebbero contenere, ad
esempio, documenti relativi al vino o liquore
imbottigliato. Il contenuto di ogni allegato può
essere descritto nell'apposito campo di testo e il
file può essere aperto in qualsiasi momento premendo
il pulsante Apri.
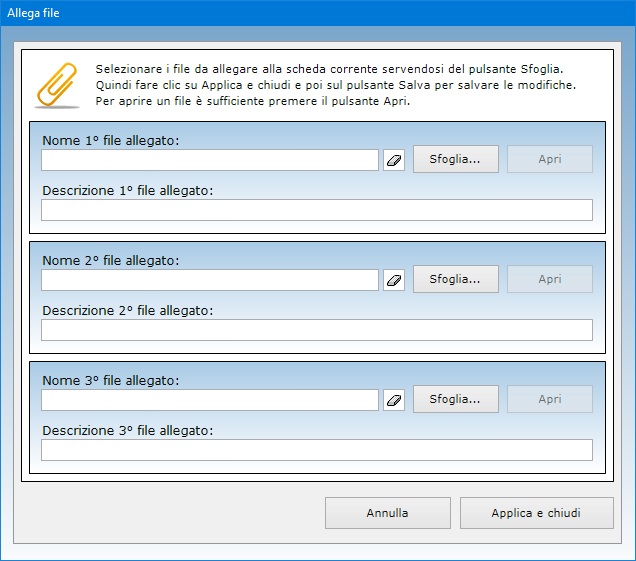
Il
pulsante Trova contraddistinto dall'icona di
una lente di ingrandimento consente di effettuare una
ricerca fra le etichette in archivio e di richiamare
quella di proprio interesse con un doppio clic.
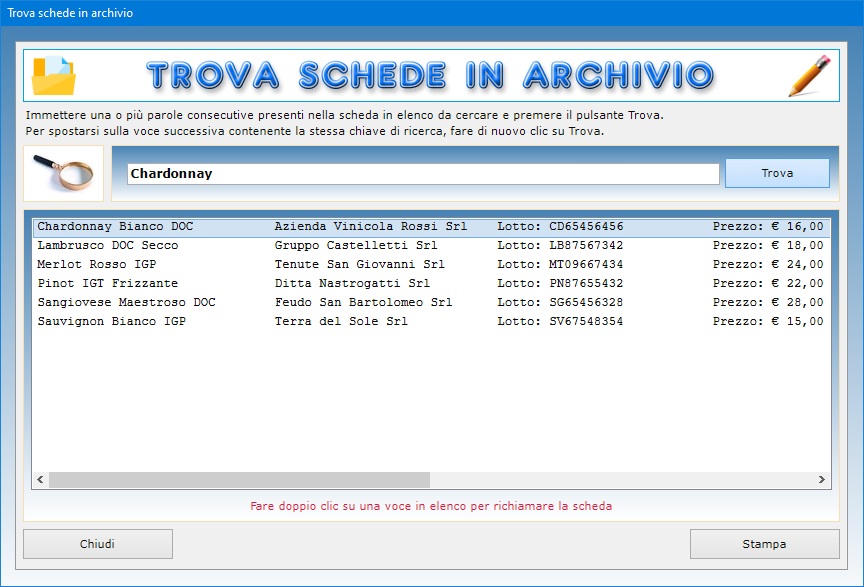
L'archivio
delle etichette orizzontali e quello delle etichette
verticali possono essere esportati in un file di Excel.
Il software può essere usato anche in una rete
locale se si ha necessità di condividere gli archivi
fra più postazioni di lavoro. L'acquisto di una
singola licenza autorizza l'utente ad installare il
programma su tutte le macchine di sua proprietà.

Enoteca
OK può essere utilizzato anche su chiavetta
USB. A tal fine, basta copiare la cartella del
programma su pen-drive e fare doppio clic
sull'icona dell'applicazione per eseguirla. La copia
della cartella su dispositivo esterno è anche il
metodo più veloce per effettuare il backup
di tutti gli archivi.
L'accesso al software è protetto da una password
aggiornabile dall'utente che può essere cambiata
tutte le volte che si desidera. Per il primo accesso
al programma, bisogna utilizzare la parola chiave "autenticazione"
(scritta senza le virgolette).
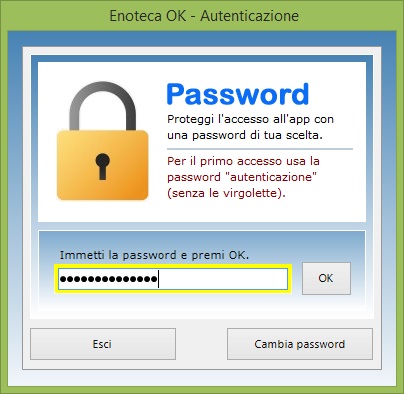
Enoteca
OK è quindi lo strumento ideale per
chi desidera costruirsi un archivio fotografico di
tutti i vini disponibili nella propria enoteca o
cantina da sfogliare e commentare con altri
intenditori enologi, per chi ha bisogno di impaginare
rapidamente listini prezzi con foto dei vini da
fornire ai propri clienti e, infine, per chi deve
imbottigliare vino o spumante e vuole creare e
stampare con pochi clic le etichette da applicare
sulle bottiglie. L'utente resterà piacevolmente
sorpreso nel constatare come il software richieda
tempi di apprendimento praticamente nulli.
|