Centro
Ottico OK è un software rivolto ai
negozi di ottica e optometria composto da quattro app
interagenti progettate per gestire l'anagrafica dei
clienti comprensiva del referto della visita
optometrica e della liberatoria per il trattamento
dei dati personali, l'agenda degli appuntamenti, le
prescrizioni di occhiali e di lenti a contatto con
emissione della dichiarazione di conformità per la
vendita di occhiali da vista su misura.

L'app Anagrafica
Clienti consente di registrare i dati
personali e i recapiti di ogni cliente del centro
ottico, come anche le informazioni riguardanti
l'esame optometrico eseguito dall'oculista. I dati
dei clienti potranno essere importati nell'agenda
degli appuntamenti e nelle prescrizioni degli
occhiali e delle lenti a contatto velocizzando la
compilazione delle schede.
Per inserire una nuova scheda, bisogna premere il
pulsante Nuovo, compilare i campi di testo
che si ritiene importanti e fare clic sul pulsante Salva.
Si tenga presente che i campi relativi al nome del
cliente e al suo numero di cellulare sono a
compilazione obbligatoria. Per aggiornare una scheda
esistente, bisogna richiamarla nella schermata
utilizzando la funzione Trova o le frecce di
scorrimento dei record, apportare le modifiche
desiderate e premere Salva.
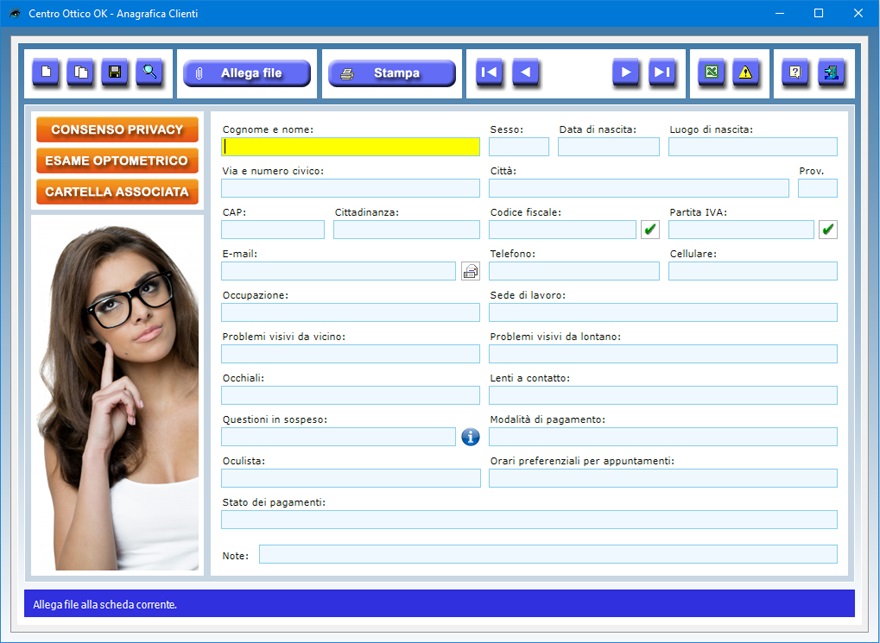
Le
informazioni sui clienti del negozio di ottica che è
possibile registrare riguardano il nome, il sesso, la
data e il luogo di nascita, l'indirizzo di residenza,
la cittadinanza, il codice fiscale, la partita IVA,
l'indirizzo di posta elettronica, il numero di
telefono e di cellulare, l'occupazione, la sede di
lavoro, eventuali problemi visivi da vicino e da
lontano, la tipologia di occhiali o di lenti a
contatto che il cliente utilizza, le modalità di
pagamento preferite, il nome dell'oculista di
fiducia, gli orari preferenziali per gli
appuntamenti, lo stato dei pagamenti e ogni ulteriore
annotazione.
Il pulsante Duplica è utile se si ha
bisogno di inserire due o più schede con dati simili
perché riferite, ad esempio, ai famigliari del
cliente. Per duplicare una scheda, bisogna aprire
quella già registrata in archivio, premere il
pulsante Duplica, apportare le dovute
modifiche e fare clic su Salva.
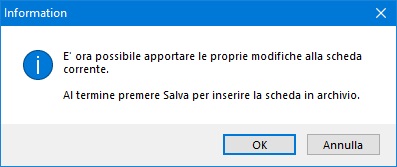
Il
pulsante Trova consente di effettuare
ricerche avanzate in archivio funzionanti anche con
chiave parziale, ossia indicando una o più parole
consecutive contenute nei campi di testo. Per ogni
ricerca è possibile utilizzare uno o più filtri
contemporaneamente. Ciò consente, ad esempio, di
ottenere l'elenco di tutti i clienti a cui sono state
abbinate determinate note, dei clienti che si
rivolgono allo stesso oculista, oppure di quelli che
sono disponibili a prendere un appuntamento con il
proprio centro ottico a una certa ora di un giorno
della settimana. I risultati di ciascuna ricerca
possono essere stampati.
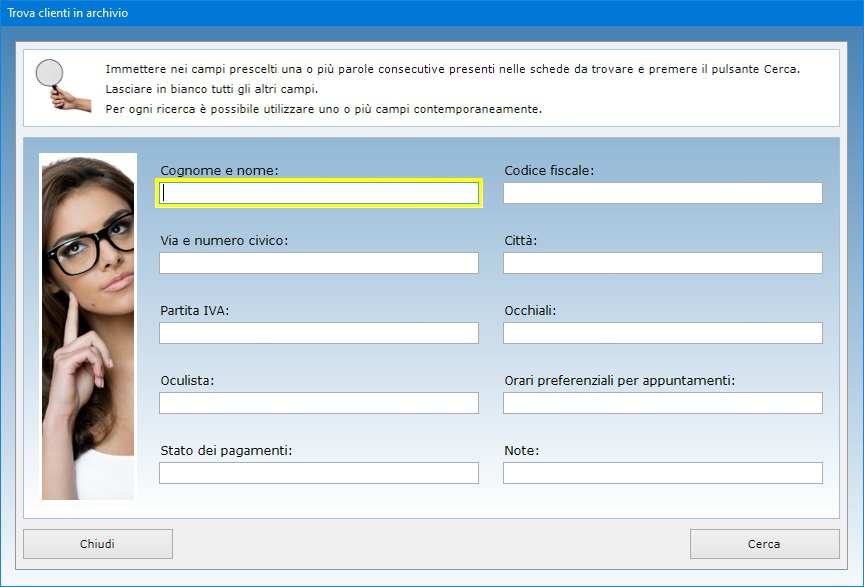
Il
campo "E-mail" è affiancato da un
pulsante che permette di lanciare l'app presente sul
proprio computer per la gestione della posta
elettronica compilando in automatico la casella
dell'indirizzo del destinatario.
Appositi pulsanti consentono di controllare la
validità del codice fiscale del cliente e
dell'eventuale numero di partita IVA. Se il numero di
partita IVA è esatto, il software indicherà quale
Ufficio provinciale lo ha rilasciato.
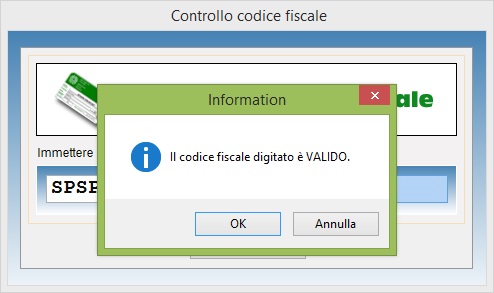
Il
pulsante Allega file consente di allegare
fino a tre file di qualsiasi genere alla scheda di
ciascun cliente. Tali file potrebbero essere, ad
esempio, la copia digitale della tessera sanitaria o
dell'autorizzazione al trattamento dei dati personali
firmata dal cliente.
Se esistono questioni in sospeso con il cliente, si
può prenderne nota in un apposito campo. Premendo il
pulsante contraddistinto dall'icona di un triangolo
giallo, si otterrà il riepilogo di tutte le
questioni in sospeso registrate in archivio. Quando
il problema è stato risolto, bisogna aprire la
scheda del cliente, vuotare il campo di testo
relativo alle questioni in sospeso e salvare le
modifiche.
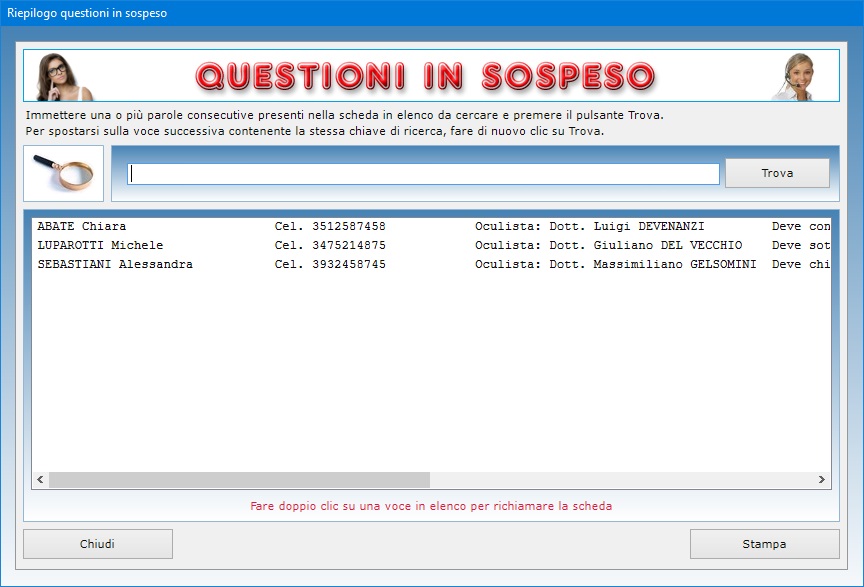
Il
pulsante Consenso Privacy consente di
esportare e stampare la liberatoria per il consenso
al trattamento dei dati personali da far firmare al
cliente del centro ottico.
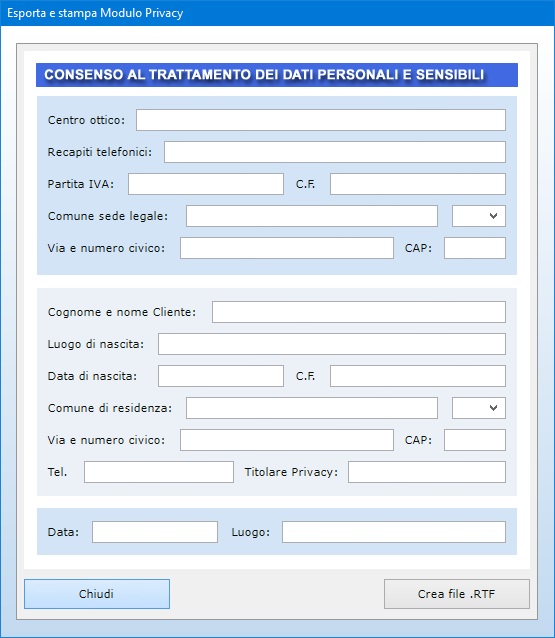
Il
pulsante Esame optometrico serve a
registrare l'esame optometrico più recente del
cliente, annotando la data in cui è stato
effettuato, il nome dell'oculista, l'età del
cliente, le misure dell'asse dell'occhio destro e
sinistro calcolate con il sistema TABO, la distanza
interpupillare da lontano, da vicino e da distanza
intermedia, i test preliminari e l'autorefrattometro.
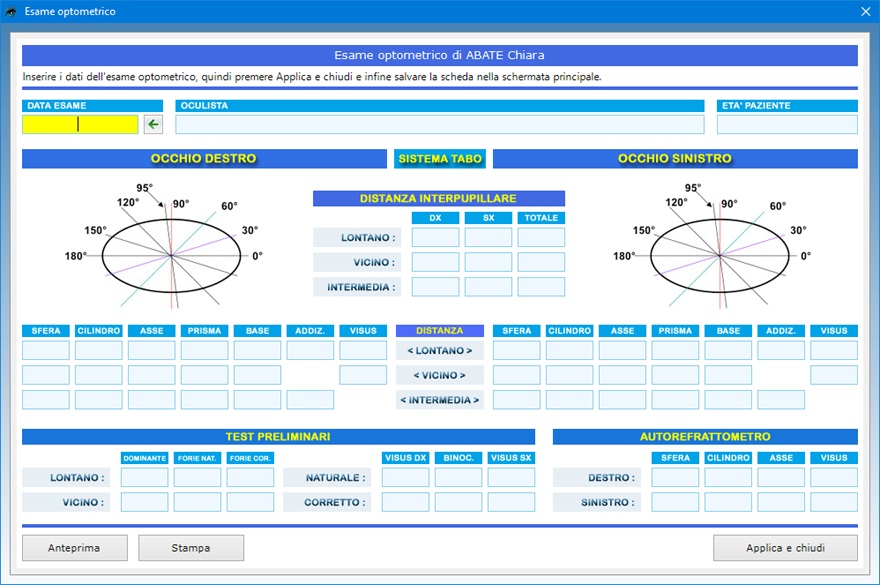
Il
pulsante Cartella associata permette al
centro ottico di gestire una cartella abbinata alla
scheda corrente in cui conservare, ad esempio, i
referti degli esami optometrici a cui il cliente si
è sottoposto o qualsiasi altro documento riferito al
cliente selezionato. Una volta aperta la cartella
tramite l'apposito pulsante, si può provvedere a
posizionare i file al suo interno copiandoli o
trascinandoli dalla cartella di origine.
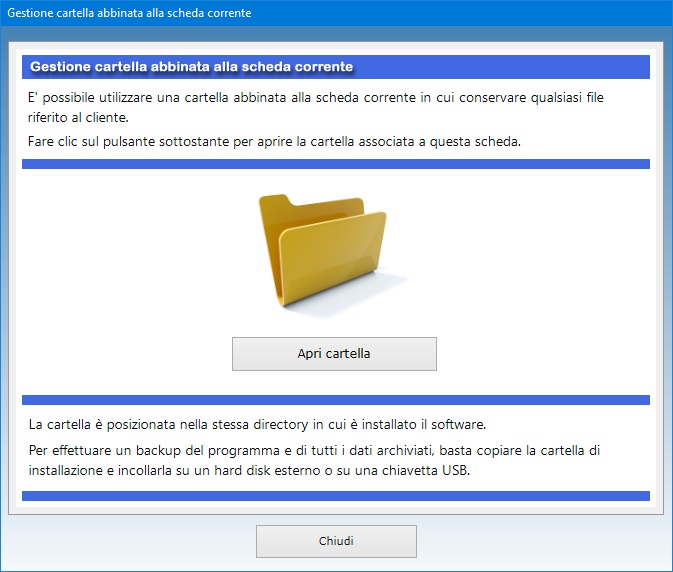
La
scheda di ogni singolo cliente può essere
visualizzata in anteprima o stampata su carta.
L'intero archivio anagrafico può essere esportato in
un file di Excel utilizzando una semplice
funzione accessibile con pochi clic del mouse.
L'app Agenda Appuntamenti
è studiata per gestire gli appuntamenti fissati con
i clienti del proprio negozio di ottica e per essere
avvisati al sopraggiungere della data. Gli
appuntamenti possono essere descritti nei minimi
particolari indicando la data e l'ora, quanti giorni
prima si vuole ricevere il promemoria, i servizi da
fornire, il nome dell'ottico che servirà il cliente
e ogni ulteriore dettaglio. E' inoltre possibile
indicare il nome e i recapiti telefonici del cliente,
le modalità di pagamento preferite ed eventuali
annotazioni personalizzate.
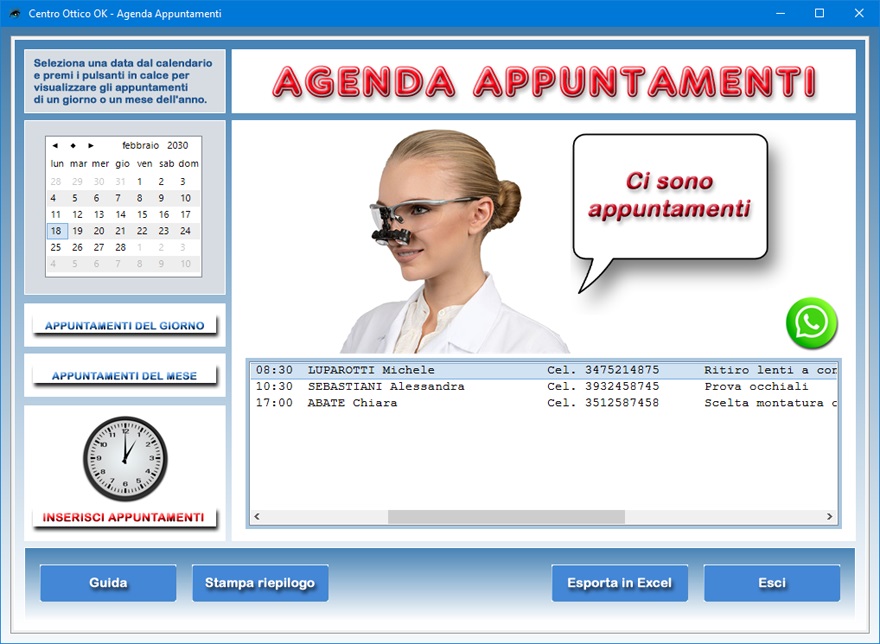
La
schermata di avvio dell'agenda degli appuntamenti
permette di essere informati sugli appuntamenti
imminenti nonché di ottenere il riepilogo degli
impegni relativi a un giorno o a un mese dell'anno.
La registrazione o la modifica dei dati visualizzati
in questo ambiente deve essere effettuata all'interno
dello schedario degli appuntamenti accessibile
tramite il pulsante Inserisci appuntamenti.
All'apertura dell'agenda degli appuntamenti appare
immediatamente una scritta accompagnata da un breve
allarme sonoro che ci comunica se ci sono o meno
appuntamenti imminenti. Quando sono presenti impegni
imminenti, questi compaiono all'interno di un elenco
che può essere stampato su carta o esportato in un
file di Excel. Tale elenco contiene una
sintesi dei dati principali relativi a ogni
appuntamento imminente, mentre la griglia dei dati
visualizzabile tramite il pulsante Esporta in
Excel mostra nel dettaglio tutte le informazioni
relative agli impegni registrati nello schedario
degli appuntamenti.
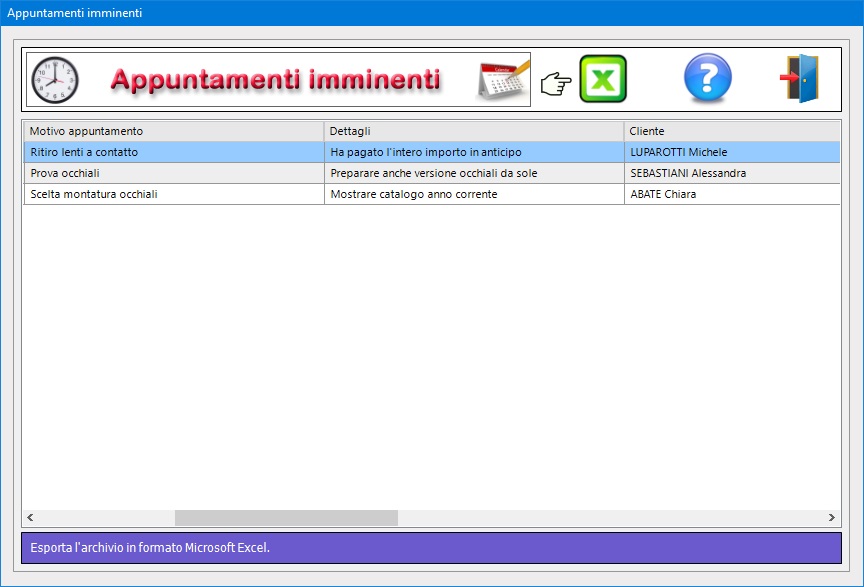
Si
capisce, quindi, che l'agenda degli appuntamenti è
un ambiente di sola lettura utile a verificare se ci
sono impegni imminenti. In tale schermata è inoltre
presente un calendario che consente di selezionare un
giorno o un mese all'interno di un qualsiasi anno
solare. In calce al calendario ci sono due pulsanti
che servono a visualizzare gli appuntamenti riferiti
al giorno o al mese selezionato.
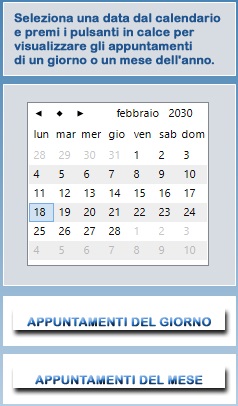
Si
osservi che la lista degli appuntamenti imminenti
tiene conto del numero di giorni di preavviso
indicato dall'utente per ciascun impegno. Questo
significa che tale lista potrebbe visualizzare anche
appuntamenti non proprio prossimi se l'utente ha
deciso di essere avvisato con notevole anticipo.
Se si desidera inviare al cliente un promemoria
dell'appuntamento fissato con il proprio centro
ottico, bisogna selezionare la sua scheda all'interno
dell'elenco degli appuntamenti imminenti e poi fare
clic sull'icona di WhatsApp. Dopo aver
verificato che il cliente selezionato è quello
giusto nella finestra che appare, basta premere il
pulsante Invia messaggio per notificare il
medesimo cliente tramite il portale di WhatsApp
che si apre in automatico.
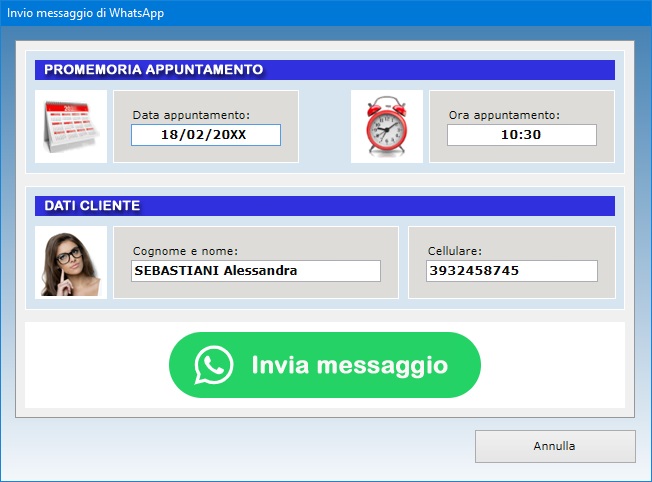
Gli
appuntamenti imminenti sono ordinati in base alla
data e all'ora e la loro disposizione cronologica
avviene indipendentemente dall'ordine con cui
l'utente li ha archiviati.
L'app Schedario Appuntamenti
va utilizzata per registrare o modificare gli
appuntamenti fissati con i clienti del centro ottico.
Dopo aver registrato gli appuntamenti, basterà
aprire l'agenda per visualizzare, al sopraggiungere
della data, un elenco di tutti gli impegni imminenti.
Gli appuntamenti inseriti potranno essere esportati
in Excel e visualizzati in ordine
cronologico in base alla data e all'ora.
Una volta entrati nella schermata per la
registrazione degli appuntamenti, si può provvedere
a compilare una nuova scheda facendo clic sul
pulsante Nuovo, compilando i campi di testo
e premendo Salva.
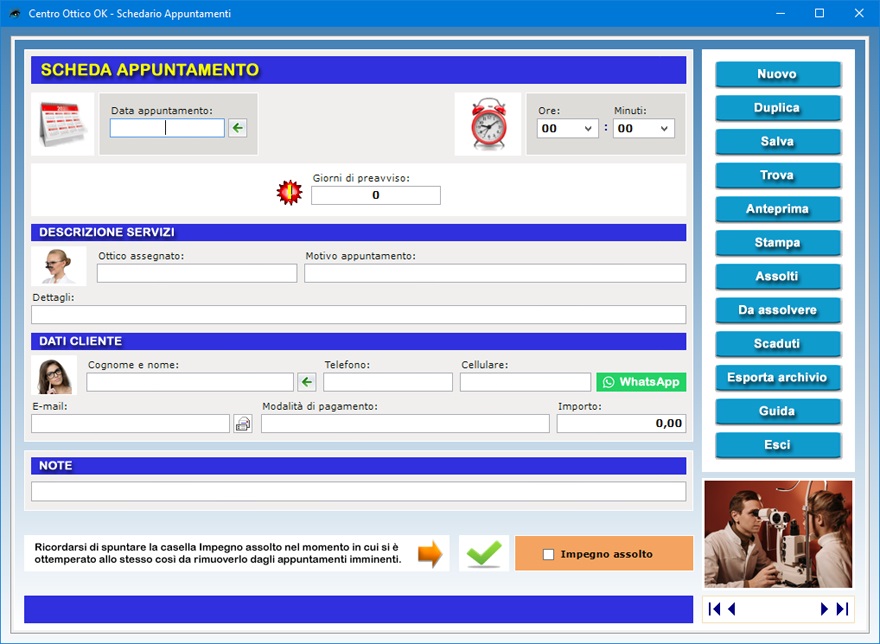
Per
salvare una scheda, è necessario indicare almeno la
data e l'ora dell'appuntamento, quanti giorni prima
si desidera essere avvisati, il nome del cliente, il
suo numero di cellulare e il motivo dell'appuntamento
(ad esempio, prescrizione di occhiali o di lenti a
contatto ecc.). I dati del cliente possono essere
importati dall'archivio anagrafico servendosi del
pulsante posizionato a destra del campo riservato al
cognome e nome.
E' necessario aggiornare lo schedario degli
appuntamenti ogni volta che viene assolto un impegno
mettendo il segno di spunta sulla casella Impegno
assolto e salvando i cambiamenti. Così facendo,
l'appuntamento in questione non apparirà più
nell'elenco degli appuntamenti imminenti.

L'utente
può registrare un numero illimitato di appuntamenti
per ciascun giorno. Le informazioni da inserire in
ogni scheda riguardano la data e l'ora
dell'appuntamento, il nome dell'ottico o optometrista
che servirà il cliente, i servizi richiesti con
relativi dettagli, l'importo dovuto per gli stessi
servizi, i dati del cliente con relativi recapiti
telefonici e indirizzo e-mail, le modalità di
pagamento e ogni ulteriore annotazione. Per ciascun
appuntamento si deve indicare con quanti giorni di
anticipo si desidera essere avvisati.
Dopo aver salvato un appuntamento in archivio,
premendo il pulsante di WhatsApp presente a
destra del campo riservato al numero di cellulare, è
possibile inviare al cliente un messaggio di notifica
per dargli conferma che l'appuntamento con il proprio
centro ottico è stato registrato correttamente e per
ricordargli il giorno e l'ora dell'impegno.

Se si
ha la necessità di inserire in archivio appuntamenti
che si ripeteranno nel tempo, dopo aver salvato la
prima scheda si può sfruttare il pulsante Duplica
per trasportare tutti i dati (ad eccezione della data
e dell'ora) in un nuovo record. A questo punto
bisognerà soltanto indicare giorno, mese e ora e
salvare la nuova scheda.
Nel software è disponibile una funzione di ricerca
avanzata che consente di creare riepiloghi degli
appuntamenti utilizzando più criteri di ricerca
contemporaneamente. E' possibile, ad esempio,
visualizzare l'elenco degli appuntamenti riferiti a
un determinato cliente, a un certo servizio
richiesto, ai servizi prestati dallo stesso ottico o
optometrista e così via. L'elenco dei risultati di
ricerca può essere stampato.
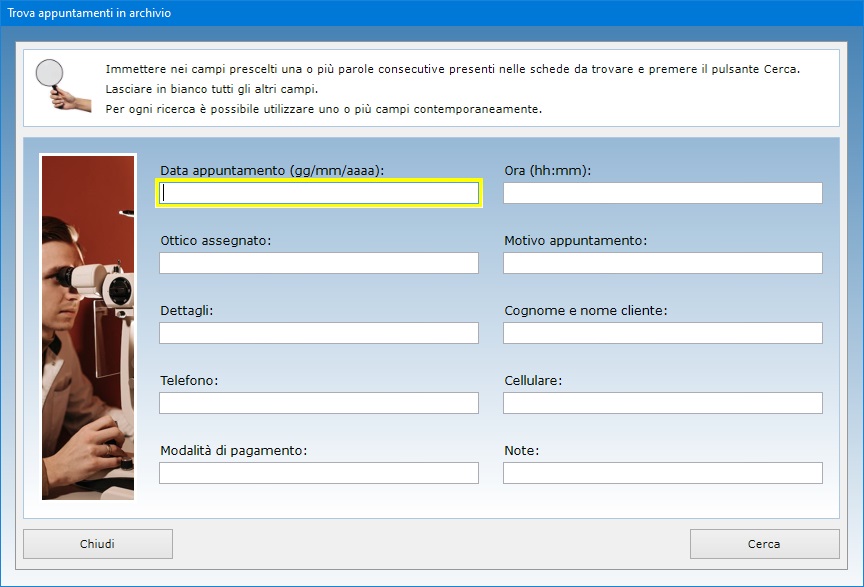
Come
già accennato, per ogni appuntamento è possibile
stabilire con quanti giorni di anticipo si desidera
essere avvisati. La presenza di appuntamenti
imminenti viene segnalata sia in maniera visiva
attraverso un messaggio informativo, sia in maniera
sonora mediante un segnale acustico che si attiva
automaticamente all'apertura dell'agenda.
Giova ripetere che, nel momento in cui si è
ottemperato a un impegno, bisogna riaprire la sua
scheda, spuntare la casella Impegno assolto
e, infine, fare clic sul pulsante Salva per
confermare l'aggiornamento. Il pulsante Assolti
visualizza l'elenco di tutti gli impegni già assolti
presenti in archivio, mentre il pulsante Da
assolvere riepiloga quelli in sospeso, sia
scaduti che non. Il pulsante Scaduti
consente di ottenere la lista degli impegni scaduti e
non assolti.
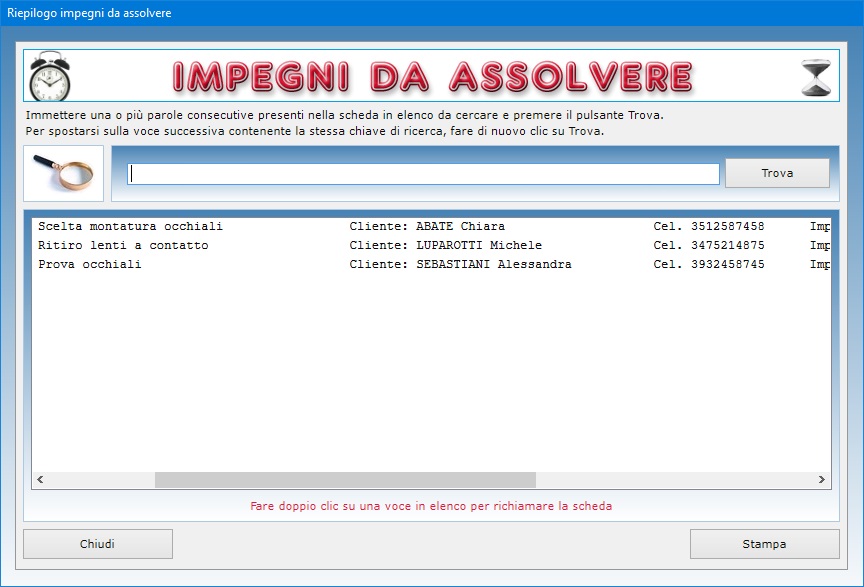
All'apertura
dell'agenda l'elenco degli appuntamenti imminenti non
mostrerà gli impegni futuri assolti in anticipo se
l'utente ha provveduto ad aggiornare le relative
schede. Per rintracciare nell'elenco la scheda
dell'appuntamento da aggiornare, bisogna visualizzare
il riepilogo tramite l'apposito pulsante, evidenziare
l'impegno nella lista, selezionarlo con un doppio
clic per richiamare i dati nella finestra di lavoro
principale. A questo punto, come già spiegato, è
possibile spuntare la casella Impegno assolto
e premere Salva per registrare le modifiche.
La scheda del singolo appuntamento può essere
visualizzata in anteprima o stampata direttamente su
carta. Il pulsante Esporta archivio consente
di esportare lo storico di tutti gli appuntamenti in
un foglio di lavoro di Excel.
Le app Prescrizione Occhiali
e Prescrizione Lenti a Contatto
sono studiate per consentire all'ottico o
all'ottico-optometrista di emettere prescrizioni per
realizzare occhiali correttivi o lenti a contatto. Il
software permette anche di stampare la Dichiarazione
di conformità per occhiale correttivo su misura
da rilasciare al cliente unitamente agli occhiali
acquistati.
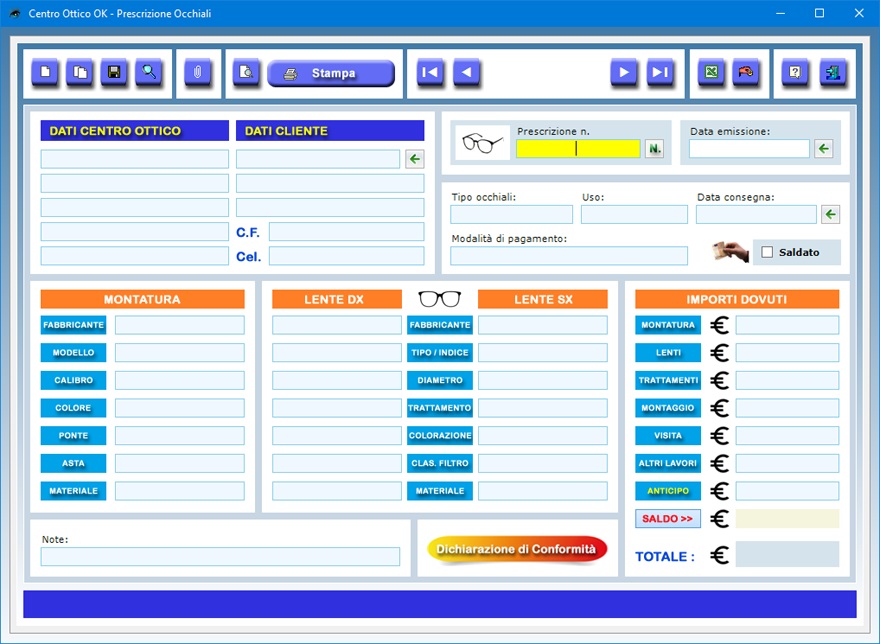
Si
ricorda che l'ottico può emettere prescrizioni per
difetti visivi quali l'ipermetropia, l'astigmatismo,
la miopia e la presbiopia. L'ottico-optometrista si
occupa, invece, dell'analisi visiva e, se rileva
difetti, prescrive al cliente le lenti a contatto,
sia correttive sia estetiche, o gli occhiali adatti
per correggere la problematica visiva. Sia l'ottico
che l'ottico-optometrista non possono in nessun caso
effettuare accertamenti per l'individuazione di
patologie, formulare diagnosi, utilizzare e
prescrivere terapie farmacologiche o chirurgiche.
Qualora abbiano il sospetto dell'esistenza di una
patologia, hanno l'obbligo di indirizzare il cliente
dal medico oculista.
Per creare una nuova prescrizione bisogna fare clic
sul pulsante Nuovo, compilare i campi di
testo e premere Salva. E' obbligatorio
indicare il numero e la data di emissione della
prescrizione, i dati del cliente, il tipo di occhiali
prescritto e, nelle prescrizioni per le lenti a
contatto, il nome del prescrittore. Le informazioni
riguardanti lo studio ottico sono salvate in
automatico quando si esce dalla schermata di lavoro,
cosicché i campi di testo appariranno già compilati
alla riapertura della finestra.
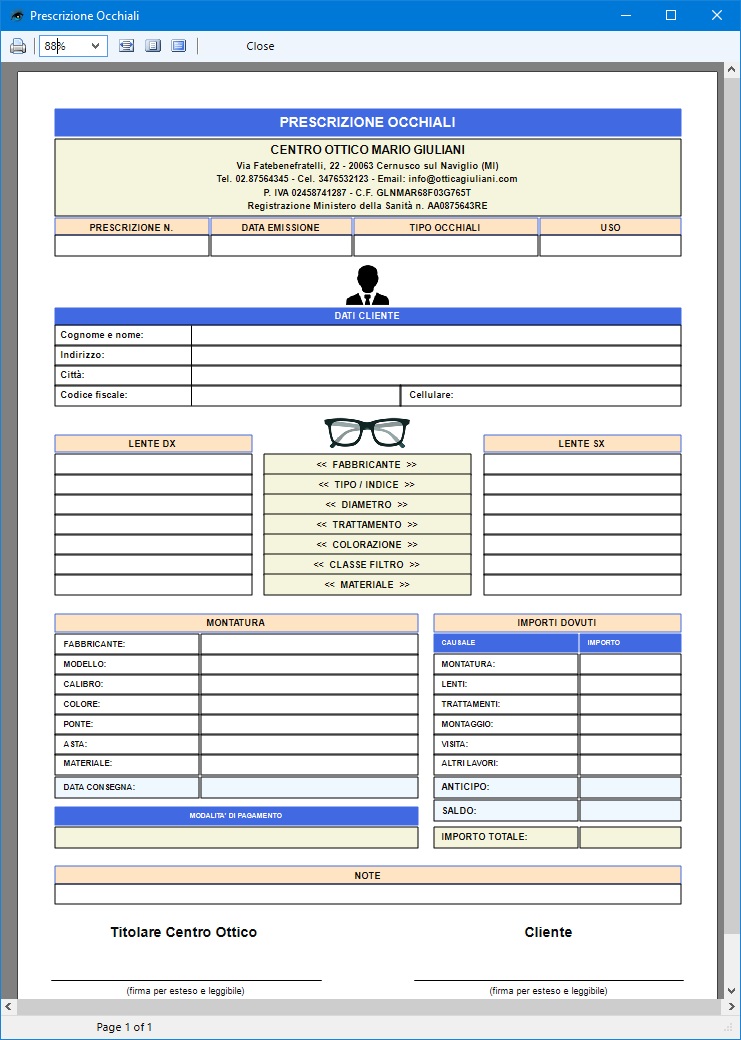
Quando
si preme il pulsante Nuovo, il software
attribuisce al documento un numero che tiene conto di
quante prescrizioni sono già presenti in archivio,
partendo da 1 se l'archivio è vuoto. Se si vuole far
partire la numerazione automatica delle prescrizioni
da un numero superiore, è necessario utilizzare
l'apposita funzione accessibile tramite il pulsante
contraddistinto dalla lettera "N".
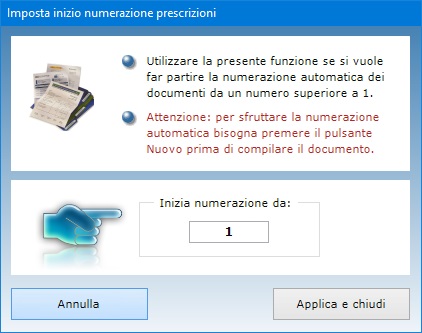
Per
modificare una prescrizione in archivio, bisogna
visualizzarla nella finestra di lavoro, apportare le
modifiche desiderate e premere il pulsante Salva.
La compilazione della prescrizione è facilitata
dalla possibilità di importare i dati del cliente
dall'archivio anagrafico. Per effettuare
l'importazione dei dati, bisogna utilizzare il
pulsante con la freccia verde posizionato a destra
del primo campo riservato al cliente.
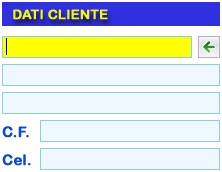
Il
pulsante Duplica è utile se si ha bisogno
di inserire due o più prescrizioni con dati simili
perché riferite, ad esempio, allo stesso cliente del
centro ottico. Per duplicare una prescrizione,
bisogna aprire quella già registrata in archivio,
premere il pulsante Duplica, apportare le
dovute modifiche e fare clic su Salva.
L'ottico o l'ottico-optometrista avrà cura di
compilare la prescrizione annotando, per ogni paio di
occhiali, le informazioni riguardanti la montatura
(fabbricante, modello, calibro, colore, ponte, asta,
materiale), i dati della lente destra e della lente
sinistra (fabbricante, tipo o indice, diametro,
trattamento, colorazione, classe filtro, materiale) e
gli importi dovuti dal cliente. Dopo aver indicato
l'eventuale anticipo versato dal cliente, è
possibile calcolare l'ammontare del saldo e il totale
degli importi. Il pulsante Dichiarazione di
Conformità permette di stampare tale documento
o di visualizzarne l'anteprima.
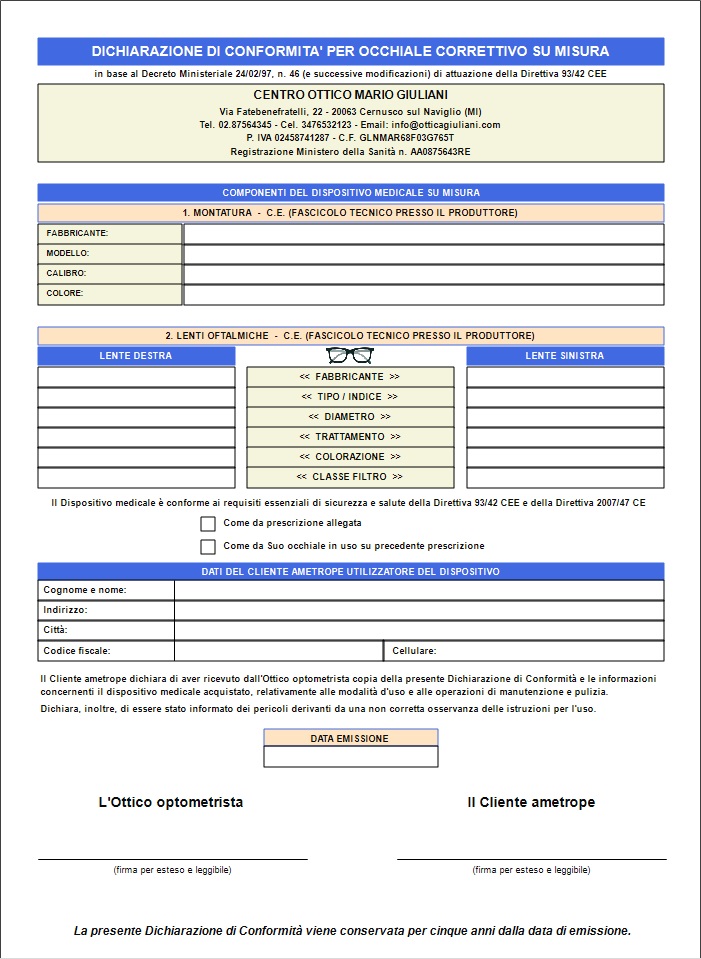
Nella
prescrizione delle lenti a contatto bisogna indicare
la durata delle lenti, il nome del prescrittore, le
caratteristiche delle lenti a contatto per entrambi
gli occhi (nome lente, fabbricante, raggio base,
sfera, cilindro, asse, addizione, diametro,
materiale, colore) e gli accessori (tipo di
contenitore, liquido di conservazione, liquido
detergente, liquido risciacquante, lacrime
artificiali, enzimi e qualsiasi altro accessorio).
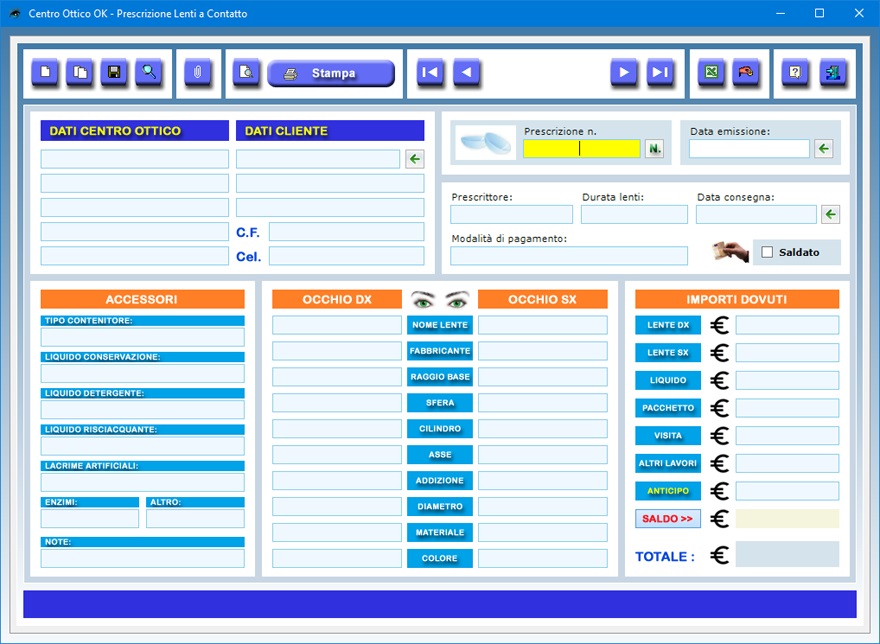
Ciascuna
prescrizione permette di annotare se il conto è
stato saldato dal cliente. A tal fine basta mettere
un segno di spunta sulla casella Saldato.
Per visualizzare, e all'occorrenza stampare, l'elenco
delle prescrizioni non ancora saldate, bisogna
premere il pulsante contraddistinto dall'icona della
mano con una moneta. Tale elenco, infatti, contiene
tutte le prescrizioni in archivio nelle quali non è
stata spuntata la casella Saldato.
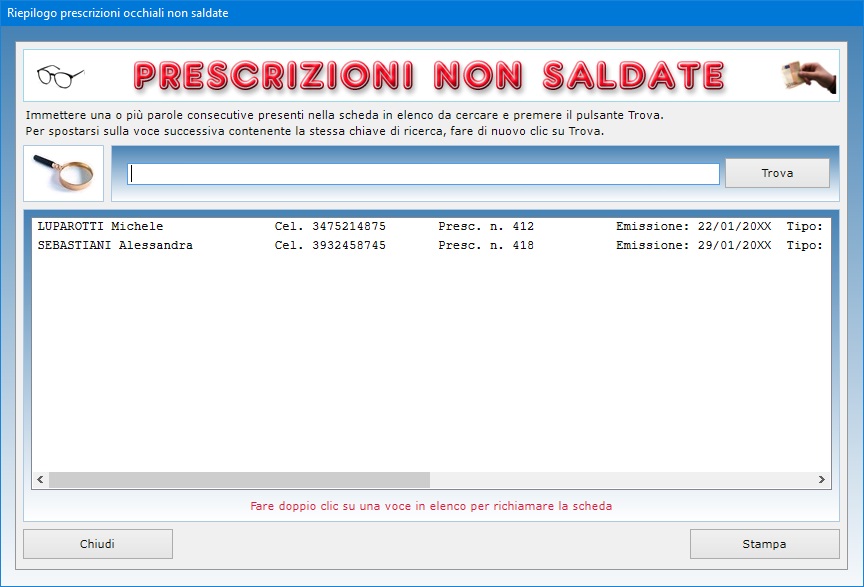
L'utente
può anche indicare la data di consegna al cliente
degli occhiali o delle lenti a contatto, nonché le
modalità di pagamento utilizzate. Il campo riservato
alle note può essere sfruttato per includere
qualsiasi ulteriore informazione utile alla
prescrizione.
La funzione Trova permette di ottenere
riepiloghi delle prescrizioni utilizzando più
criteri di ricerca contemporaneamente. Ad esempio, è
possibile visualizzare l'elenco delle prescrizioni
emesse in uno stesso giorno dell'anno, riferite a un
determinato cliente del centro ottico o contenenti
una determinata parola chiave nel campo delle note.
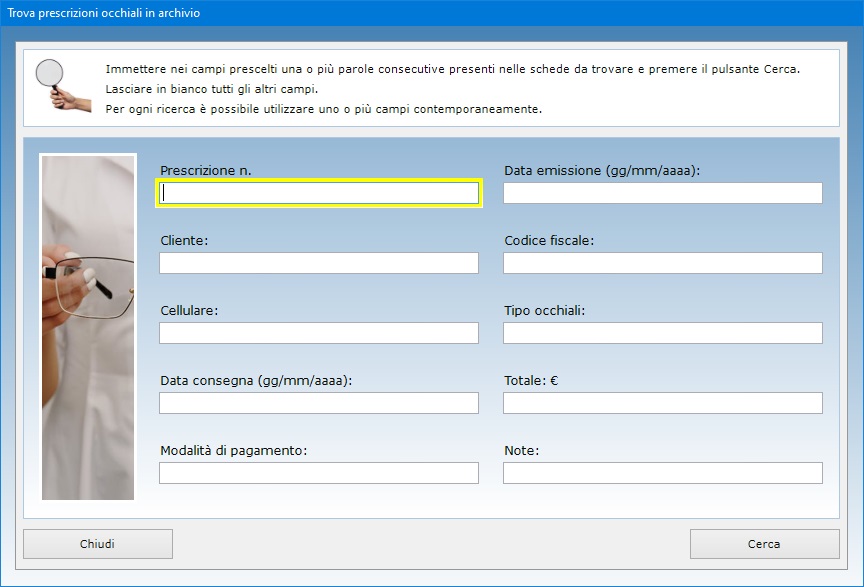
Il
pulsante Allega file consente di allegare
fino a tre file di qualsiasi genere alla scheda di
ciascuna prescrizione. Tali file potrebbero essere,
ad esempio, la copia digitale del referto dell'esame
optometrico riferito alla stessa prescrizione oppure
una copia della ricevuta rilasciata al cliente.
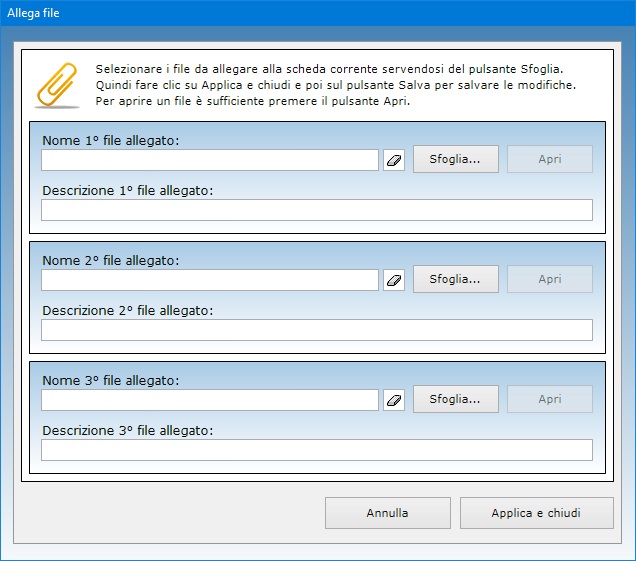
Ogni
singola prescrizione di occhiali o di lenti a
contatto può essere visualizzata in anteprima o
stampata su foglio A4, mentre l'intero archivio può
essere esportato in un file di Excel.
Tutti gli archivi di Centro Ottico OK
possono essere esportati in un file di Microsoft
Excel utilizzando una semplice funzione
accessibile con pochi clic del mouse. Il foglio di Excel
generato potrà essere aperto con qualsiasi
applicazione in grado di gestire i file in formato XLS
(ad esempio, con Open Office, Libre
Office o Microsoft Office).

Centro
Ottico OK può essere utilizzato anche
in una rete locale se si ha necessità di
condividere gli archivi fra più postazioni di
lavoro. L'acquisto di una singola licenza autorizza
l'utente ad installare il software su tutte le
macchine di sua proprietà senza limiti di tempo.
Conformemente alla normativa sulla privacy,
l'accesso al software è protetto da una password
che deve essere costituita da almeno otto caratteri e
che può essere cambiata dall'utente autorizzato
tutte le volte che desidera. Per il primo accesso al
programma e dopo ogni installazione, bisogna
utilizzare la parola chiave "autenticazione"
(scritta senza le virgolette).
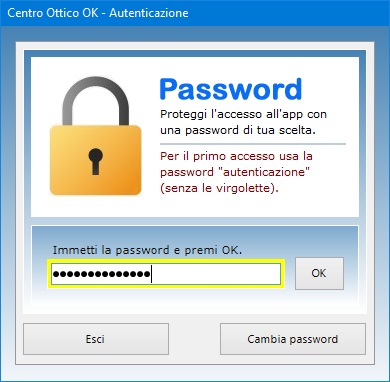
Centro
Ottico OK funziona anche su chiavetta
USB. A tal fine, basta copiare la cartella del
programma su pen-drive e fare doppio clic
sull'icona dell'applicazione per eseguirla. La copia
della cartella su dispositivo esterno è anche il
metodo più veloce per effettuare il backup
di tutti gli archivi.
Centro Ottico OK è quindi
un pratico programma che viene incontro alle esigenze
dei negozi di ottica in cerca di un'app veloce e
funzionale per tenere sotto controllo gli
appuntamenti fissati con la propria clientela, la
registrazione dei dati anagrafici e optometrici
nonché le prescrizioni di occhiali e di lenti a
contatto. L'utente resterà piacevolmente sorpreso
nel constatare come il software richieda tempi di
apprendimento praticamente nulli.
|