Gestione
Palestra Pro 3.0 è un software facile
e intuitivo studiato per gestire palestre, centri
fitness, associazioni sportive dilettantistiche,
centri benessere, eccetera. Il programma consente di
tenere traccia dei dati anagrafici, antropometrici e
medici di ogni atleta, stampare le tessere di
iscrizione, archiviare gli abbonamenti e gli ingressi
in palestra, monitorare le scadenze e gli
appuntamenti, schedare gli istruttori, organizzare
corsi, redigere le schede di allenamento, emettere
preventivi e ricevute per i propri clienti.
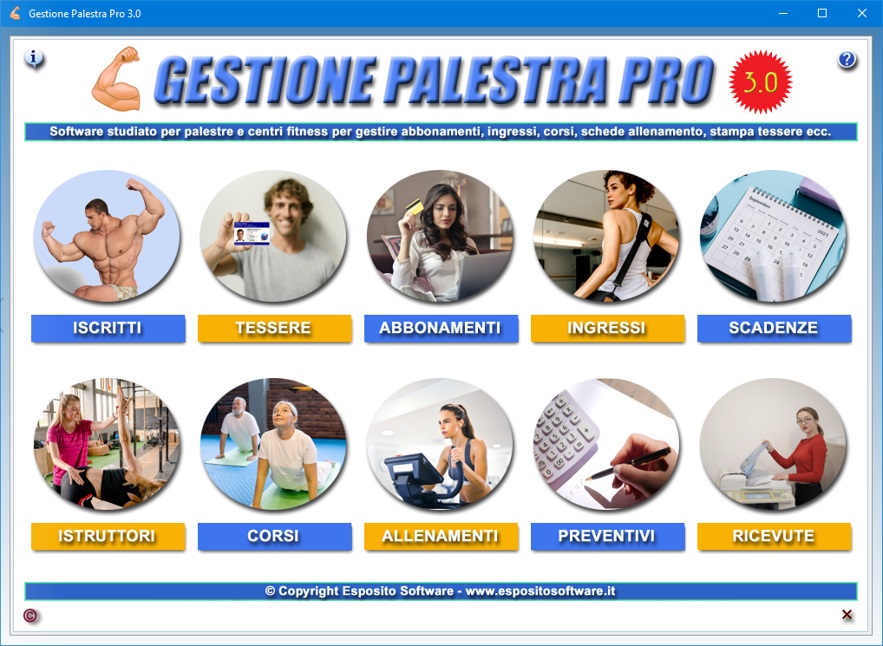
L'applicazione
Archivio Iscritti permette
di registrare non solo i dati anagrafici dei clienti
della palestra ma anche le caratteristiche fisiche e
antropometriche del soggetto (taglia corporea,
statura, peso in kg, giro vita, fianchi, torace,
addome, indice di massa corporea, eccetera). Dal
punto di vista medico, è possibile indicare il nome
del medico di base, la frequenza cardiaca, eventuali
patologie, il gruppo sanguigno, l'acutezza visiva in
decimi, le terapie e i farmaci assunti, la dieta
seguita e ogni ulteriore raccomandazione sanitaria.
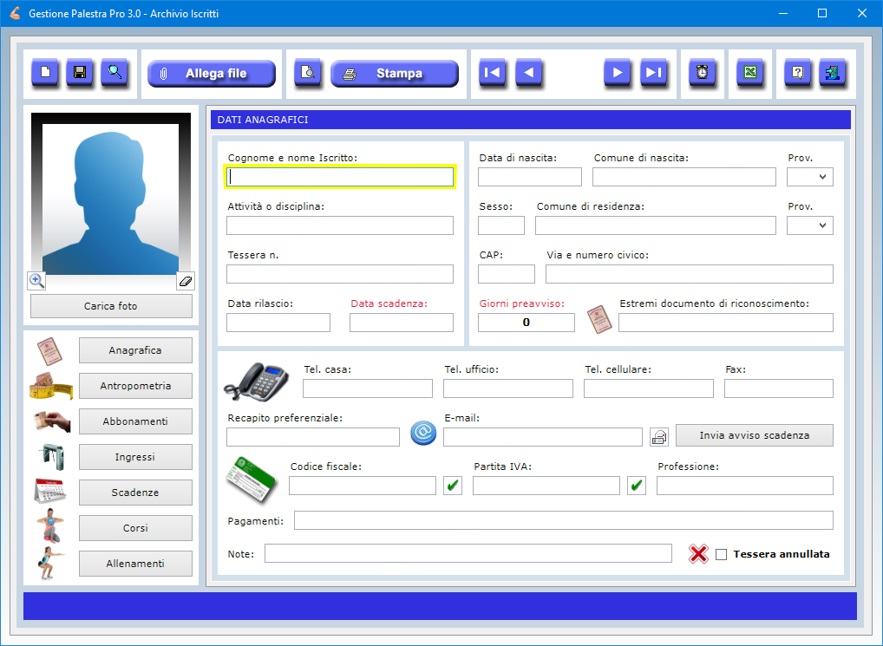
Il
software permette di visualizzare il riepilogo degli
abbonamenti sottoscritti, degli ingressi in palestra,
delle scadenze o appuntamenti, dei corsi frequentati
e delle schede di allenamento utilizzate. A tal fine,
è sufficiente aprire la scheda dell'iscritto di
interesse, indicare un intervallo di tempo in un anno
solare e premere il pulsante Visualizza riepilogo.
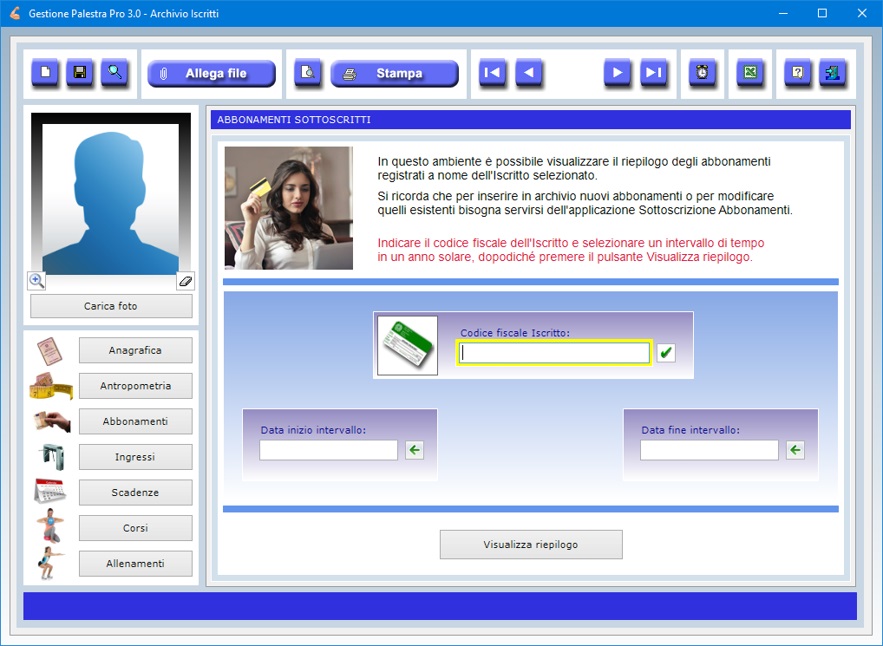
Di ogni
soggetto è possibile registrare il numero di
tessera, la data di rilascio e quella di scadenza.
Ciascuna scheda può essere corredata di una foto del
tesserato in formato Jpeg o Bitmap
che viene ridotta in scala in automatico per
adeguarsi alle dimensioni del riquadro di anteprima.
E' comunque possibile visualizzare l'immagine nelle
sue dimensioni reali a tutto schermo facendo clic
sull'icona della lente di ingrandimento.
A ciascuna scheda personale è possibile allegare
file esterni di qualsiasi genere che potrebbero
contenere, ad esempio, la copia acquisita allo
scanner del certificato medico o del documento di
identità. Il contenuto di ogni allegato può essere
descritto nell'apposito campo di testo e il file può
essere aperto in qualsiasi momento premendo il
pulsante Apri.
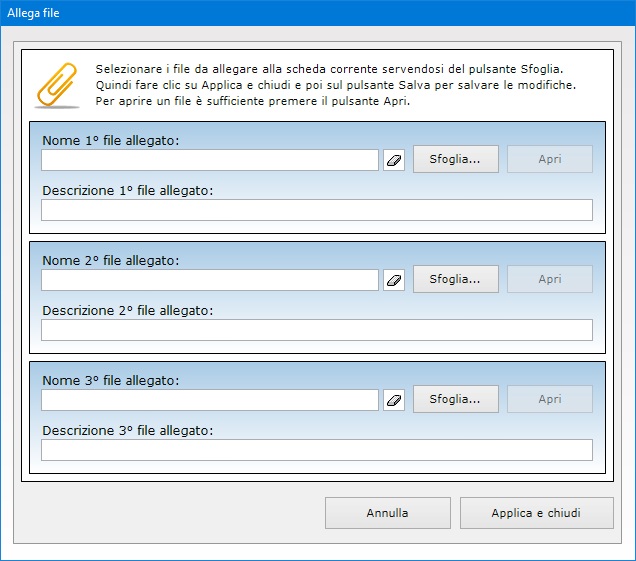
Quando
si compila la scheda di un iscritto bisogna indicare
con quanti giorni di anticipo si desidera essere
avvisati rispetto alla data di scadenza della
tessera. Il pulsante contraddistinto dall'icona di un
orologio consente di visualizzare e di stampare lo
scadenzario delle iscrizioni con l'elenco di tutte le
tessere in attesa di rinnovo.
Il pulsante Antropometria consente di
visualizzare la sezione relativa ai dati
antropometrici e anamnestici dell'iscritto.
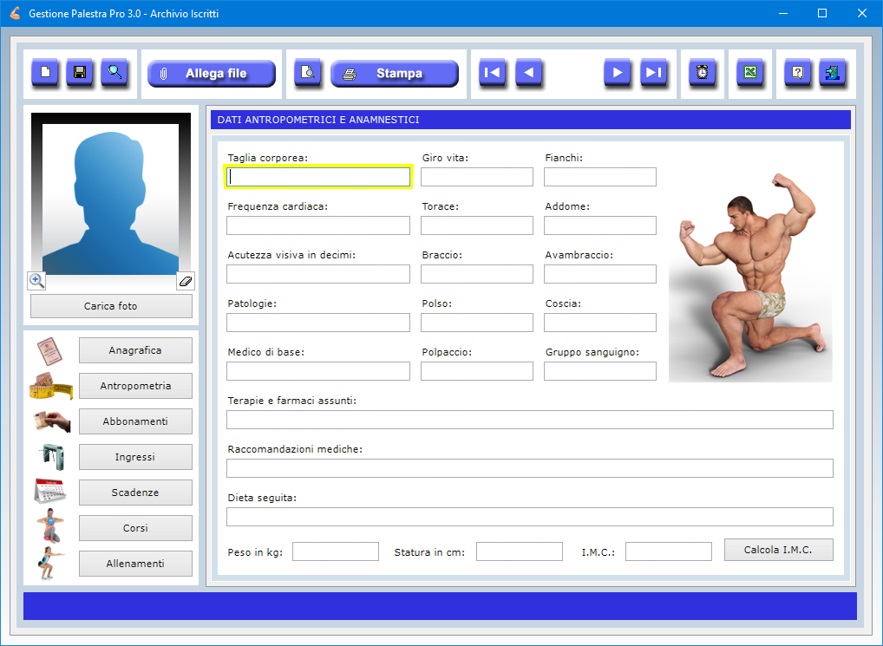
Un
apposito pulsante permette di inviare all'Iscritto un
messaggio e-mail per avvisarlo della scadenza
imminente con un testo già predisposto del seguente
tipo: "Gentile Sig. Rossi Mario, con la
presente le ricordiamo che la sua tessera n.
AA0174847B, rilasciata in data gg/mm/aaaa e con
scadenza in data gg/mm/aaaa, ha bisogno di essere
rinnovata. Pertanto, la preghiamo di recarsi con
cortese sollecitudine presso i nostri uffici per
provvedere al rinnovo. In attesa di un suo riscontro,
le porgiamo cordiali saluti." Il testo del
messaggio può ovviamente essere integrato e
personalizzato prima di effettuare l'invio della mail
al tesserato.

Se un
iscritto decide di non rinnovare la tessera, basta
mettere il segno di spunta sulla casella Tessera
annullata e la scheda dello stesso tesserato non
comparirà più nei risultati di ricerca. Ad ogni
modo, il software conserva traccia anche delle
iscrizioni annullate, le quali potranno essere
visualizzate esportando l'archivio in Microsoft
Excel oppure sfogliando le schede una a una
usando le frecce di scorrimento dei record.
Per inserire una scheda in archivio, bisogna fare
clic sul pulsante Nuovo, compilare i campi
di testo che interessano, caricare eventualmente la
foto dell'iscritto e premere il pulsante Salva.
Si tenga presente che i campi relativi al nome
dell'iscritto, al suo codice fiscale, alla data di
rilascio e a quella di scadenza della tessera sono a
compilazione obbligatoria. Per modificare una scheda
esistente, bisogna visualizzarla nella schermata di
lavoro usando le frecce di scorrimento dei record o
la funzione di ricerca, apportare le modifiche
desiderate e premere Salva.
Per trovare le schede degli iscritti in archivio è
possibile utilizzare uno o più filtri di ricerca
contemporaneamente. Ad esempio, si può ottenere
l'elenco di tutti gli iscritti residenti in un certo
comune, che hanno pagamenti in sospeso o a cui sono
state abbinate delle annotazioni particolari.
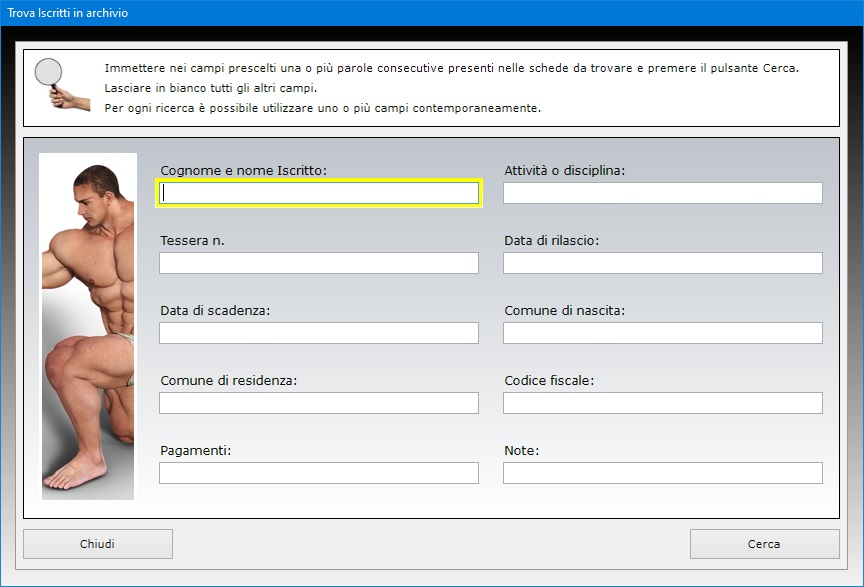
Il
pulsante Calcola I.M.C. consente di
calcolare l'indice di massa corporea dell'iscritto
indicando il suo peso in kg, la statura in cm e il
sesso. Il valore ottenuto potrà quindi essere
salvato nella scheda antropometrica.
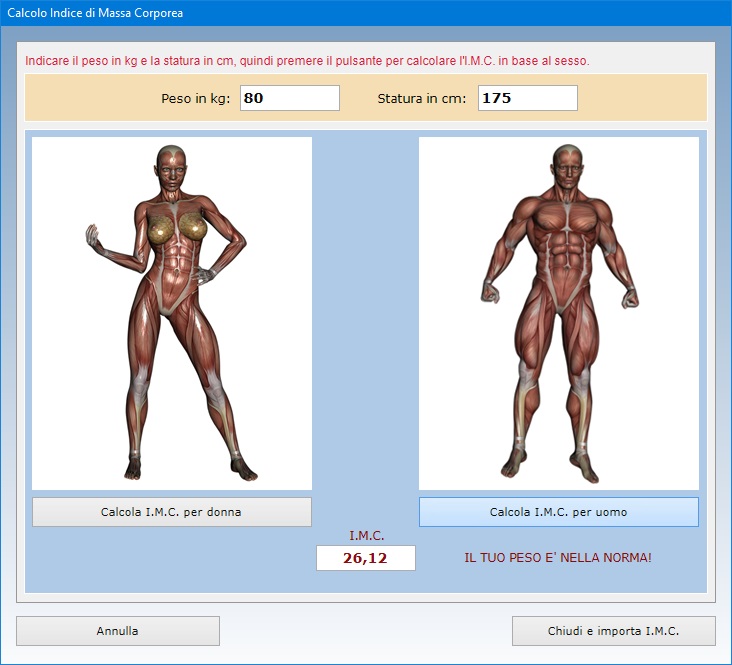
La
scheda anagrafica di ogni singolo iscritto può
essere visualizzata in anteprima o stampata su carta,
mentre l'intero archivio può essere esportato in un
file di Microsoft Excel.
L'applicazione Stampa Tessera
serve sia alla stampa dei singoli tesserini di
riconoscimento completi di foto sia all'inserimento
dei dati e del logo della palestra o associazione
sportiva che dovranno comparire nei tesserini stessi.
Per visualizzare i dati di un tesserato è possibile
utilizzare le frecce di scorrimento delle schede
oppure effettuare una ricerca in archivio servendosi
del pulsante Trova.
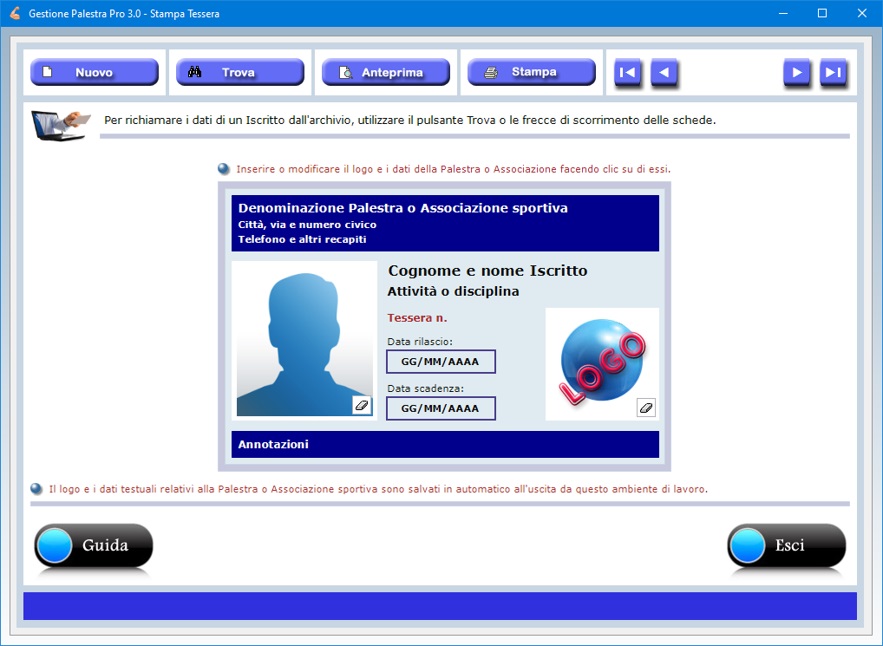
Ogni
tesserino di riconoscimento contiene i dati e il logo
della palestra nonché il numero identificativo, il
nome e il cognome del tesserato, la sua foto
acquisibile tramite una comune macchina fotografica
digitale, l'attività o disciplina svolta, la data di
rilascio della tessera e la data di scadenza. In
calce è disponibile un ulteriore spazio in cui
annotare altri dati riferiti alla palestra o al
cliente. Le informazioni relative alla palestra o
associazione sportiva sono salvate in automatico
quando si esce dalla schermata di lavoro, cosicché
non occorrerà reinserirle quando si andrà a
stampare una nuova tessera.
Per facilitare la stampa delle tessere, il software
consente di impostare adeguatamente i margini di
stampa superiore e sinistro nel caso in cui i valori
di partenza non coincidano con quelli richiesti dalla
propria stampante. La possibilità di definire i
margini rende il software compatibile con qualsiasi
modello di stampante.
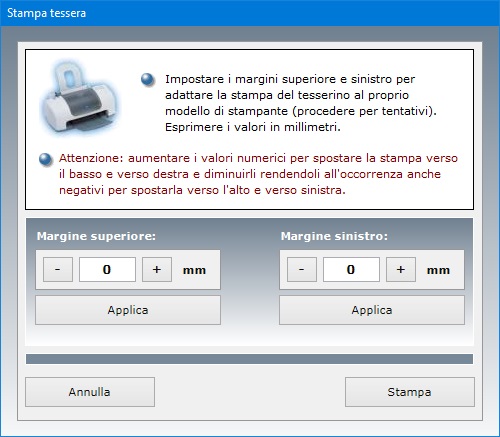
L'utente
potrà effettuare la stampa della tessera non solo su
una scheda plastificata formato bancomat (qualora
disponga di una stampante predisposta) ma anche su un
comune foglio in formato A4 oppure su un cartoncino
di dimensioni ridotte. E' possibile visualizzare
l'anteprima del tesserino prima di effettuare la
stampa.
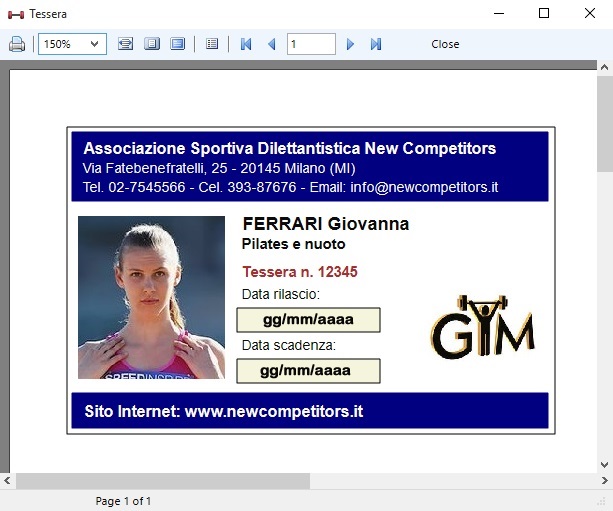
La foto
che appare nella tessera è quella che è stata
salvata in formato Jpeg o Bitmap
nella scheda del tesserato selezionato. Per
ottimizzare la stampa, è buona norma far sì che le
proporzioni (ma non necessariamente le dimensioni)
della foto corrispondano al riquadro visibile nella
schermata. Questo significa che le foto dovrebbero
essere acquisite e salvate con orientamento verticale
e non orizzontale, ossia nel formato tipico dei
ritratti anziché dei paesaggi. In fase di stampa, il
software provvede ad adattare le dimensioni
dell'immagine al riquadro della foto in formato
tessera.
L'applicazione Sottoscrizione Abbonamenti
è progettata per registrare gli abbonamenti dei
propri iscritti e visualizzare grafici statistici
degli incassi percepiti. Ogni scheda di abbonamento
è contraddistinta da un numero consecutivo e da una
data di emissione all'occorrenza modificabili
dall'utente.
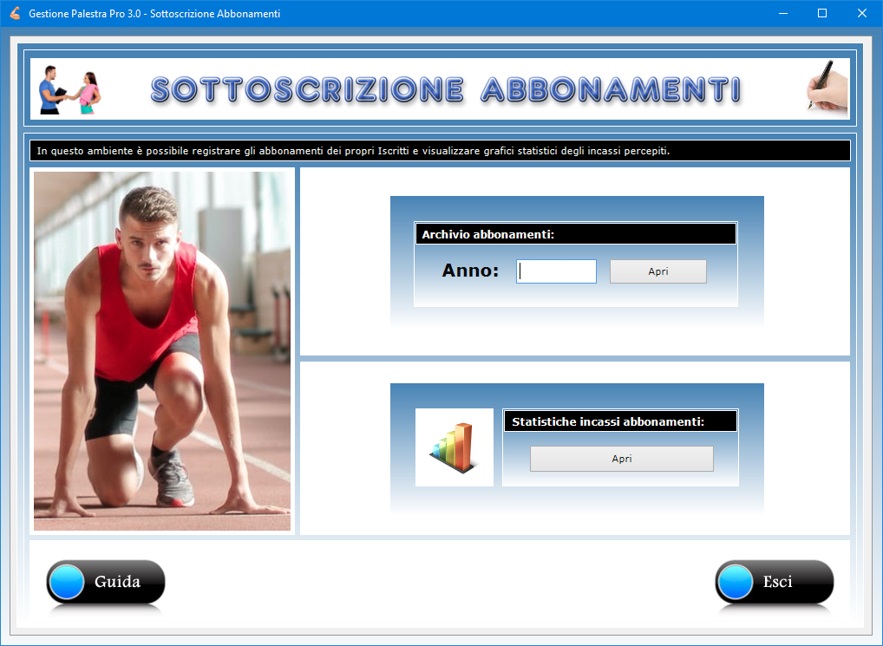
Per
registrare un nuovo abbonamento, bisogna innanzitutto
indicare un anno solare (l'anno corrente appare
precompilato di default), fare clic sul pulsante Nuovo
nella schermata di lavoro che appare e inserire le
informazioni riguardanti la data di inizio e di
scadenza dell'abbonamento, l'importo in euro, una
frase descrittiva dello stesso abbonamento, il numero
massimo consentito di ingressi in palestra, i dati
del tutore (se l'iscritto è un minore), gli estremi
della ricevuta emessa, i dati dell'abbonato (cognome
e nome, codice fiscale, recapito preferenziale,
numero tessera e indirizzo e-mail) e il nome del
responsabile che effettua l'operazione. A questo
punto si può inserire la scheda in archivio premendo
il pulsante Salva.
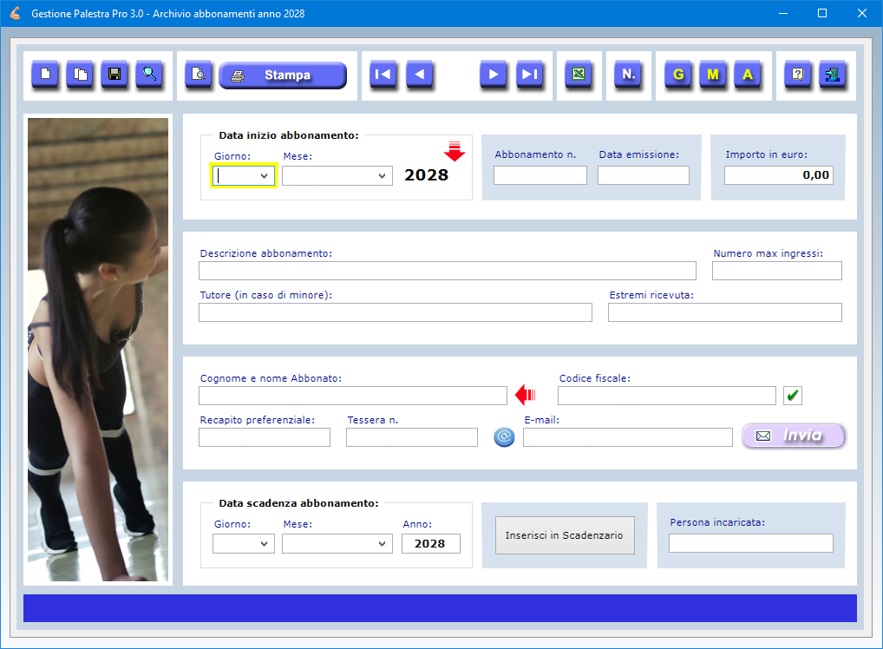
Si
tenga presente che i campi relativi all'abbonato
possono essere compilati velocemente importando i
dati dall'Archivio Iscritti facendo clic
sull'icona della freccia rossa posta a destra della
casella di testo riservata al cognome e nome.
Il pulsante Duplica consente di inserire un
nuovo abbonamento in archivio duplicando i dati di un
abbonamento registrato precedentemente. A tal fine,
basta visualizzare il vecchio abbonamento, fare clic
su Duplica, apportare le modifiche dovute
(inserendo le nuove date di inizio e di scadenza
abbonamento) e fare clic su Salva. Appare
chiaro che tale funzione permette di velocizzare le
operazioni nel momento in cui l'iscritto intende
rinnovare l'abbonamento e bisogna quindi registrare
una nuova scheda.
La scheda dell'abbonamento può essere stampata su
carta in duplice copia su singolo foglio A4 e fatta
firmare dall'abbonato e dall'Incaricato. La stessa
scheda può essere visualizzata in anteprima
servendosi dell'apposito pulsante.
Il campo "E-mail" è affiancato da
un pulsante che permette di inviare all'iscritto un
messaggio di posta elettronica per confermare la
corretta sottoscrizione dell'abbonamento.
Il pulsante Inserisci in Scadenzario serve,
invece, a registrare i dati relativi all'abbonamento
nell'applicazione Scadenzario e Appuntamenti
allo scopo di essere avvisati in prossimità della
data di scadenza.
La funzione Trova consente di rintracciare
un abbonamento in archivio utilizzando più filtri di
ricerca contemporaneamente. Ciò rende possibile, ad
esempio, ottenere l'elenco di tutti gli abbonamenti
sottoscritti in una certa data oppure da un certo
abbonato o tutore.
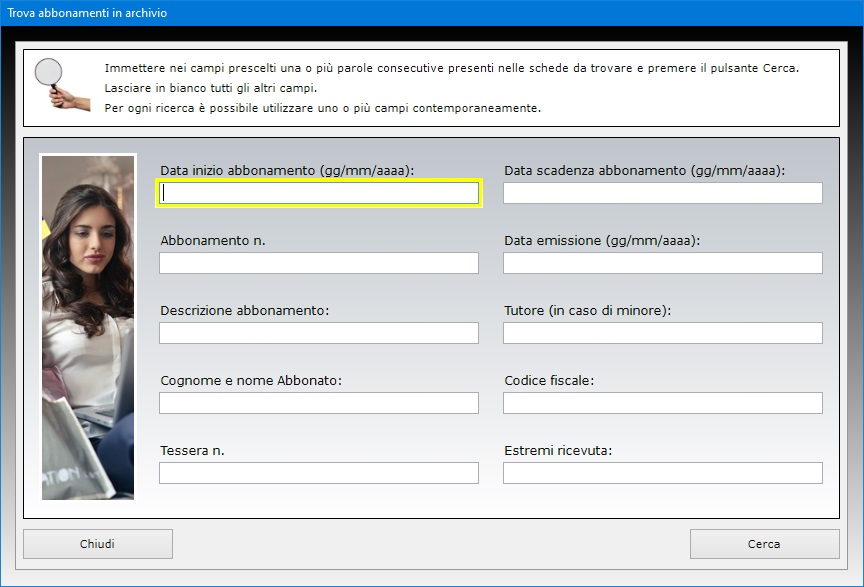
I
pulsanti contraddistinti dalle lettere G, M
e A permettono di visualizzare,
rispettivamente, il riepilogo di tutti gli
abbonamenti sottoscritti in un giorno, in un mese o
nel corso dell'intero anno solare.
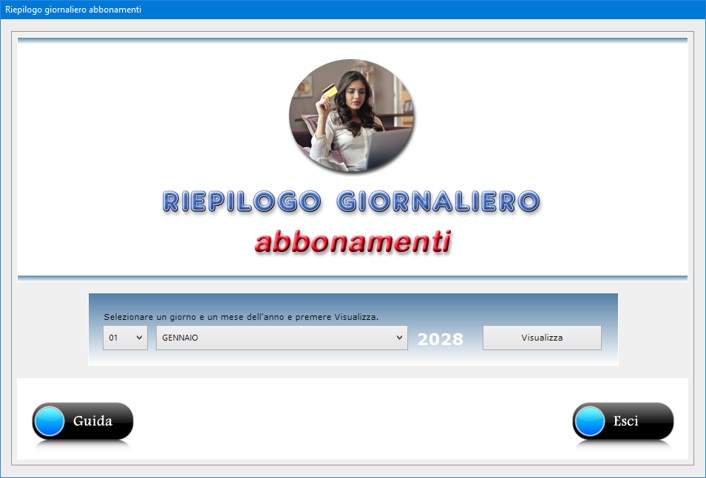
L'archivio
annuale degli abbonamenti può essere esportato in un
file di Microsoft Excel.
L'ambiente Statistiche incassi abbonamenti
genera grafici statistici relativi agli incassi
derivanti dagli abbonamenti sottoscritti in ciascun
mese dell'anno. L'utente può scegliere se
visualizzare i dati sotto forma di grafico a torta
oppure di grafico a barre tridimensionali. Il grafico
mostra le entrate relative a ciascun mese dell'anno
arrotondando i totali all'euro.
L'applicazione Registrazione Ingressi
serve a tenere traccia dei singoli ingressi in
palestra effettuati dagli iscritti nonché a
visualizzare grafici statistici degli accessi
mensili.
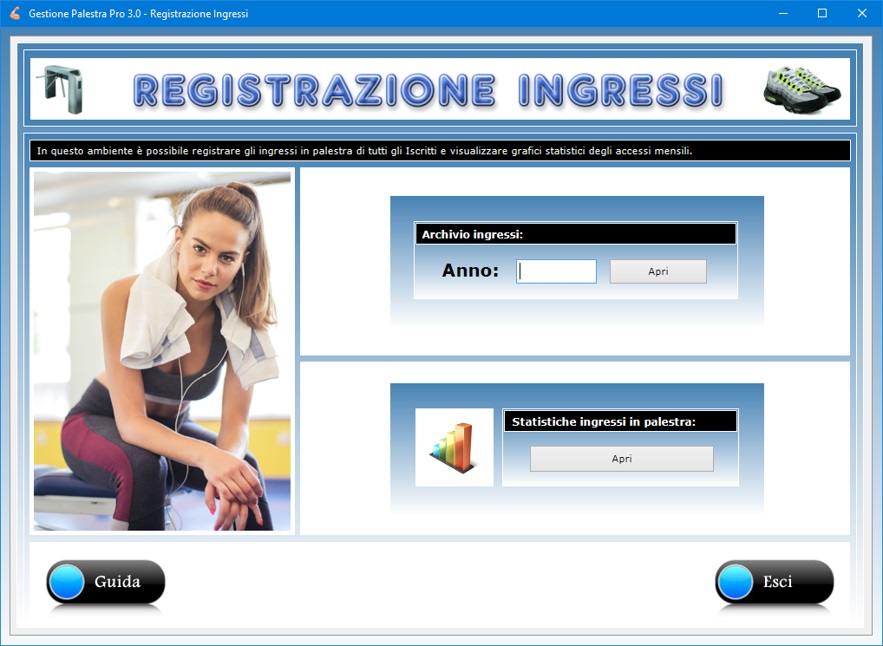
Dopo
aver indicato l'anno solare e premuto il pulsante Apri,
si accede alla finestra di lavoro in cui bisogna
registrare la data e l'ora dell'ingresso in palestra
(questi campi appaiono precompilati con la data e
l'ora correnti ma possono all'occorrenza essere
modificati), l'attività svolta dall'iscritto, gli
ingressi rimanenti, le attrezzature utilizzate, i
dati dello stesso iscritto (cognome e nome, codice
fiscale, recapito preferenziale, numero tessera e
indirizzo e-mail), eventuali annotazioni e il nome
della persona incaricata ad effettuare la
registrazione dell'ingresso. A questo punto si può
inserire la scheda in archivio premendo il pulsante Salva.
Si tenga presente che i campi relativi all'abbonato
possono essere compilati velocemente importando i
dati dall'archivio degli iscritti facendo clic
sull'icona della freccia rossa posta a destra della
casella di testo riservata al cognome e nome.
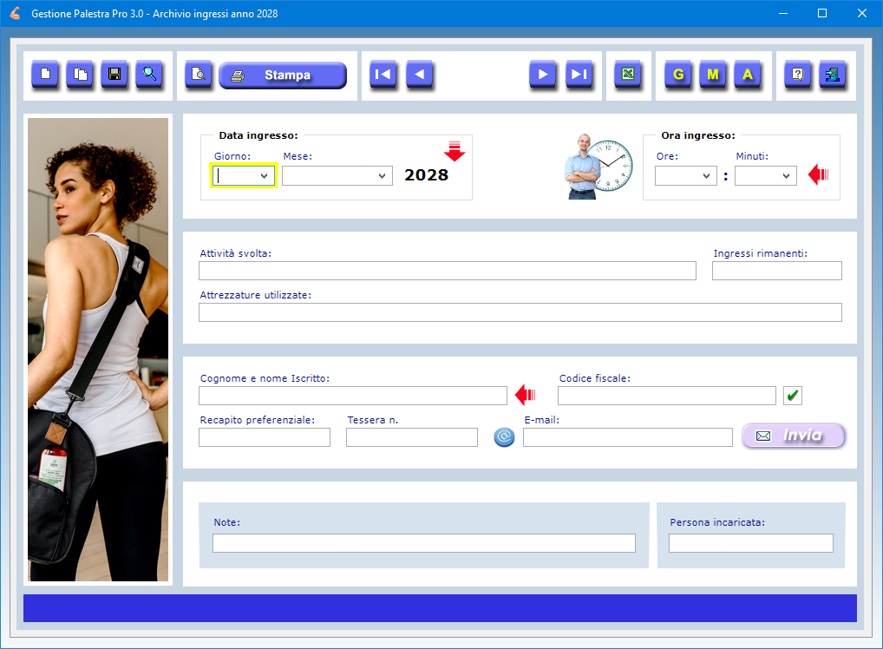
Il
pulsante Duplica consente di registrare in
archivio un nuovo ingresso duplicando i dati di un
accesso in palestra salvato precedentemente. A tal
fine, basta visualizzare l'ingresso precedente, fare
clic su Duplica, apportare le modifiche
dovute e fare clic su Salva.
La scheda dell'ingresso in palestra può essere
stampata su carta in duplice copia su singolo foglio
A4 e fatta firmare dall'abbonato e dall'incaricato.
La stessa scheda può essere visualizzata in
anteprima servendosi dell'apposito pulsante.
Il campo "E-mail" è affiancato da
un pulsante che permette di inviare all'iscritto un
messaggio di posta elettronica per confermare la
corretta registrazione dell'ingresso in palestra.
La funzione Trova consente di rintracciare
un ingresso in archivio utilizzando più filtri di
ricerca contemporaneamente. Ciò rende possibile, ad
esempio, ottenere l'elenco di tutti gli ingressi
effettuati da uno o più iscritti in un certo mese
dell'anno oppure degli ingressi relativi ad una
determinata attività svolta.
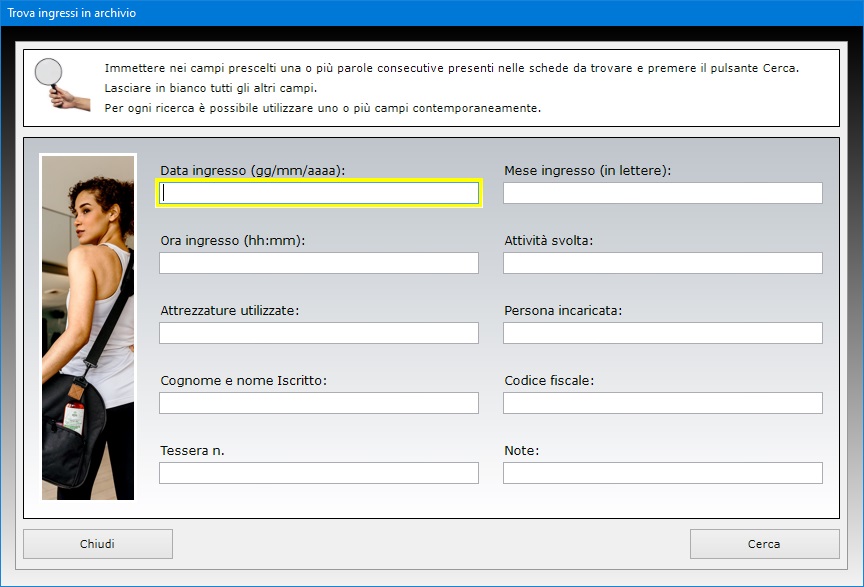
I
pulsanti contraddistinti dalle lettere G, M
e A permettono di visualizzare,
rispettivamente, il riepilogo di tutti gli ingressi
registrati in un giorno, in un mese o nel corso
dell'intero anno solare. L'archivio annuale degli
ingressi può essere esportato in un file di Microsoft
Excel.
L'ambiente Statistiche ingressi mensili
genera grafici statistici a torta o a barre
tridimensionali relativi agli accessi in palestra
totalizzati in ciascun mese dell'anno solare.
L'applicazione Scadenzario e Appuntamenti
consente di tenere sotto controllo le scadenze e gli
appuntamenti giornalieri, mensili o annuali relativi,
ad esempio, ai pagamenti da effettuare, alle scadenze
degli abbonamenti o dei certificati medici degli
iscritti, agli appuntamenti presi con i clienti della
palestra in un certo giorno per la partecipazione a
un corso o allenamento e così via. L'applicazione
provvederà quindi ad avvertirci al sopraggiungere
della data.

Una
volta entrati nella schermata per la gestione delle
scadenze e appuntamenti dell'anno, si può provvedere
a compilare una nuova scheda facendo clic sull'icona Nuovo,
compilando i campi di testo e premendo Salva.
Per salvare una scheda, è necessario indicare almeno
la data e l'ora della scadenza, quanti giorni prima
si desidera essere avvisati, il nome dell'iscritto,
il suo codice fiscale e la causale della scadenza.
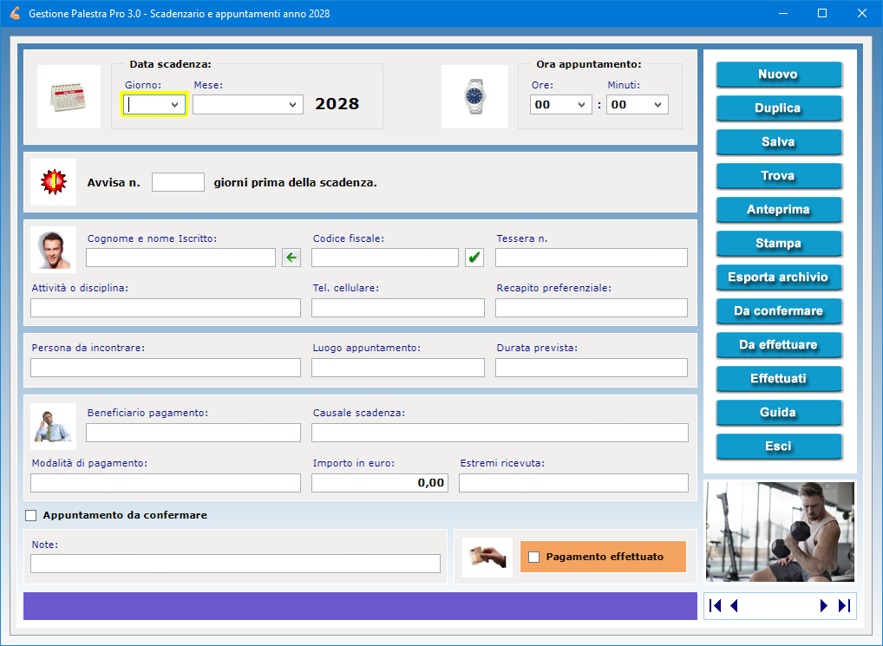
E'
possibile importare i dati degli abbonati dall'Archivio
Iscritti utilizzando il pulsante a destra del
campo di testo del cognome e nome. L'utente può
registrare un numero illimitato di scadenze o
appuntamenti per ciascun giorno. Le scadenze inserite
potranno essere visualizzate in ordine cronologico in
base alla data e all'ora. Per ogni scadenza è
possibile stabilire con quanti giorni di anticipo si
desidera essere avvisati.
Se si ha la necessità di inserire in archivio
scadenze che si ripeteranno nel corso dell'anno, dopo
aver salvato la prima scheda si può sfruttare la
funzione Duplica per trasportare tutti i
dati (ad eccezione della data e dell'ora) in un nuovo
record. A questo punto bisognerà soltanto esprimere
giorno, mese e ora e salvare la nuova scheda.
Come già accennato, per ogni scadenza o appuntamento
è possibile stabilire con quanti giorni di anticipo
si desidera essere avvisati. La presenza di scadenze
imminenti viene segnalata sia in maniera visiva
attraverso un messaggio informativo, sia in maniera
sonora mediante un segnale acustico che si attiva
automaticamente nel momento in cui si apre la
finestra di lavoro. Per visualizzare l'elenco delle
scadenze imminenti, basta fare clic sul pulsante OK.
Il calendario permette, inoltre, di richiamare le
scadenze relative al giorno o al mese selezionato.
Nello Scadenzario è disponibile una
funzione di ricerca avanzata che consente di creare
riepiloghi delle scadenze utilizzando più criteri di
ricerca contemporaneamente. E' possibile, ad esempio,
visualizzare l'elenco delle scadenze relative ad un
mese specifico, con riferimento ad un determinato
iscritto o beneficiario, eccetera.
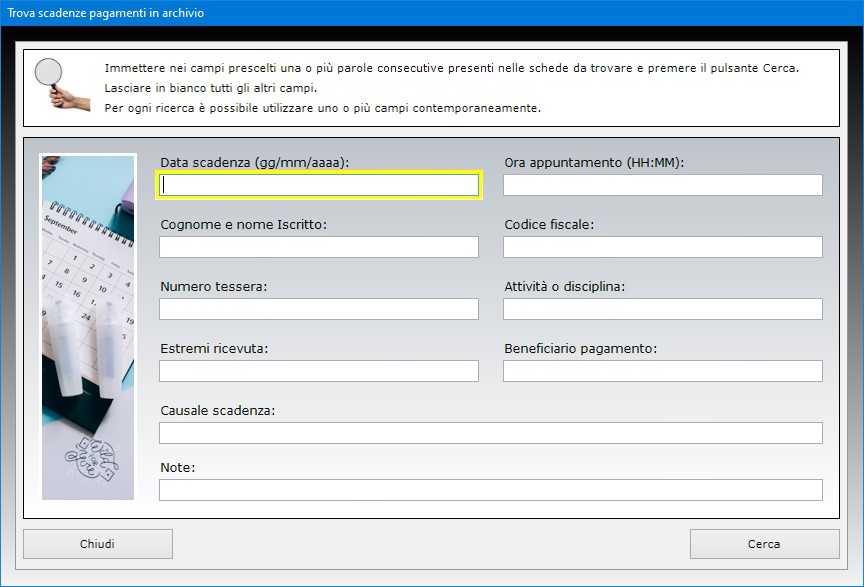
Il
pulsante Esporta archivio consente di
esportare tutte le scadenze in archivio in un foglio
di lavoro di Microsoft Excel.
La casella Appuntamento da confermare va
spuntata per indicare che l'appuntamento preso, ad
esempio, con un iscritto per la sua partecipazione ad
una lezione in palestra o per il pagamento della
quota partecipativa è in attesa di conferma. Il
pulsante Da confermare permette di ottenere
il riepilogo delle scadenze in sospeso mostrando, per
ciascun pagamento, la causale, la data e l'ora della
scadenza o appuntamento, il nome del pagatore e del
beneficiario e l'importo da pagare.
E' buona norma aggiornare lo scadenzario ogni volta
che viene saldato un pagamento mettendo il segno di
spunta sulla casella Pagamento effettuato
nella scheda dedicata e salvando i cambiamenti. Il
pulsante Da effettuare visualizza l'elenco
di tutti i pagamenti non ancora saldati, sia scaduti
che non. Per rintracciare nell'elenco la scheda della
scadenza da aggiornare, basta usare il nome
dell'iscritto o del beneficiario come filtro di
ricerca, fare clic sul pulsante Trova e, una
volta evidenziata la scadenza nella lista,
selezionarla con un doppio clic per richiamare i dati
nella finestra di lavoro principale. A questo punto
è possibile spuntare la casella Pagamento
effettuato e premere Salva per
registrare le modifiche.
E' possibile salvare un numero illimitato di scadenze
o appuntamenti per ciascun giorno. Le scadenze
inserite saranno visualizzate in ordine cronologico
in base alla data e all'ora indipendentemente
dall'ordine con cui l'utente le ha registrate in
archivio. Il pulsante Effettuati visualizza
lo storico dei pagamenti saldati e può essere utile
per stampare a fine anno l'elenco di tutti i
versamenti effettuati dagli Iscritti.
L'applicazione Anagrafica Istruttori
è una completa rubrica elettronica degli allenatori
che collaborano con la propria palestra o
associazione sportiva ed è dotata di funzioni
avanzate quali l'invio di e-mail all'istruttore, il
controllo della validità del codice fiscale, della
partita IVA, del numero di carta di credito e del
codice IBAN. I dati degli istruttori potranno essere
importati negli ambienti di lavoro delle applicazioni
Corsi Organizzati e Schede Allenamento.
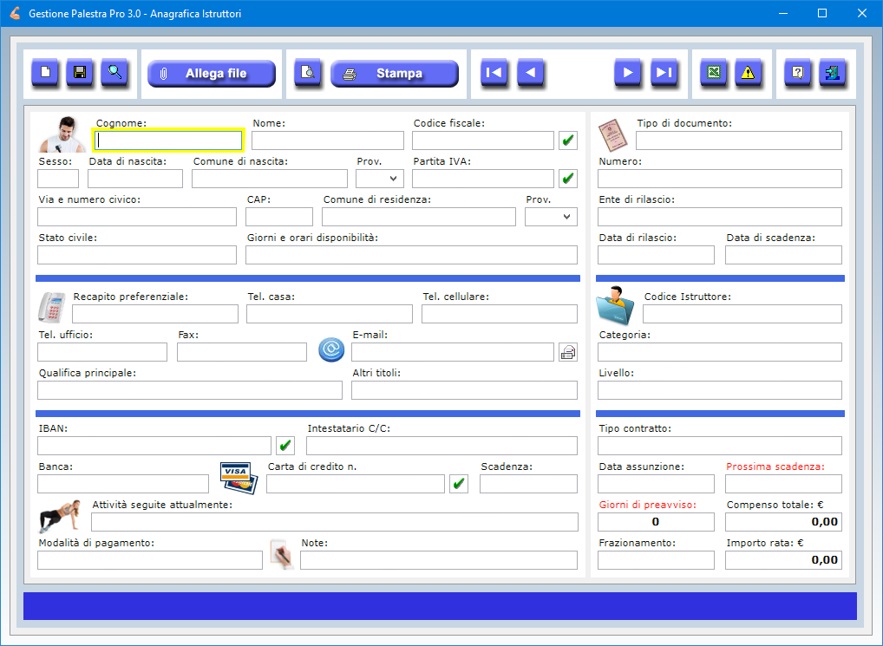
In
questo archivio anagrafico è possibile annotare il
codice identificativo dell'istruttore, la categoria
di appartenenza, il livello professionale, la
qualifica principale e gli altri titoli posseduti,
l'indirizzo di residenza, i giorni e gli orari di
disponibilità, i recapiti telefonici di casa,
ufficio, cellulare e fax, l'indirizzo e-mail, il
recapito preferenziale dove l'istruttore desidera
essere contattato, il codice fiscale, il numero di
partita IVA, gli estremi di un documento di
riconoscimento, il numero di carta di credito con
relativa data di scadenza, l'IBAN bancario, le
attività in palestra seguite attualmente nonché le
modalità di pagamento. Il campo "Note"
può essere sfruttato per memorizzare ulteriori
informazioni di qualsiasi genere relative
all'istruttore.
La scheda dell'istruttore consente, inoltre, di
registrare i dati relativi al contratto firmato con
la propria palestra o ASD indicando la data di
assunzione e quella della prossima scadenza del
rapporto di collaborazione per poter avvisare
l'istruttore per la firma del nuovo contratto. Si
può tenere traccia del compenso totale pattuito e
dell'ammontare della singola rata stipendiale,
nonché specificare il tipo di frazionamento che è
stato applicato e con quanti giorni di anticipo si
desidera essere avvisati. Con un solo clic sull'icona
del segnale con il punto esclamativo si potrà
visualizzare e stampare l'elenco di tutti i contratti
in scadenza o già scaduti.
La funzione Allega file consente di
associare alla scheda di ciascun istruttore tre file
di qualsiasi genere descrivendone il contenuto in
apposite caselle.
Il pulsante Trova consente di effettuare
ricerche avanzate in archivio funzionanti anche con
chiave parziale, ossia indicando una o più parole
consecutive contenute nei campi di testo. Per ogni
ricerca è possibile utilizzare uno o più filtri
contemporaneamente. Ciò consente, ad esempio, di
ottenere l'elenco di tutti gli istruttori a cui sono
state abbinate determinate note oppure degli
istruttori che attualmente seguono determinate
attività in palestra. I risultati di ciascuna
ricerca possono essere stampati. L'intero archivio
degli istruttori è esportabile in Excel,
mentre la singola scheda anagrafica può essere
stampata su carta.
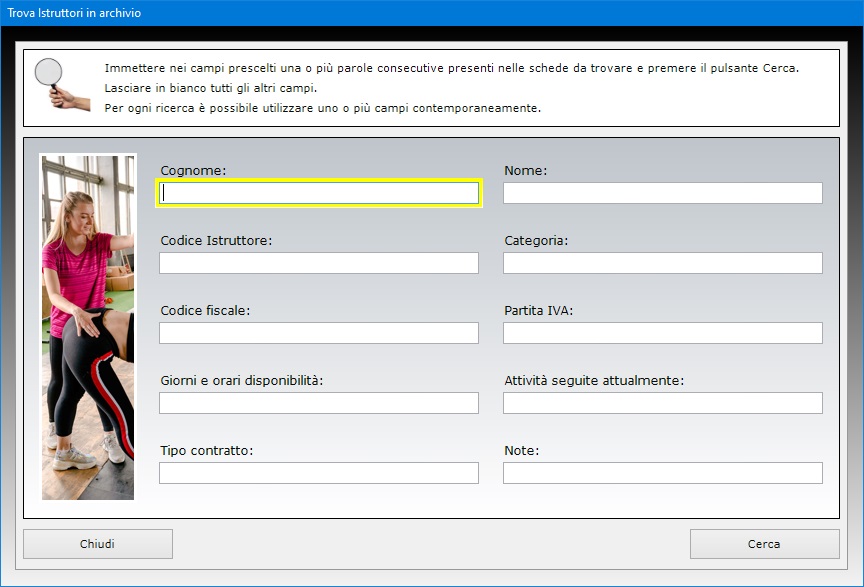
Per
inserire una nuova scheda, è sufficiente fare clic
sul pulsante Nuovo, compilare i campi di
testo che interessano e premere Salva. Si
tenga presente che alcuni campi sono a compilazione
obbligatoria. Per aggiornare una scheda esistente,
bisogna richiamarla nella finestra di lavoro,
apportare le modifiche e premere Salva. Una
scheda già registrata può essere richiamata
utilizzando la funzione di ricerca o le frecce di
scorrimento, le quali consentono di visualizzare il
record precedente o quello successivo, oppure di
posizionarsi in testa o in coda all'archivio.
Appositi pulsanti consentono di controllare la
validità del codice fiscale dell'istruttore, del
numero di carta di credito, dell'IBAN bancario e del
numero di partita IVA. Se il numero di partita IVA è
esatto, il software indicherà quale Ufficio
provinciale lo ha rilasciato. Il campo "E-mail"
è affiancato da un pulsante che permette di lanciare
l'applicazione presente sul proprio computer per la
gestione della posta elettronica compilando in
automatico la casella dell'indirizzo del
destinatario.
L'applicazione Corsi Organizzati
si compone di tre sezioni (Programma, Partecipanti
e Attività) e consente di definire nei
dettagli i corsi organizzati dalla propria palestra o
ASD nonché visualizzare grafici statistici degli
incassi percepiti.
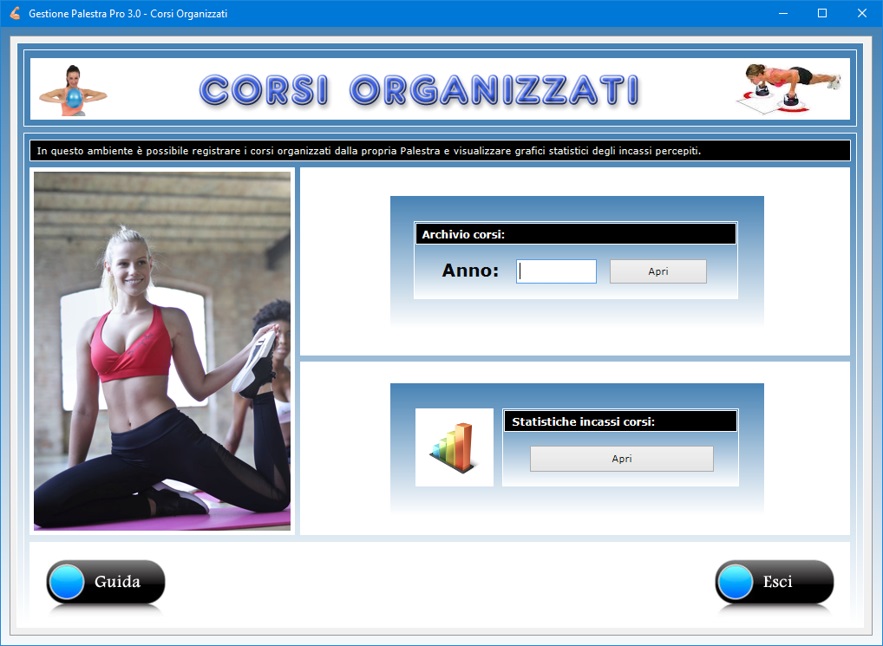
Dopo
aver indicato l'anno solare e premuto il pulsante Apri,
si accede alla finestra di lavoro in cui bisogna
registrare i dati relativi al corso. In particolare,
le informazioni che è possibile registrare
riguardano il nome del corso, la sua tipologia, la
finalità e il livello di difficoltà, l'orario e il
numero di lezioni, i requisiti richiesti per la
partecipazione, il nome del responsabile del corso,
il totale e l'elenco dei frequentatori, la quota
partecipativa, i nomi degli istruttori, la
descrizione degli esercizi, le strutture e gli
attrezzi ginnici utilizzati.

L'elenco
dei partecipanti al corso può essere compilato
velocemente importando i dati dall'archivio degli
iscritti facendo clic sull'icona della freccia rossa
presente in cima al campo di testo dei frequentatori.
L'applicazione provvede a moltiplicare il numero
totale dei frequentatori per la quota partecipativa
in modo da ottenere l'importo totale incassato.
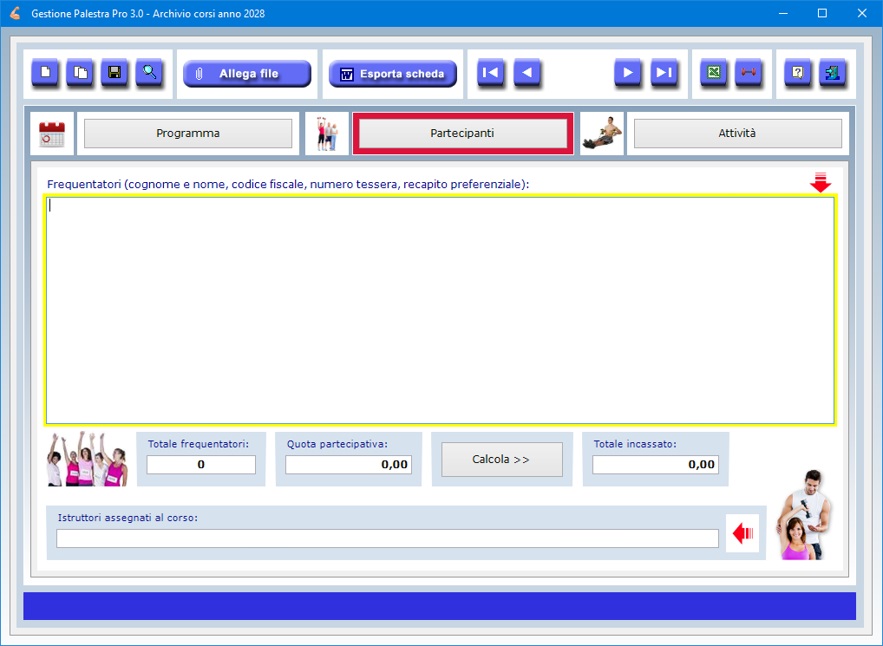
Dopo
aver inserito i dati, si può registrare la scheda in
archivio premendo il pulsante Salva. La
scheda del corso può essere esportata in formato RTF
e quindi stampata su carta.
Anche alle schede dei corsi è possibile associare
file esterni di qualsiasi genere che potrebbero
contenere, ad esempio, lo storico di tutte le lezioni
effettuate nell'arco del corso con l'elenco dei
partecipanti ad ogni singola lezione.
Il pulsante Duplica consente di inserire un
nuovo corso in archivio duplicando i dati di un corso
registrato precedentemente. A tal fine, basta
visualizzare il vecchio corso, fare clic su Duplica,
apportare le modifiche dovute e fare clic su Salva.
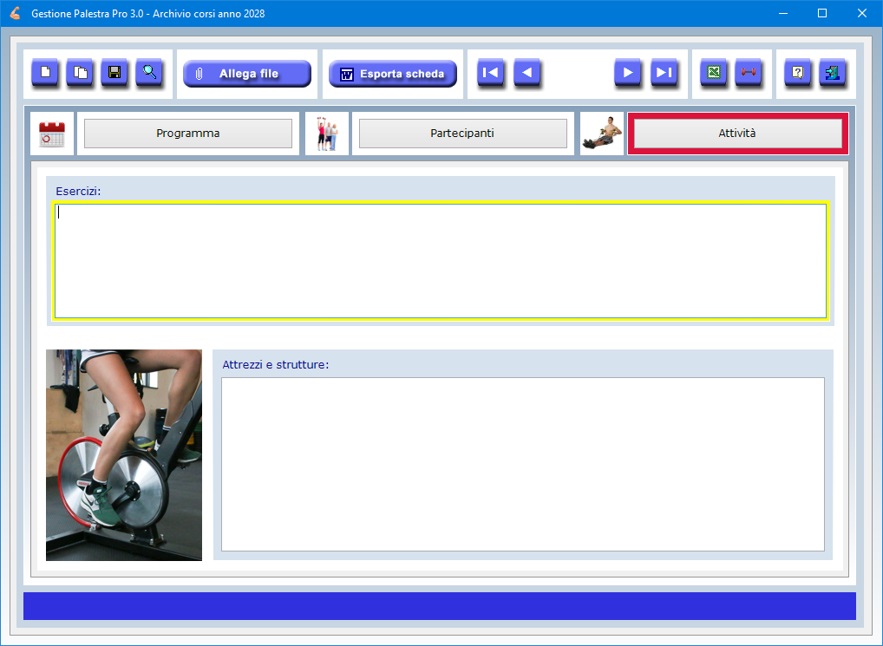
La
funzione Trova consente di rintracciare un
corso in archivio utilizzando più filtri di ricerca
contemporaneamente. Ciò rende possibile, ad esempio,
ottenere l'elenco di tutti i corsi di una certa
tipologia oppure di quelli frequentati da un
determinato iscritto.
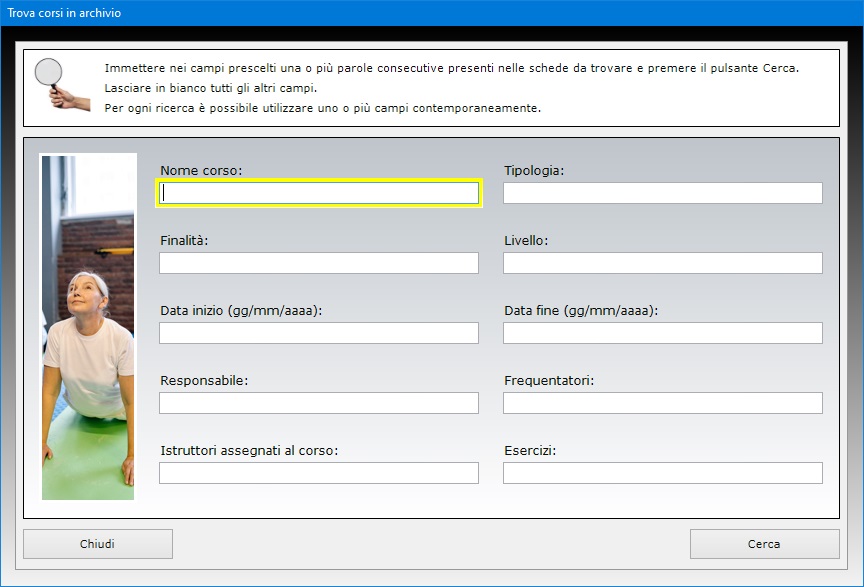
Con un
solo clic è inoltre possibile ottenere il riepilogo
di tutti i corsi attivi, vale a dire dei corsi non
ancora scaduti. L'archivio annuale dei corsi può
essere esportato in un file di Microsoft Excel.
L'ambiente Statistiche incassi corsi genera
grafici statistici relativi agli incassi derivanti
dai corsi organizzati in ciascun mese dell'anno.
L'applicazione Schede Allenamento
permette di creare programmi di allenamento
personalizzati per ogni iscritto della palestra. Ogni
scheda è costituita da tre sezioni (Programma,
Dati personali e Attività),
ciascuna visualizzabile facendo clic sul pulsante
corrispondente.
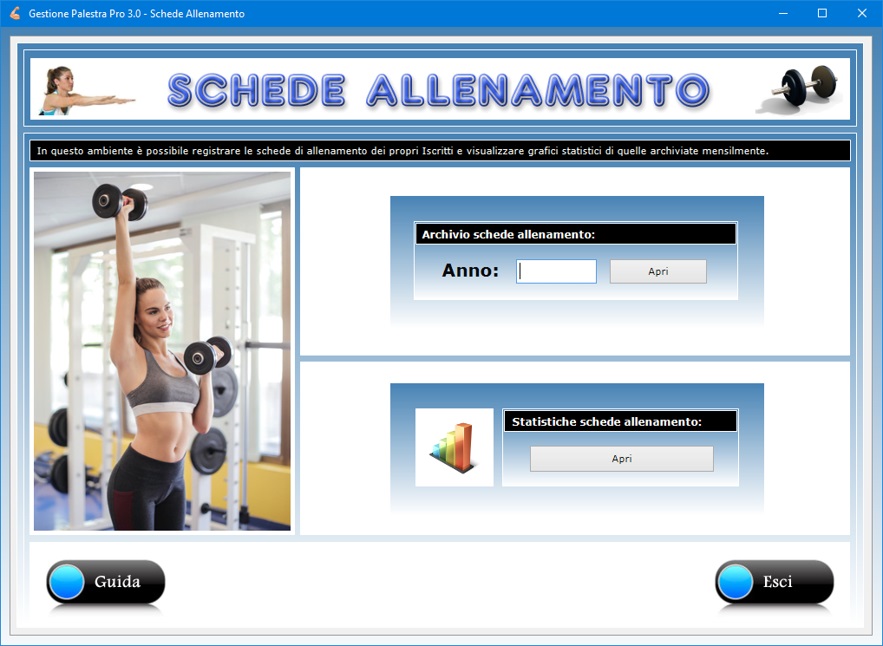
La
sezione Programma è predisposta per
accogliere i dati dell'allenamento, ossia un nome
descrittivo, la tipologia di esercizi, la finalità
(ad esempio, aumento della massa muscolare o della
resistenza, dimagrimento o tonificazione), il livello
di difficoltà (ad esempio, principiante, intermedio
o avanzato), la data di inizio e quella di fine
dell'allenamento, il nome dell'istruttore, i gruppi
muscolari coinvolti (addominali, adduttori, bicipiti,
bicipiti femorali, dorsali, glutei, pettorali,
polpacci, quadricipiti, spalle, trapezio, tricipiti)
e, infine, l'eventuale dieta consigliata
all'iscritto.
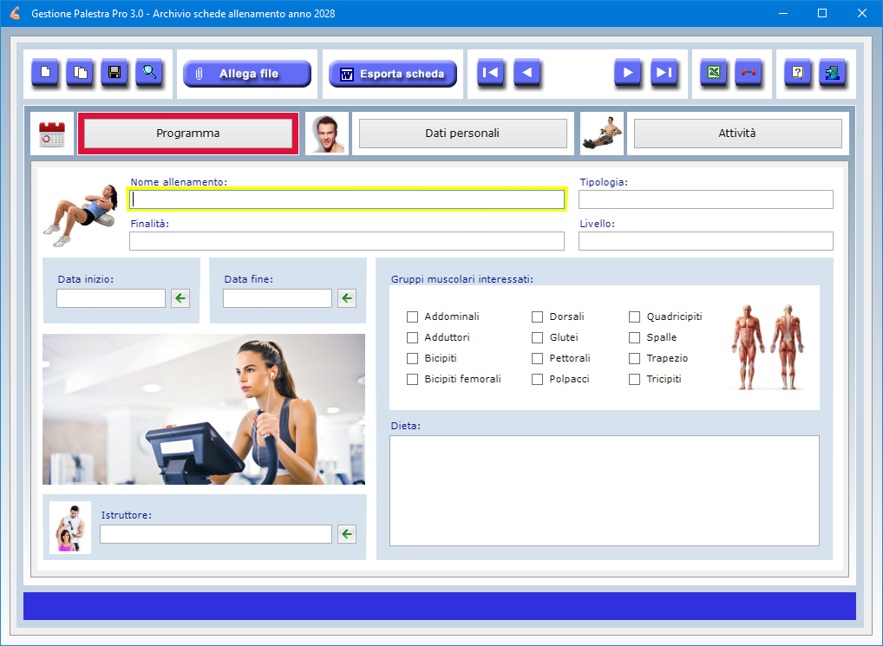
Nella
sezione Dati personali vanno appunto
indicate le informazioni relative all'iscritto alla
palestra, ossia cognome e nome, codice fiscale,
recapito preferenziale, indirizzo e-mail, numero di
tessera, nonché i valori di peso in kg, giro vita,
fianchi, torace, addome sia all'inizio sia al termine
dell'allenamento. Tali dati possono essere importati
dall'archivio degli iscritti con pochi clic del
mouse. E' inoltre presente un campo di testo in cui
annotare eventuali altri risultati conseguiti a fine
allenamento.
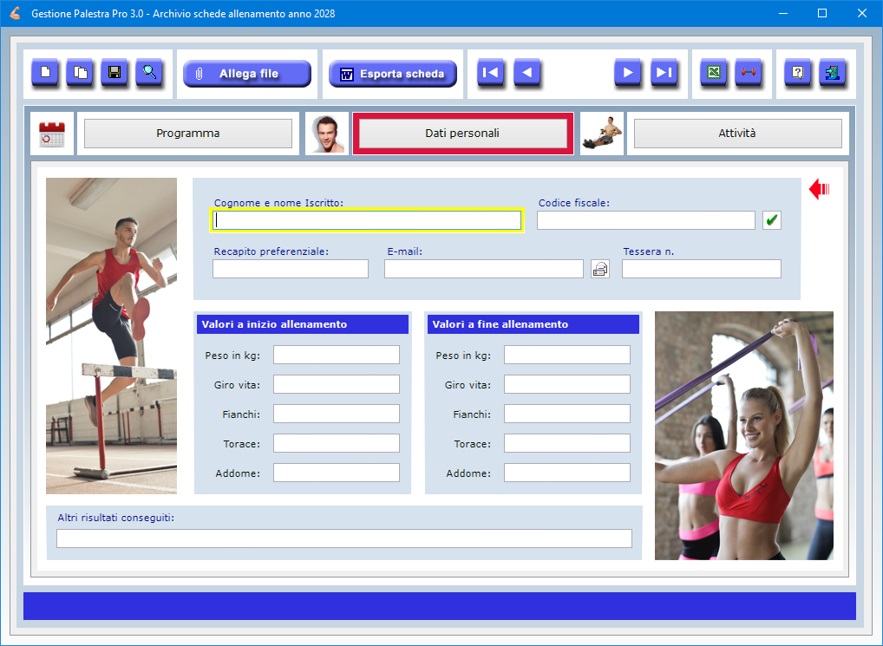
La
sezione Attività serve a descrivere,
invece, i workout previsti dalla scheda di
allenamento, ossia le attività di riscaldamento, gli
esercizi ginnici veri e propri e lo stretching
finale. E' inoltre possibile annotare la durata
totale dell'allenamento, l'eventuale tempo previsto
per il recupero e la frequenza giornaliera,
settimanale ecc. con cui dovranno essere svolti gli
esercizi.
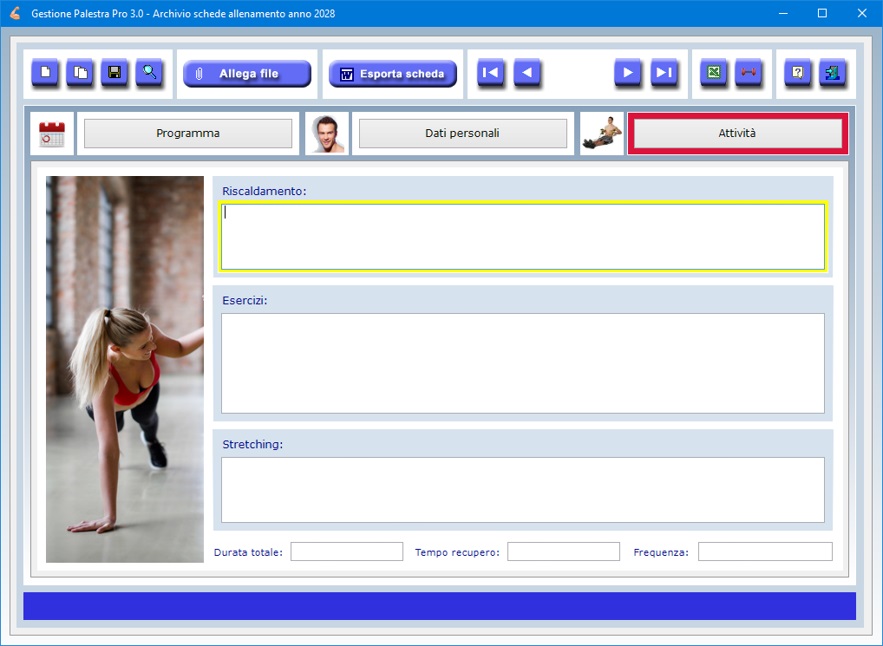
Ciascuna
scheda di allenamento può essere esportata in
formato RTF, stampata e consegnata alla
persona interessata che la userà come guida agli
esercizi.

A ogni
scheda di allenamento è possibile associare file
esterni di qualsiasi genere che potrebbero contenere,
ad esempio, la documentazione richiesta per
quell'allenamento.
Il pulsante Duplica consente di inserire una
nuova scheda di allenamento in archivio duplicando i
dati di una scheda registrata precedentemente. A tal
fine, basta visualizzare la vecchia scheda, fare clic
su Duplica, apportare le modifiche dovute e
fare clic su Salva.
La funzione Trova consente di rintracciare
un allenamento in archivio utilizzando più filtri di
ricerca contemporaneamente. Ciò rende possibile, ad
esempio, ottenere l'elenco di tutte le schede di
allenamento di una certa tipologia oppure di quelle
utilizzate da un determinato iscritto.
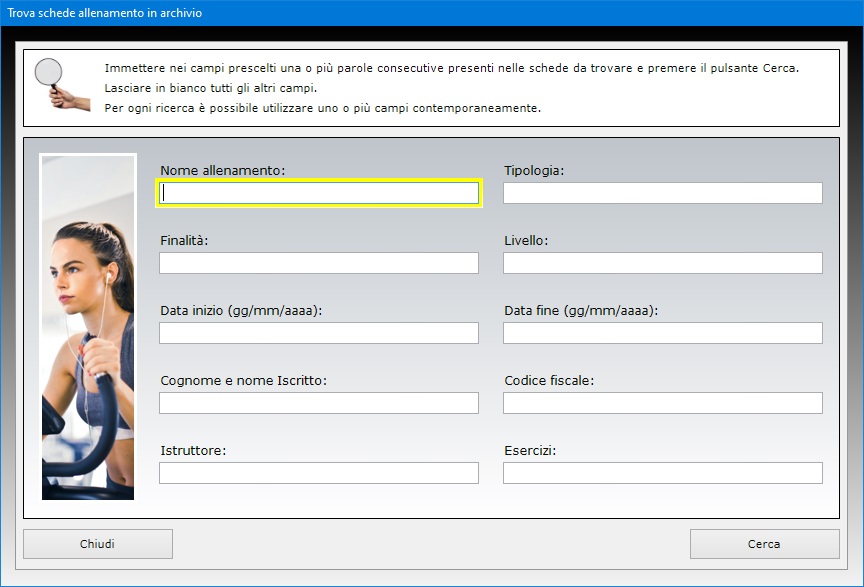
Con un
solo clic è inoltre possibile ottenere il riepilogo
di tutti gli allenamenti attivi, vale a dire delle
schede di allenamento non ancora scadute. L'archivio
annuale delle schede di allenamento può essere
esportato in un file di Microsoft Excel.
L'ambiente Statistiche schede allenamento
genera grafici statistici relativi alle schede di
allenamento registrate per tutti gli iscritti in
ciascun mese dell'anno.
L'applicazione Tariffario Prodotti e
Servizi ha lo scopo principale di
facilitare la compilazione dei preventivi e delle
ricevute, dal momento che le voci registrate in
questo ambiente possono essere richiamate, appunto,
nei preventivi e nelle ricevute da rilasciare ai
clienti della propria palestra. Di ogni prodotto e
servizio si può indicare una descrizione, l'importo
in euro, la tipologia, i tempi e gli orari di
erogazione, i supplementi e il personale addetto. Nel
caso dei prodotti presenti in magazzino, è possibile
registrare la marca e il modello, la collocazione
sullo scaffale, la giacenza, il costo, il valore
(costo x giacenza), gli estremi del fornitore e le
modalità di ordine della merce.
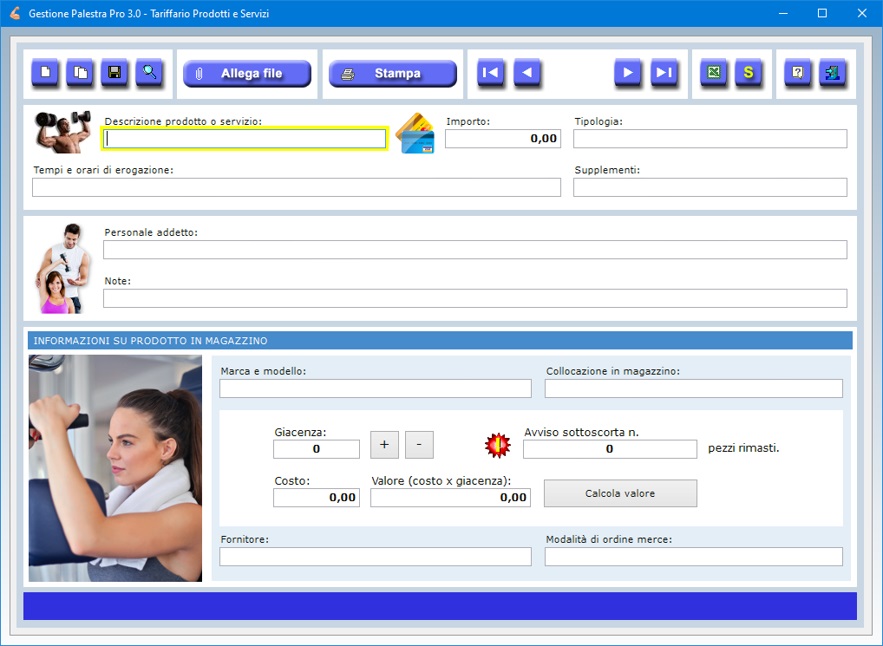
Per
inserire una nuova scheda in archivio, bisogna
premere il pulsante Nuovo, compilare i campi
di testo che interessano e premere Salva.
Per modificare una scheda già in archivio, basta
visualizzarla nella schermata di lavoro utilizzando
la funzione di ricerca o le frecce di scorrimento dei
record, aggiornare i dati e premere Salva.
La funzione Duplica è particolarmente utile
se si vuole registrare diverse tariffe applicate allo
stesso prodotto o servizio nei vari periodi
dell'anno.
Appositi pulsanti consentono di aggiornare la
giacenza in magazzino aggiungendo o sottraendo una
certa quantità.

Il
campo Avviso sottoscorta consente di
indicare a che numero minimo di pezzi disponibili si
vuole essere avvisati per effettuare un nuovo
ordinativo della merce. Per visualizzare l'elenco dei
prodotti sottoscorta basta fare clic sul pulsante con
la lettera S.
La funzione Trova consente di trovare un
prodotto o servizio in archivio anche usando più
filtri di ricerca contemporaneamente. E' inoltre
possibile allegare alla scheda di ciascuna tariffa
fino a tre file di qualsiasi genere.
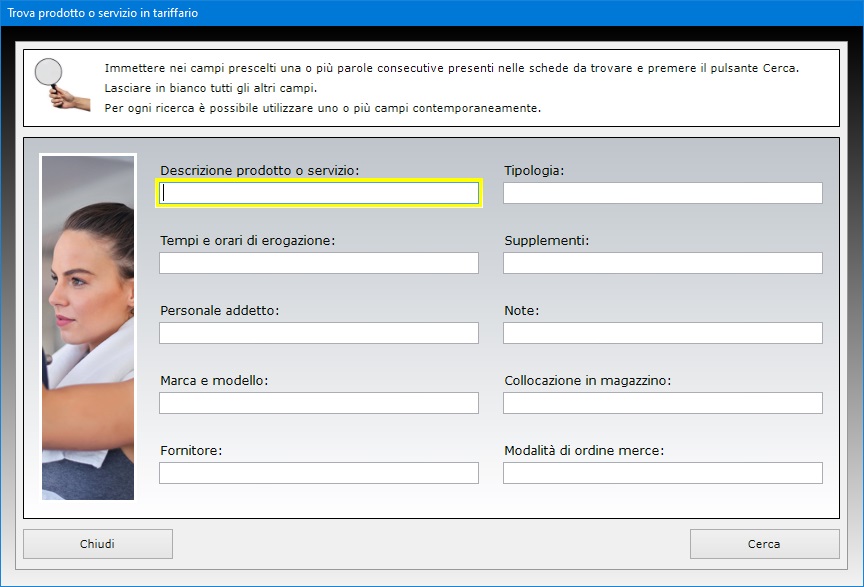
La
scheda di ciascuna tariffa può essere stampata su
carta mentre l'intero tariffario può essere
esportato in un foglio di Excel.
L'applicazione Emissione Preventivi
risulta utile per accontentare il cliente che vuole
sapere i costi prima di iscriversi a un corso della
palestra o acquistare articoli sportivi.
All'occorrenza, il preventivo può essere trasformato
in ricevuta grazie ad una semplice funzione di
importazione dei dati.
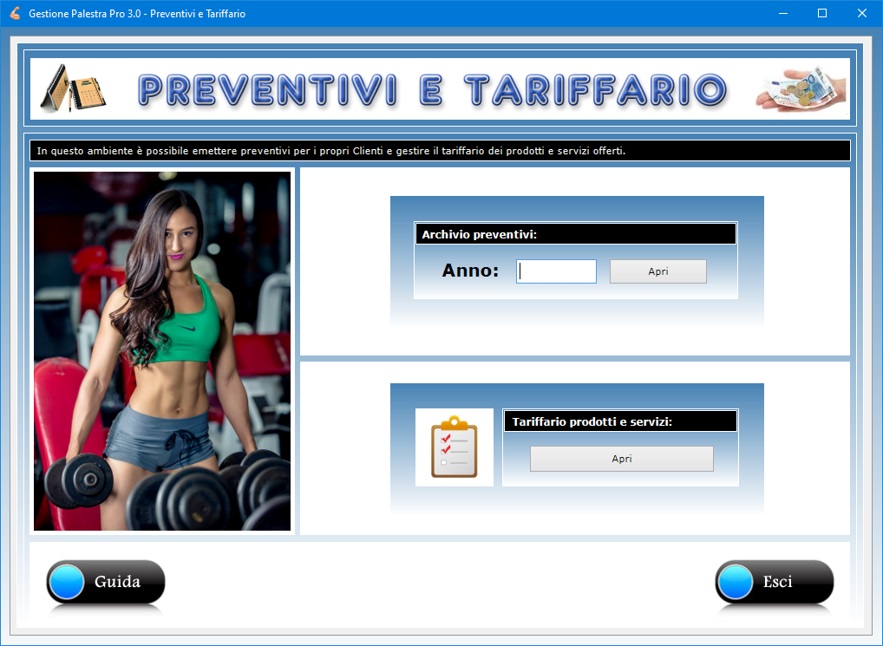
L'applicazione
Emissione ricevute è un
ambiente di lavoro per la compilazione e la stampa di
ricevute su carta in duplice copia su foglio A4 o su
file PDF da rilasciare ai clienti della
palestra per i servizi prestati a loro favore o per
gli articoli sportivi, integratori o altri prodotti a
loro venduti.
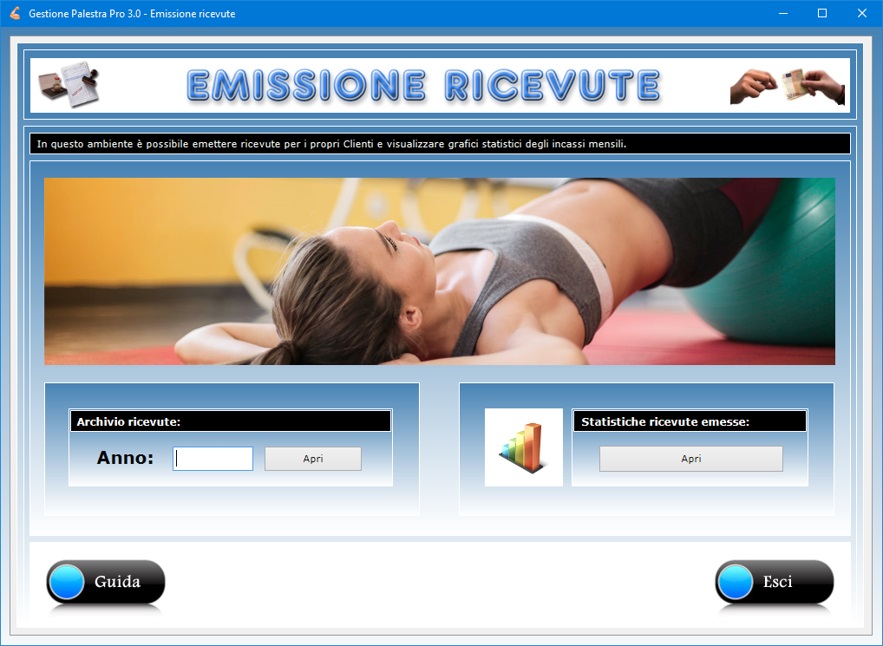
La
compilazione di preventivi e ricevute è facilitata
dalla possibilità di importare i dati del cliente
dall'Archivio Iscritti. Per effettuare
l'importazione dei dati anagrafici, bisogna
utilizzare il pulsante con la freccia verde posto a
destra del campo riservato al cognome e nome o
ragione sociale del cliente.
Le voci dei prodotti e servizi da inserire nel
preventivo o nella ricevuta di pagamento possono
essere importate dal Tariffario Prodotti e
Servizi servendosi dei pulsanti presenti a
destra di ogni rigo.
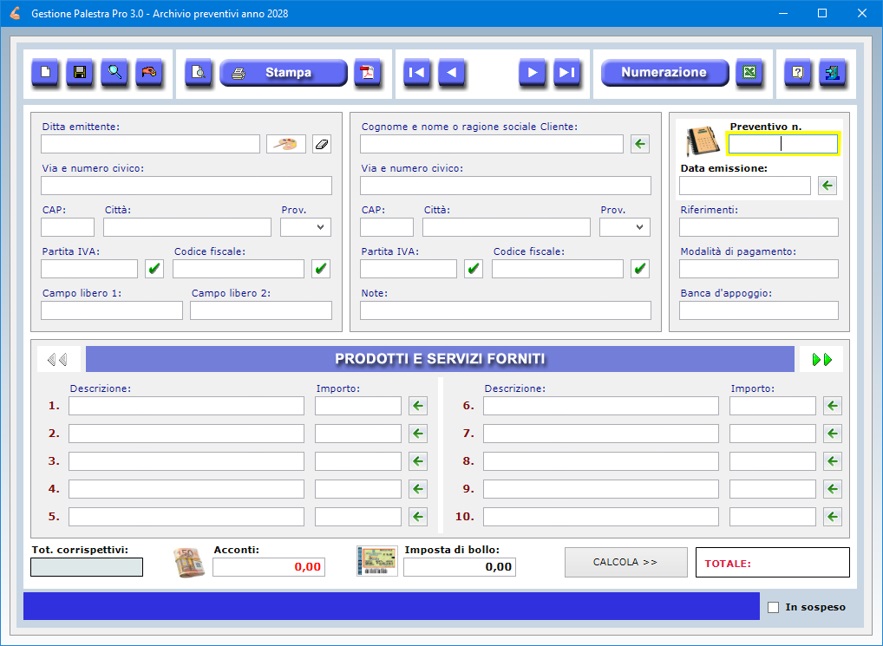
L'applicazione
consente di emettere ricevute di pagamento per i
prodotti e servizi IVA esenti forniti ai propri
clienti e di visualizzare grafici statistici
tridimensionali degli incassi percepiti nonché il
riepilogo annuale, per trimestre IVA o mensile delle
ricevute emesse. Come previsto dalla normativa in
vigore per le associazioni sportive, in calce a
ciascuna ricevuta è presente la dicitura "Somma
non soggetta a IVA ai sensi del quarto comma
dell'art. 4 del D.P.R. 633/72 e successive modifiche
e integrazioni".
E' possibile utilizzare un logo personalizzato
da far apparire nella stampa dei preventivi e delle
ricevute e si può stabilire da che numero far
partire la numerazione automatica.
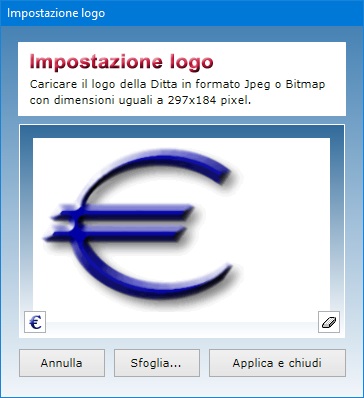
Appositi
campi consentono di indicare eventuali acconti
versati dal cliente nonché l'importo dell'imposta di
bollo. A tal fine, Gestione Palestra Pro
3.0 presenta uno spazio riservato
all'apposizione della marca da bollo nella copia
della ricevuta da consegnare al cliente. Il calcolo
del totale dovuto è un'operazione effettuata
automaticamente dal programma. Tutti gli importi sono
riportati in euro con supporto fino a quattro cifre
dopo la virgola e arrotondamento del totale ai due
centesimi.
Le informazioni riguardanti la propria ditta sono
salvate in automatico alla chiusura della schermata
di lavoro.
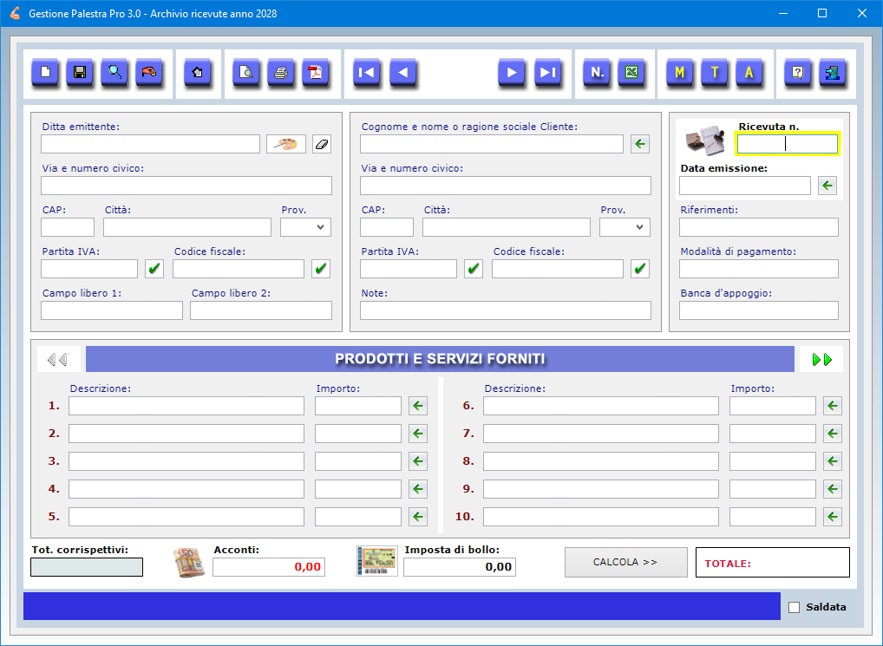
Per
inserire un nuovo preventivo o una nuova ricevuta in
archivio bisogna fare clic sul pulsante Nuovo,
compilare i campi che interessano e premere Salva.
Quando si preme il pulsante Nuovo, il
software attribuisce al documento un numero che tiene
conto di quanti preventivi o di quante ricevute sono
già presenti in archivio, partendo da 1 se
l'archivio è vuoto. Se si vuole far partire la
numerazione automatica dei documenti da un numero
superiore, è necessario utilizzare l'apposita
funzione accessibile tramite il pulsante Numerazione.
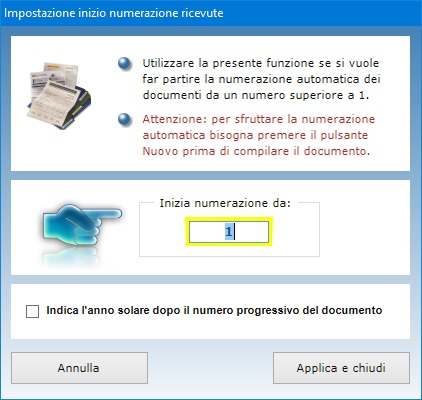
Per
modificare un preventivo o una ricevuta in archivio,
bisogna visualizzarla nella finestra di lavoro,
apportare le modifiche e premere Salva.
Gestione Palestra Pro 3.0
permette di numerare i preventivi e le ricevute o
adottando soltanto la numerazione progressiva annuale
o indicando anche l'anno di emissione.
Come è noto, è inoltre obbligatorio indicare sempre
la partita IVA del cliente (se soggetto passivo
nazionale) o il codice fiscale (se il cliente agisce
in veste di privato). In ottemperanza a tali
disposizioni, i preventivi e le ricevute emesse con Gestione
Palestra Pro 3.0 consentono di indicare
sia la partita IVA sia il codice fiscale.
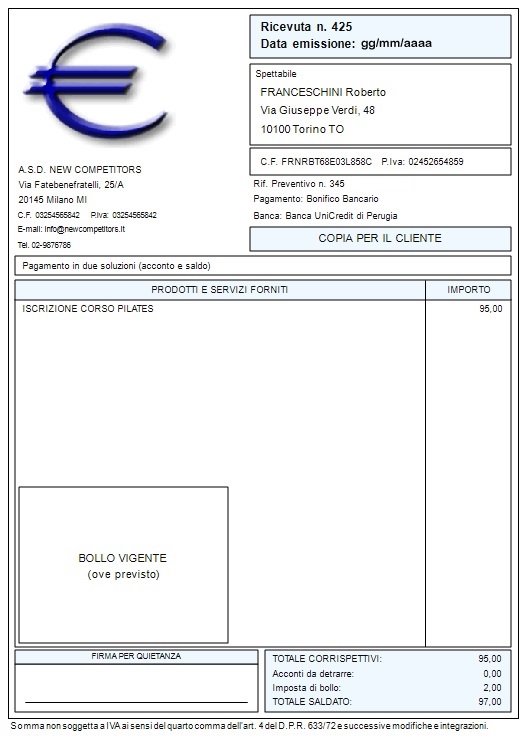
La
casella Saldata nell'ambiente per
l'emissione delle ricevute va spuntata quando il
cliente provvede al pagamento dell'importo a cui la
ricevuta si riferisce. Un apposito pulsante permette
di visualizzare l'elenco di tutte le ricevute il cui
pagamento è in sospeso. La casella In sospeso
presente nell'ambiente per l'emissione dei preventivi
consente, in maniera simile, di visualizzare il
riepilogo dei preventivi in sospeso.
La funzione Trova permette di ottenere
riepiloghi dei preventivi o delle ricevute
utilizzando più criteri di ricerca
contemporaneamente. Ad esempio, è possibile ottenere
il riepilogo delle ricevute emesse in un preciso
giorno dell'anno, intestate a un determinato cliente
o a più clienti che risiedono in una stessa città,
eccetera.
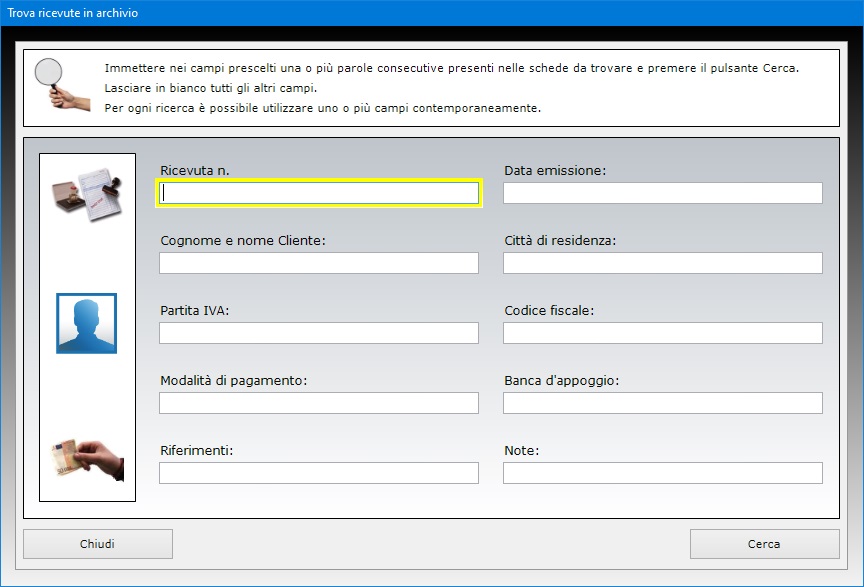
L'applicazione
consente anche di visualizzare e stampare il
riepilogo mensile, trimestrale o annuale delle
ricevute emesse servendosi dei pulsanti
contraddistinti, rispettivamente dalle lettere M,
T e A.
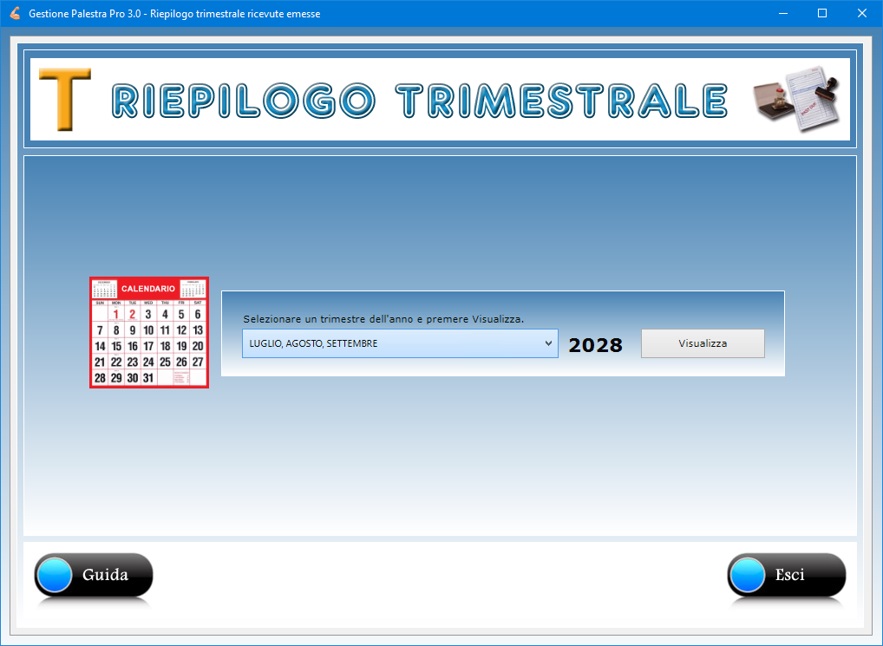
Ogni
singolo documento (preventivo o ricevuta) può essere
visualizzato in anteprima, stampato in duplice copia
su foglio A4 o salvato in formato PDF.
L'intero archivio dei preventivi o delle ricevute
può essere esportato in un foglio di Excel.
L'ambiente Statistiche ricevute emesse
consente di visualizzare e stampare grafici
statistici sulle entrate mensili in base alle
ricevute emesse nell'anno solare selezionato.
L'utente può scegliere se visualizzare i dati sotto
forma di grafico a torta oppure di grafico a barre
tridimensionali. Il grafico mostra le entrate
relative a ciascun mese dell'anno arrotondando i
totali all'euro.
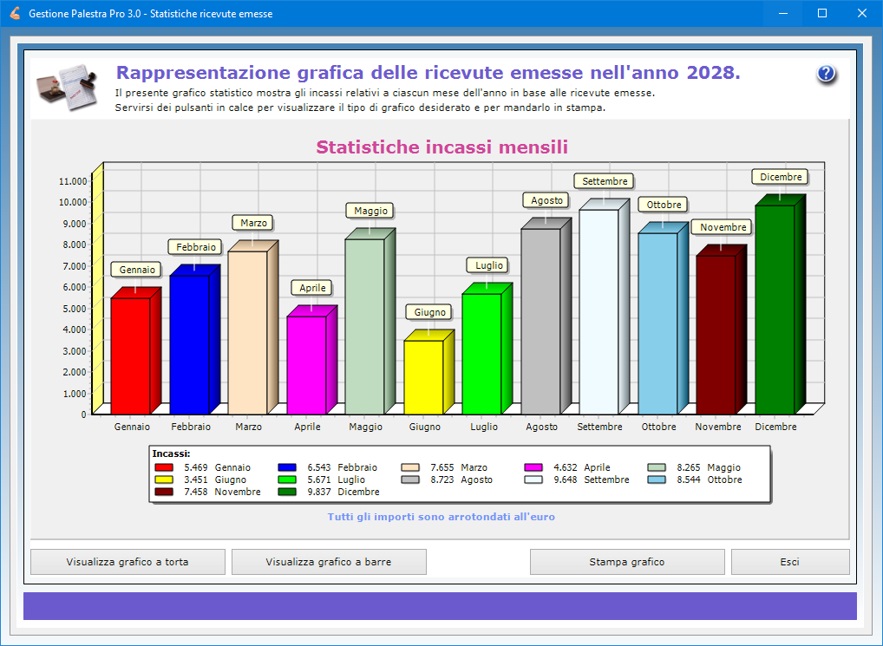
La
prima operazione da eseguire per visualizzare i
grafici statistici è quella di indicare l'anno
solare di interesse. A questo punto, facendo clic sul
pulsante Apri, si avrà accesso ad una nuova
finestra in cui compare il grafico statistico degli
incassi.
Il grafico che appare è costituito da dodici barre
tridimensionali, ognuna corrispondente a un mese
dell'anno solare. Più la barra è alta, più le
entrate sono maggiori. L'utente ha la possibilità di
visualizzare le stesse statistiche sotto forma di
grafico a torta facendo clic sull'apposito pulsante
posizionato in basso.
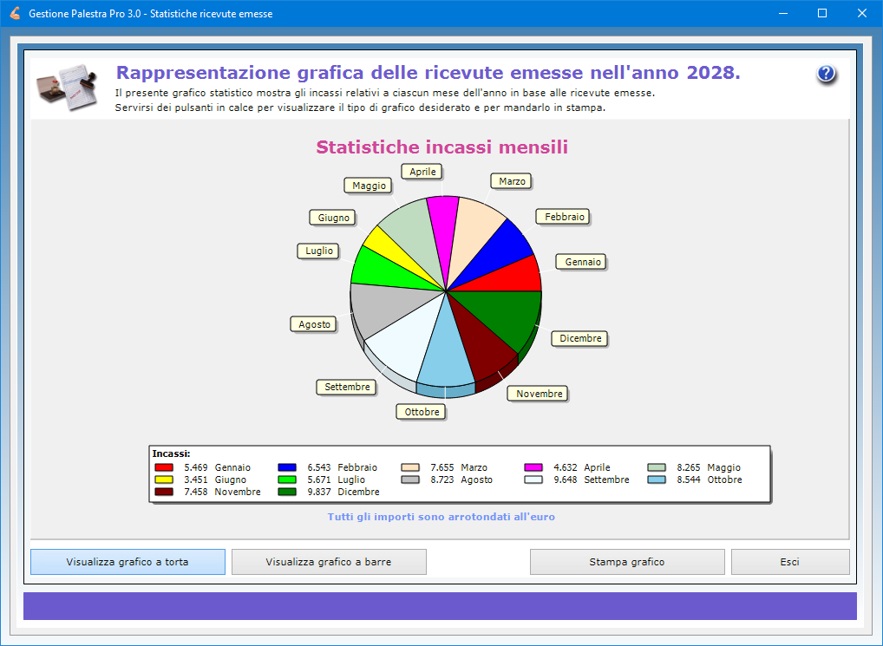
Per
tornare a visualizzare il grafico a barre, basta
premere il pulsante corrispondente.
Il pulsante Stampa grafico consente di
ottenere su carta il grafico visualizzato in quel
momento unitamente ai dati relativi alle entrate
mensili.
Gestione Palestra Pro 3.0
è fortemente integrato con Excel, dal
momento che tutti gli applicativi consentono di
esportare i dati nel formato del software della
Microsoft. A tal fine, è sufficiente che nel proprio
PC sia installata una qualsiasi applicazione per la
gestione dei file in formato XLS (ad
esempio, Open Office, Libre Office
o Microsoft Office).
Conformemente alla normativa sulla privacy,
l'accesso al software è protetto da una password
che deve essere costituita da almeno otto caratteri e
che può essere cambiata dall'utente autorizzato
tutte le volte che desidera. Per il primo accesso al
programma e dopo ogni installazione, bisogna
utilizzare la parola chiave "autenticazione"
(scritta senza le virgolette).
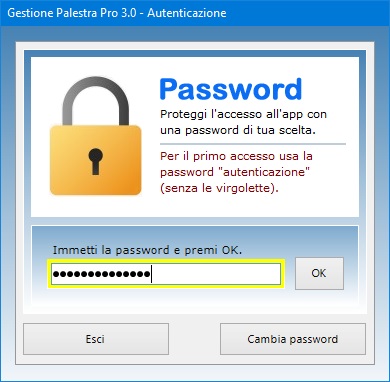
Il
software può essere utilizzato anche in una rete
locale se si ha necessità di condividere gli
archivi fra più postazioni di lavoro. L'acquisto di
una singola licenza autorizza l'utente ad installare
il software su tutte le macchine di sua proprietà.
Gestione Palestra Pro 3.0
può essere utilizzato anche su chiavetta USB.
A tal fine, basta copiare la cartella del programma
su pen-drive e fare doppio clic sull'icona
dell'applicazione per eseguirla. La copia della
cartella su dispositivo esterno è anche il metodo
più veloce per effettuare il backup di tutti gli
archivi.
Gestione Palestra Pro 3.0
è quindi lo strumento ideale per agevolare il lavoro
di istruttori e personal trainer e garantire una
gestione accurata e completa di palestre,
associazioni sportive e centri fitness. L'utente
resterà piacevolmente sorpreso nel constatare come
il software richieda tempi di apprendimento
praticamente nulli.
|